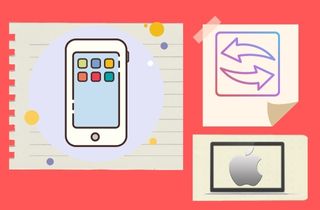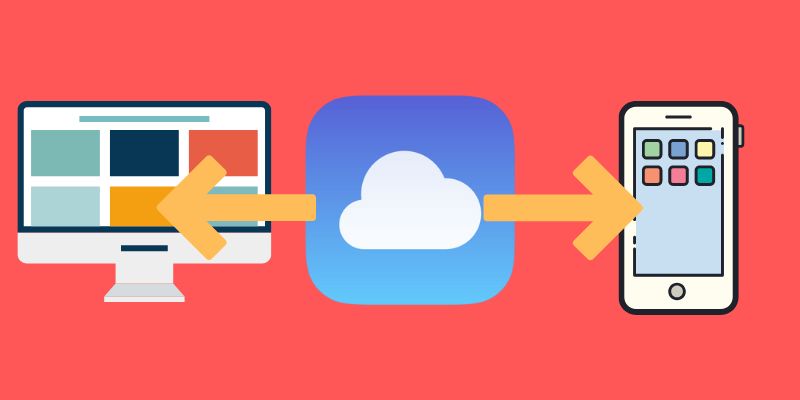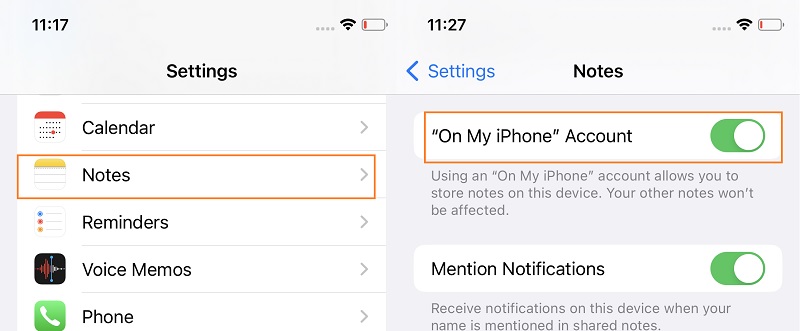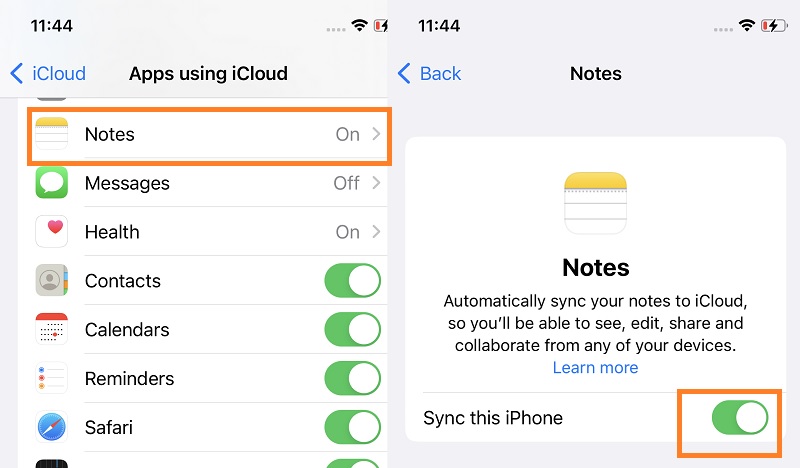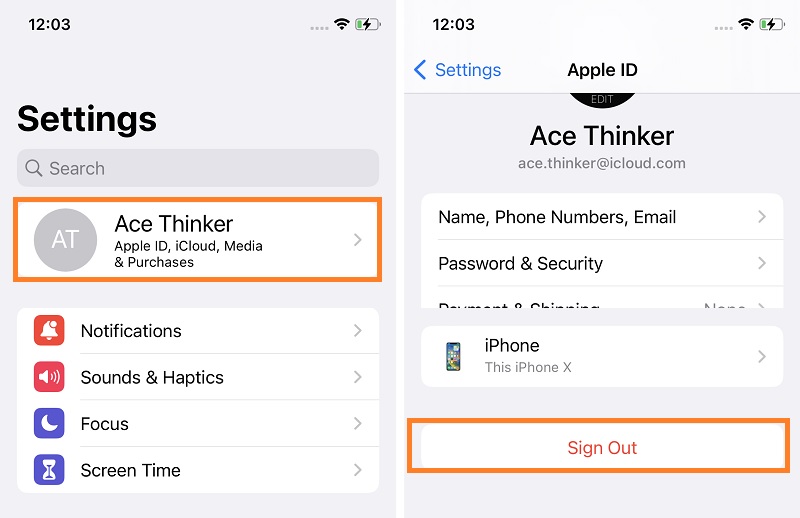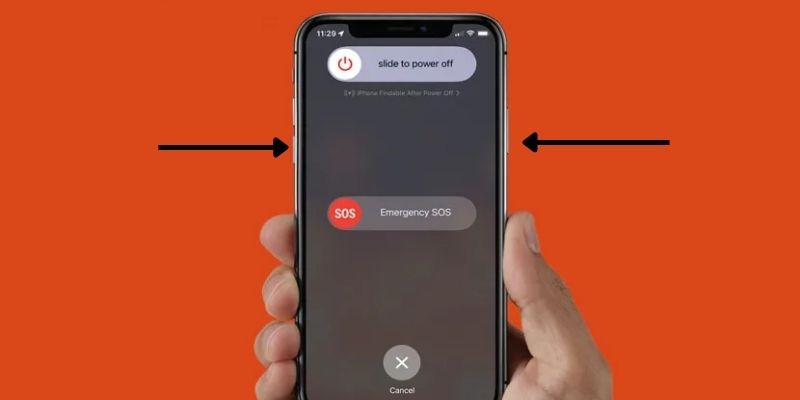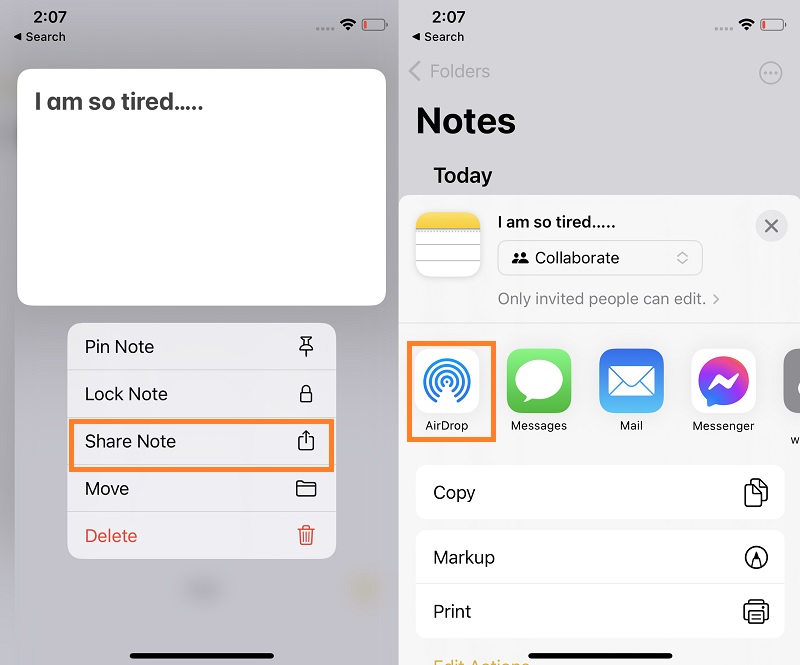New ideas always come up in human minds. Whether you are a writer or have other related careers, ideas are the ones you need to create your stories. We can retain a few ideas in our brain; exceeding the limit may result in forgetfulness and loss of ideas. That is why tools like sticky notes, bookmarks, and other tools that refresh our minds were invented. In a digital era, mobile notes always come in handy. The iPhone is one of the most well-known devices that provides better note applications. This smartphone comes with a different feature that is favorable for non-specialist users. Users can write or scribble letters with their iPhone, and it will save them on its system. This feature makes the iPhone Notes more prevalent than its counterpart version on different mobile devices. With Apple ID services, this tool can sync your stored notes on various Apple devices. However, this application does not always have the right functions. Due to some circumstances, some users experience notes not syncing to Mac. Therefore, we have collected and curated better solutions to fix these issues.
Sign in to the Same iCloud Account on Mac and iPhone
The first solution you need to perform to fix the Notes app not syncing is to check if your iCloud account is similar to every Apple device you have. The iCloud account is used to save and store iPhone files on the cloud service, and it is stored digitally and can be accessed online. This feature makes it versatile and able to sync iPhone files and backup iPhone videos, photos, contacts, and more. A similar iCloud account on your iPhone and Mac will automatically sync your files on each device. This means if you saved and created new notes on your iPhone, the newly created file will also be stored on your Mac. If you are having an error in getting your iPhone notes synced to your Mac computer, you can check your iCloud account on every device.
Check the Storage of Your iPhone Notes
There is another way to check if your Notes files are not syncing on your Mac. The iPhone notes allow users to set up which storage service to save their notes files. Users can always choose which storage service they want to utilize between iCloud and internal storage. This feature favors users who want to save their device locally or use iCloud. If the1 function to save the note files is stored locally, the newly created iPhone notes will be stored only on your iPhone. Therefore, if you have an error with your iPhone notes from your iPhone to your Mac device, you must follow the guide beneath.
- The initial guide you need to check to fix why are my notes not syncing on Mac is to unlock your iPhone device. Input your password, if there is one, and make your way to your home screen. From the list of your iPhone applications, select the Settings icon to access its main page.
- Next, swipe up on your screen on the settings interface and locate the Notes application. Please tap on the icon to launch its settings and setups. A list of functions dedicated to your iPhone Notes app will be presented on your mobile screen.
- Lastly, check if the “On My iPhone” Account function is enabled. Toggle its button by tapping on it to disable the feature. Then, go back to your Notes on Mac and check if the notes are already in sync.
Assess if Notes is Enabled on iCloud
Another reason why notes not syncing between iPhone and Mac is because of iCloud service. This storage platform is a pivotal tool for why you can sync your iPhone files to your Mac. If the Notes app is not enabled with this service, the iPhone will not automatically store files on its platform. The notes will remain untouched on the local drive of your mobile device and will not be affected if you have modified or created new notes on your Mac. Therefore, if you find out that your iPhone is having difficulty transferring notes to your Mac device, you need to check the following steps underneath.
- It would be best if you unlock your mobile phone to instigate the process of assessing why the notes app not syncing on your devices. You need to go to your home screen to check the list of your applications. Please tap on the Settings app, as it will help us quickly modify the iCloud settings.
- Next, on Settings' main interface, tap on your Apple ID. You will be directed to different functions associated with your Apple ID. Hit the iCloud service to open its features.
- Lastly, under Apps Using iCloud, hit Show all to locate the Notes application. Check if the Notes app is enabled with iCloud service. If not, tap on its icon and toggle the button for Sync this iPhone function. It will automatically sync the Notes on different devices using the same iCloud ID.
Logout and Login to iCloud
You can also use additional troubleshooting to fix notes not syncing between iPhone and Mac by signing in and out on your iCloud account. This function is favorable for fixing specific issues, especially on syncing or updating files on each device. Sometimes, enabling the iCloud service will only push through if you log out of your device and let the new information sync on your Mac computer. There is a better way to perform these processes. Please keep in mind that you must perform this process on your device to clear the out-of-sync issue. Follow the directory below to learn how to sync notes from Macbook to iPhone.
For Mac:
- Access the System Preferences and make your way to your iCloud service. Check the list of options on the page and look for the sign-out button. Please wait for 30 seconds to re-login on your iCloud account.
For iPhone:
- Access your Settings app from the list of your application and tap it to open its interface. At the uppermost part, tap on your Apple ID. Scroll down on the list of functions associated with your Apple ID and tap Sign out. Then, wait 30 seconds to log back on to your iCloud account.
Restart iPhone Device
Suppose glitches and bugs are the cause of why iPhone notes not syncing. There is an optimal solution you can use to fix it. Restart or soft reboot is one of the most well-recognizable troubleshooting you can use on every digital device. We all know that system errors like iPhone won't charge past 80 are caused by software or internal systems malfunctioning. These are mainly caused due to continuous use of internal RAM, making some functions become glitchy and act out of the ordinary. Restart or soft reboot terminates all power supply, including your device’s internal software, and reset its functions. Therefore, removing the glitches and bugs lurking in your settings or applications. To properly fix iPhone notes not syncing on your Mac computer using the restart function, assess the steps provided beneath.
- The initial guide to fixing minor issues on your device using restart is to identify the button you need to use. The volume buttons are on the iPhone's left side, while the power button is on the rightmost part of the smartphone. Now, press the volume down button and power button simultaneously.
- Then, once a slider appears on your screen, release the buttons quickly. On your iPhone screen, toggle the button from the left to the mobile phone's right side. The device will automatically turn off.
- Lastly, reopen your device by pressing the power button and release it after an Apple logo appears on your screen. Then, you will be needed to input your device password to open and unlock your mobile phone. You can now check on your device to see if the syncing process is working.
Sync Notes from iPhone to Mac Without iCloud
If there is a case when your iCloud storage is full, and you cannot sync your iPhone notes, are there other options to sync your iPhone notes to Mac? Absolutely! Another feature that iPhone devices have is the Airdrop. This function is a wireless service for Apple devices that mainly transfers files among supported devices and computers. It works through close-range wireless communication to transfer photos, videos, notes, and other iPhone files to different devices. It is a pre-installed utility for Apple devices, so expect every gadget you buy from Apple Inc. to have this robust feature. Follow the guidelines below to perform how to transfer iPhone notes to your Mac or other devices using Airdrop.
- Unlock your iPhone device, and make your way to your home screen. Then, access the iPhone Notes icon from the list of your applications. Tap on it to launch its interface.
- Next, select the iPhone notes you want to share on your Mac device. Press on it and continue to hold until a dropdown option appears on your screen. After that, select Share Note to access different modes to share the data files.
- Lastly, select the Airdrop, which is commonly the first option by default. Tap on its icon and search for your Mac device. Touch your Mac device from the list of gadgets and devices connected to your iPhone, and the tool automatically sends the iPhone notes to your computer.
What We Have Learned?
Being forgetful is inevitable, which is why tools like Notes were invented. However, we may feel distraught at times when this feature malfunctions. Luckily, we have collected the most common solutions we can use to fix this issue. You might sometimes lose hope in transferring your iPhone notes; remember that you can also back it up on different services.
- This tool is a full-featured software program for iOS devices.
- It can backup, restore, fix iOS systems, and recover iPhone data.
- This tool also saves different files of backup versions.
- It has a lossless backup process making the backups retain their original quality.