-
Multimedia
-
Doc & Utility Tools
- Professional Users
- Edit PDF
- Convert PDF
- Create PDF
- Annotate PDF
- Combine PDF
-
HowTos
-
Free AI Tools
-
More Free Tools
-
Support
-
Make a complete or partial backup of your iPhone data smartly. You can backup multiple files without limitation, and it won't overwrite any existing backups. This is a better option than iTunes or iCloud; all it takes to backup is one click.
It allows you to restore files on your computer or iOS device easily. You can preview and choose specific files for restoration to your iPhone. It provides much easier solutions without causing any additional troubles because of its exceptional features and flexible user interface.
When it comes to supported data type, you can backup/restore messages and attachments, contacts, call history voicemail, reminders, notes, photos, audio, voice memos, videos, calendar, safari history, safari bookmarks, and all types of files and attachments of social networking apps.

Do you want to backup your important data from your iPhone to your computer? iOS Data Backup & Restore has got you covered! With it, you can backup all files from your iOS device to your PC in one click. Alternatively, you can also backup specific files or select certain data categories to backup. Also, it allows you to keep multiple files with no limitations without overwriting the old ones.
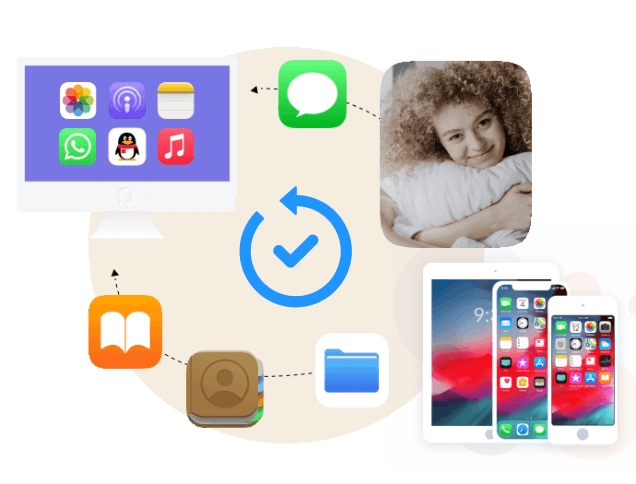
Effortlessly restore your backed-up data from your computer to your iPhone or vice versa. You won't lose any data during the restoration process.
Currently you can restore data to your iOS device with notes and contacts only.
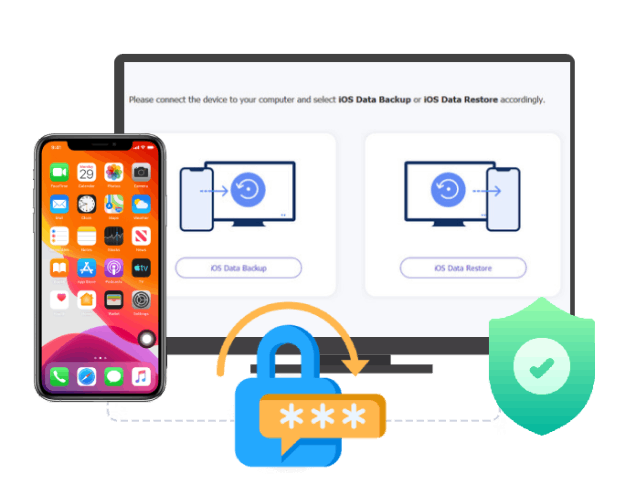
It offers 2 options for you to backup your iOS data: Standard Backup and Encrypted Backup. You can make a copy of your data in a regular way or protect your data with a password to prevent unauthorized access. Meanwhile, it provides 100% secure data backup and restores, protecting your personal information.
Choose complete backup or select specific files for more control over your data.
iPhone Data Backup and Restore supports all Apple devices, including iPhones, iPads, and iPods.
You can preview and select only the needed files before restoring to save time and space.
Transfer your backed-up data between Apple devices, making it easy to switch or upgrade.
Connect your iPhone to the computer using a USB cable. Once connected, choose between the Standard or Encrypted backup options. Then, click the Start button.
Select the data categories or specific files that you want to backup. Select files by checking the boxes or use the "Select All" option.
After selecting the files, click the "Next" button to begin the backup process. Once complete, your files will be viewable within a few minutes.
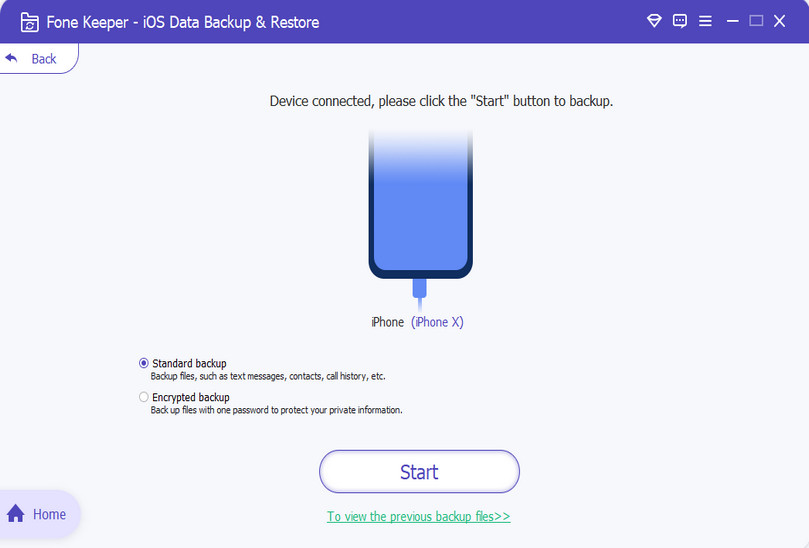
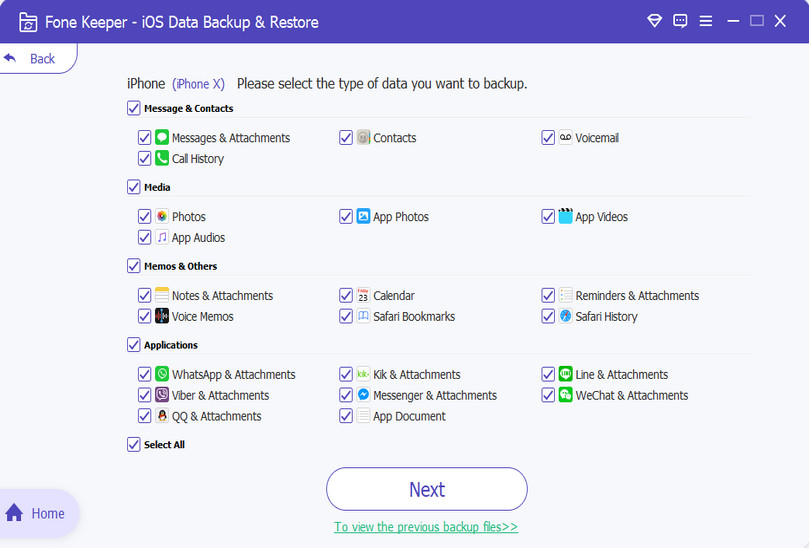
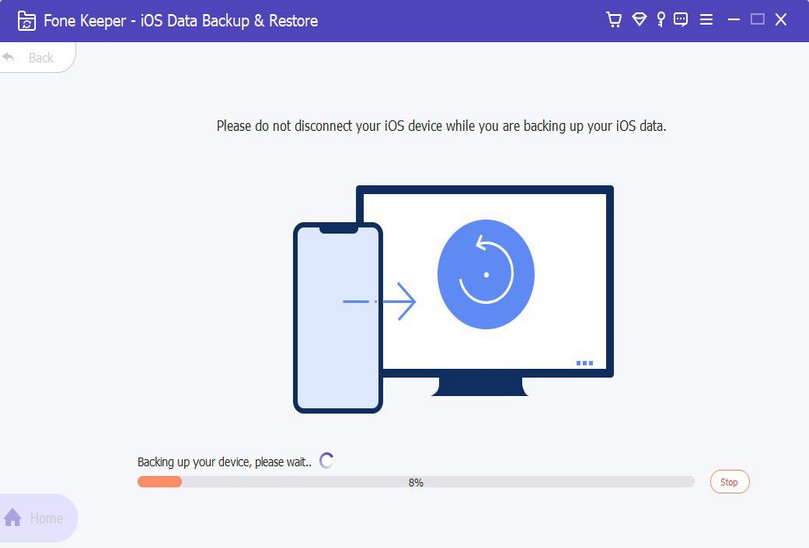
Choose the IOS Data Restore from the main interface. However, ensure you have already backed up the data using AceThinker iOS Data Backup & Restore.
From here, you can see the list of previous backups you've created. Select the backup data file you want to restore from, then click Next.
On the next screen, you can preview the files included in the selected backup file. Then, hit the Restore button to initiate the restoration process.
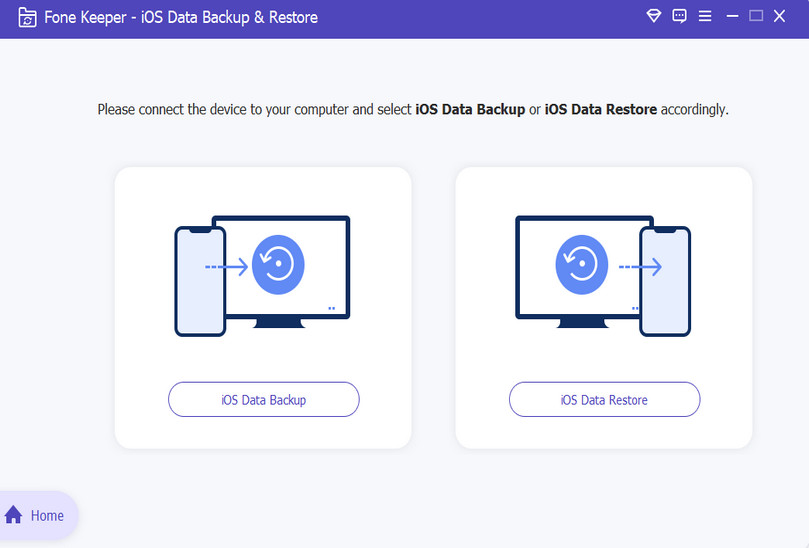
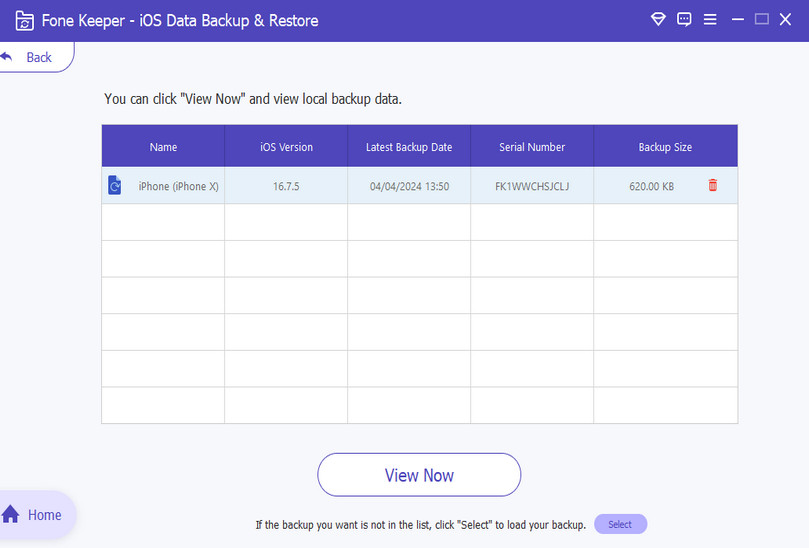
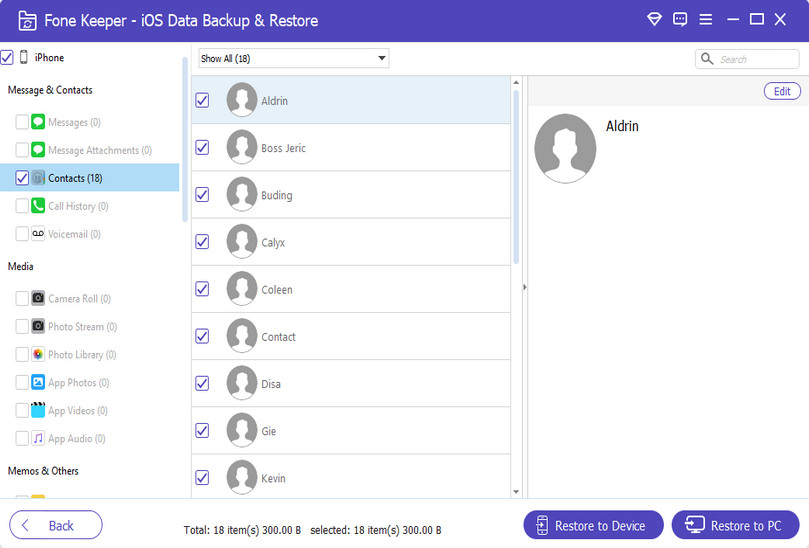
| Features | iOS Data Backup & Restore | iTunes Backup | iCloud Backup |
|---|---|---|---|
| Backup Data Selectively | Yes | No | No |
| Restore Data Selectively | Yes | No | No |
| Preview Backup Files | Yes | No | No |
| Encrypt Backup | Yes | No | No |
| Overwrite Your Data | No | Yes | Yes |
| Backup Speed | Fast | Slow | Slow |
To safeguard your latest data, it’s advisable to back up your iPhone at least once a week. If you frequently update or change important information, consider backing up more often for added security.
If you lose your backup file, restoring your data may not be possible. Therefore, it is crucial to store your backup file in a secure location and consider creating multiple backups to avoid data loss.
When restoring your iPhone from an iTunes or iCloud backup, all existing data on your device will be erased and replaced with the data from the backup. Fortunately, you can use the AceThinker iOS Data Backup & Restore to avoid overwriting any existing data on your iPhone during restoration.
If your iPhone won't restore from a backup, install the newest iOS version. Then, try restarting your iPhone and computer and ensuring you have a stable internet connection.
The time it takes to restore an iPhone from a backup depends on the backup size. It can take anywhere from a few minutes to several hours. During restoration, it is important to ensure that your iPhone is connected to a power source and has a stable Wi-Fi or cellular connection.
iCloud and iTunes backup do not allow you to choose which data to restore from the backup file selectively. Luckily, AceThinker iOS Data Backup & Restore allows you to selectively choose which data to restore from the backup file, giving you more flexibility and control over the restoration process.

