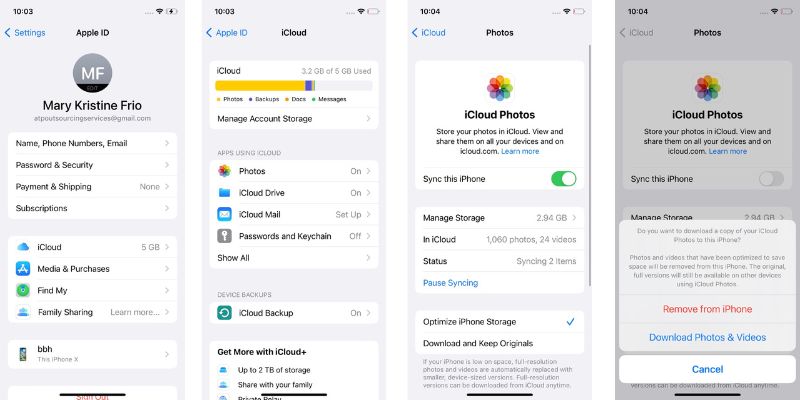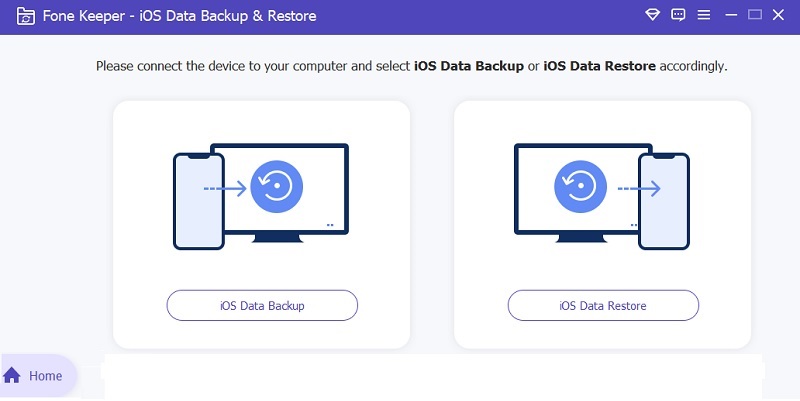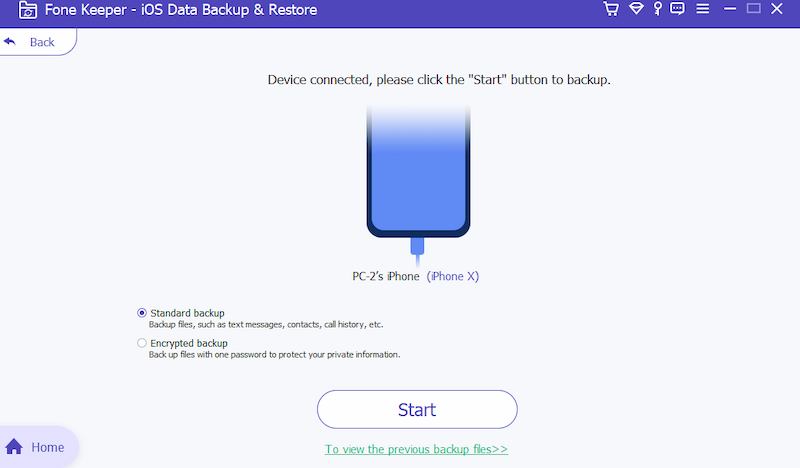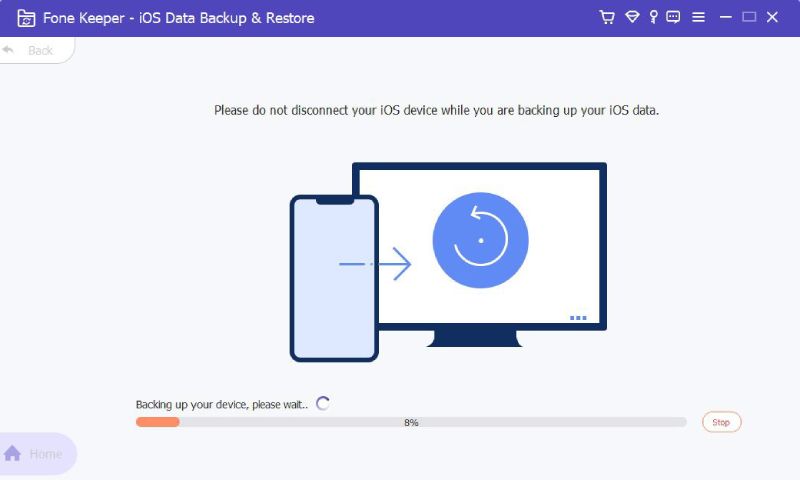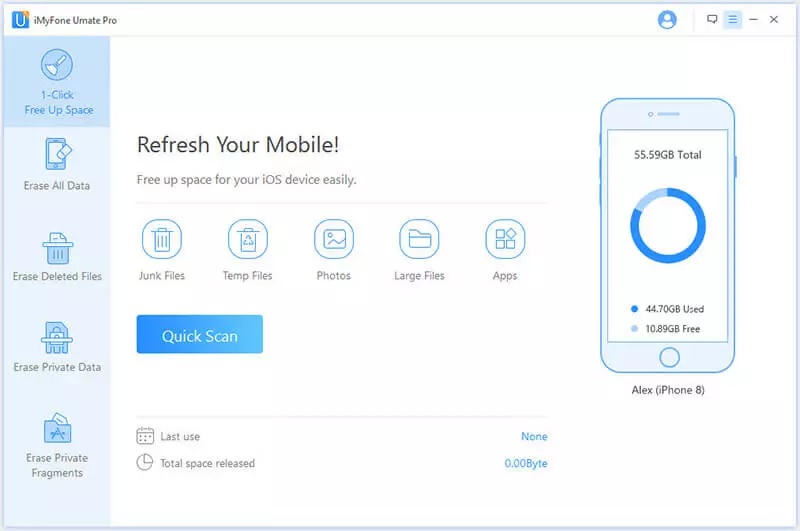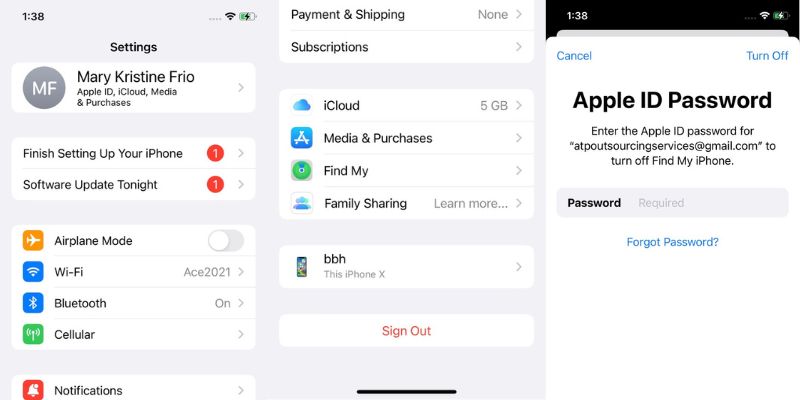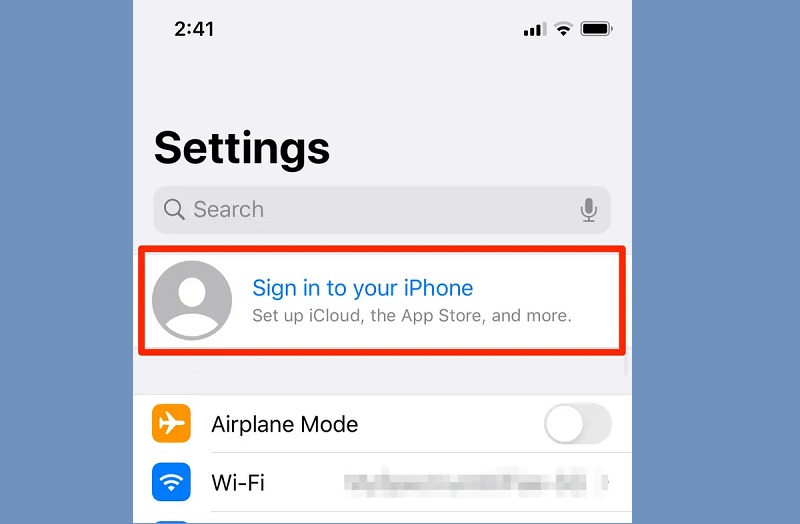Have you ever found yourself in a situation where you needed to delete a photo from your iPhone but didn't want it removed from iCloud? It can be frustrating, especially if you're worried about losing precious memories. Luckily, there is a way to remove photos from your iPhone without affecting your iCloud storage. This can be useful if you want to free up space on your device without losing access to your images on other devices. Additionally, it's worth noting that deleting photos from your iPhone does not necessarily mean they are gone forever. Deleted photos may remain recoverable for a limited time, depending on your settings. In this guide, we'll explore how to delete photo from iPhone but not iCloud.
iCloud Photo Sync - Disable iCloud Photo Library
iCloud Photo Library is a feature that enables Apple users to sync their photos across all their Apple devices. While this feature can be convenient, if your iCloud Photos sync is enabled by default, it will automatically sync with your photo library. So, photos deleted from iPhone will also be deleted from iCloud automatically. The first solution is to disable iCloud Photo Library to delete photo from iPhone but not iCloud. Here is what you need to do.
User Guide:
- To start with, go to your iPhone's Settings and tap on it. Click on your Apple ID located at the top of the screen from the menu provided. Find the iCloud option from the Apple ID options and click on it.
- Next, you can see all the applications that sync with iCloud under the iCloud settings. From the application that syncs with iCloud, scroll drowns until you see the Photos option. Next, tap on it and toggle off the "Sync this iPhone" option.
- Then, a prompt pops out where you must choose either the "Remove from iPhone" or "Download Photos and Videos" option. Choose the "Remove from iPhone" option; the photos will be deleted from your device but not from iCloud.
Use 3rd-Party Tools to Backup iPhone Photos
Distinctive Feature: If you do a new backup, the tool won’t overwrite the backup files on the previous one.
Price: The price ranges from $12.95 up to $25.95.
If you want to back up your data from your iPhone but want to use something other than iCloud, there are various third-party tools and services that you can consider. One of them is the AceThinker iOS Backup and Restore. This software helps you to back up your photos in the smartest way. It allows you to choose which photos to back up selectively and enable you to store them on your computer. This ensures your photos are securely stored and not vulnerable to potential breaches. Additionally, it doesn't limit you to a specific storage capacity like iCloud, giving you more control over your data. Moreover, it is 100% safe and secure because you can put in a passcode while backing up your photos to ensure that only authorized users can access them. You can see the guide below on how to use it.
Try it for Free
Free Download
Windows 8/10/11
Secure Download
Free Download
Mac OS X 10.15 and above
Secure Download
Step 1 Connect Your Device
Before backing up your photos, you must download and install the software on your computer. Afterward, connect your mobile device to your computer using a USB charger cable and launch the tool. Once the device is connected, select a backup option.Step 2 Select Backup Option
Choose between Standard Backup and Encrypted Backup. Suppose you want to secure your photos, select Encrypted Backup, then hit the “Start” button. A prompt will display on your screen where you can set a password. Then on the next screen, you see your data, including your photos.Step 3 Finish Backing Up
Tick the box beside the data you want to recover. Alternatively, you can tick the “Select All” option to back up all of them. Lastly, tap the “Next” button to start the backing-up process. Once finished, go to your file manager, where you can find the folder where your data is stored.One-Click Way to Delete Photos from iPhone but Not iCloud
Distinctive Feature: It can easily eliminate private data, including your photos from 10+ popular social media sites.
Price: The price ranges from $29.95 up to $49.95.
Can I delete photos from iPhone and keep on iCloud? You can delete photos from your device without affecting your iCloud storage. iMyFone Umate Pro is a powerful tool designed to optimize your iPhone or iPad's performance and protect your privacy. It can remove unnecessary files and data, including large files and apps that you no longer need or use, to free up space on your device and prevent it from running less efficiently. Additionally, it has various functions that effectively safeguard your privacy and enhance your security, such as permanently erasing sensitive data like call logs, messages, and photos and managing and deleting your browsing history and other sensitive information. Check the guide below to learn how to use it.
User Guide:
- First, download the 3rd party software and install it on your laptop/computer. Afterward, open it and link your iPhone to your PC/laptop using a lightning wire. Once connected, choose the "1-click Free Up Space" option.
- Then, tap the "Photos" on its interface and hit the "Quick Scan." Wait until the tool finishes scanning your device. Once done, you can see all your photos on your iPhone.
- You can select them all by ticking the box beside the "Select All" button or tick them individually. Suppose you want to delete some of them only. Once you're done selecting, click "Erase Now," and the program will start deleting.
Sign Out Of iCloud Before Deleting Photos
If you're planning on deleting photos from your Apple device, it's important to remember to sign out of iCloud first. This will ensure that your photos are only deleted from your device and not from your iCloud account, where they may still be accessible. By taking this easy and simple step, you can protect your precious memories and avoid any potential mishaps. So before you hit that delete button, sign out of iCloud and keep your photos safe and secure. You can check the guide below for deleting photos from iPhone but not iCloud.
User Guide:
- To begin with, delete your photos from your device but not in the iCloud, unlock your iPhone, and find the "Gear" icon that represents the Settings application.
- Then, tap your Apple ID on Settings and scroll down until you reach the bottom. From there, you can see the "Sign Out" button. Tap on it, and a window will show, asking you to put your Apple ID password.
- Once you've entered your password, you will be signed out of iCloud on your device. Finally, you can delete your photos from your mobile device without worrying about deleting them from iCloud.
Sign In with A New iCloud Account
Another solution to ensure the safety and security of your photos while deleting them from your Apple device is to sign in with a new iCloud account. By creating a new iCloud account, you can ensure that your images remain protected. With a new iCloud account, you can safely delete photos from your device without the fear of them being accessible through your old account. This step also provides an extra layer of security and peace of mind, as your photos will only be associated with the new iCloud account and not accessible through any other previously used accounts. See the guide below.
User Guide:
- Open the Settings pre-application on your phone, then click "Sign In to your iPhone" at the top. Next, tap on the "Forgot Password or Don't have an Apple ID?" text. From there, you'll be directed to the Create Apple ID page.
- You must include information like your Date of Birth and First and Last Name. Next, you must put an existing email address you want to associate with your new iCloud account.
- Afterward, you can create a password for your iCloud account and set up three security questions. Now, when you see the "Terms and Conditions" on your screen, hit the "Agree" button. And that's it! You have successfully created a new account.
Frequently Asked Questions
Summary of the Article
In conclusion, if you want to delete your photos on your iPhone to free up some storage space but want to keep them from iCloud, there are a few options available. You can do it by signing out of your iCloud account, turning off the iCloud photo sync feature, using a third-party app, or utilizing a new iCloud account. These methods will allow you to ensure the safety and security of your photos while deleting them from your device. If you have any suggestions or recommendations, feel free to comment down below.