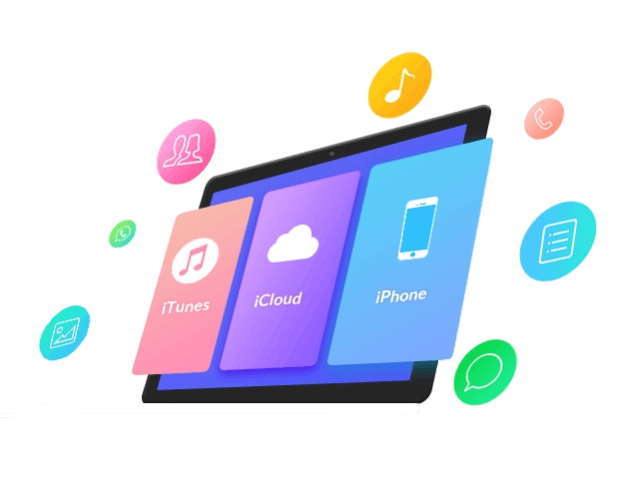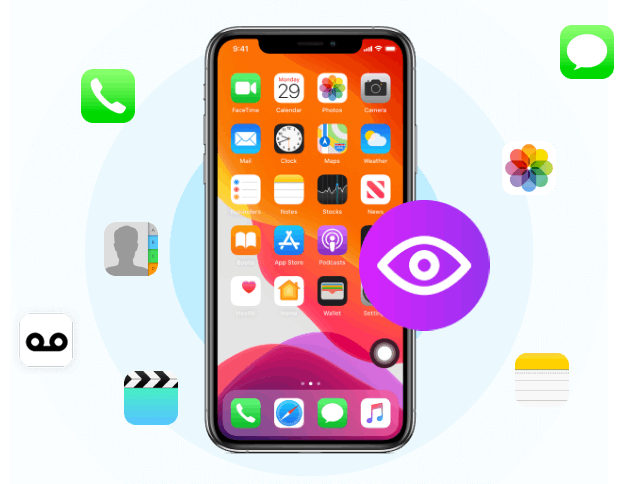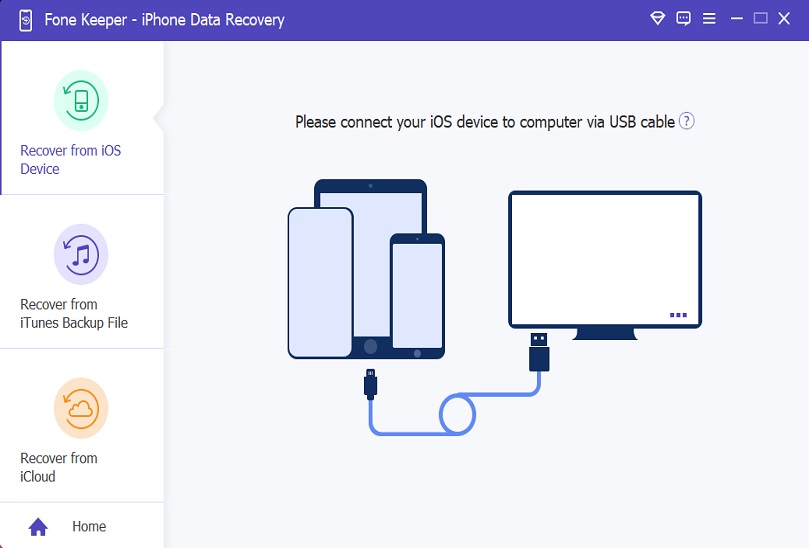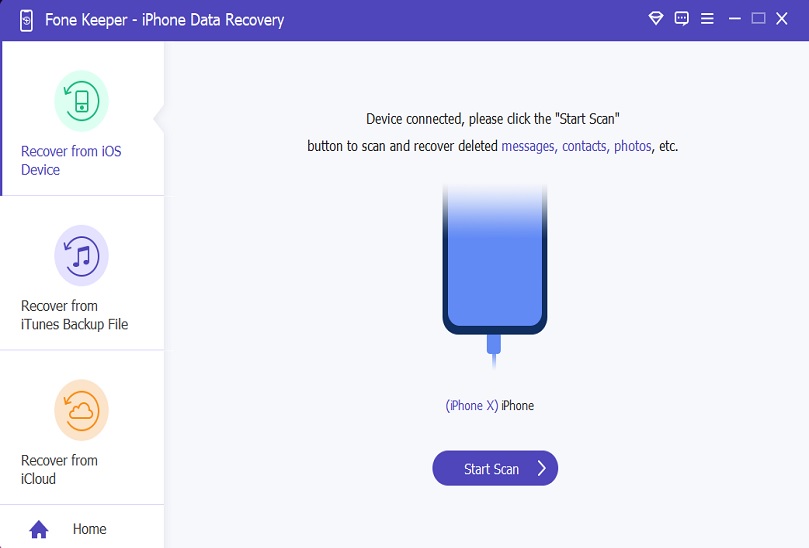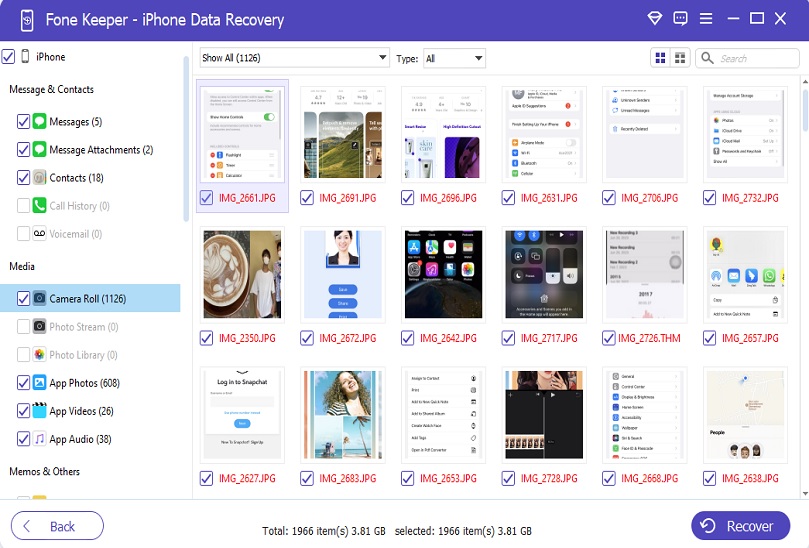Recover Photos
This recovery tool can restore lost photos from your iPhone without sacrificing image quality, whether your image is in JPG, HEIC, or AAE format.
Retrieve Videos
Effortlessly recover deleted videos from your iPhone, including standard and high-definition formats. MOV, MP4, and M4V are supported, allowing you to restore your precious memories.
Restore Messages
It can recover text messages and iMessages from your iPhone, iPad, or iPod. You can also retrieve the attached images or videos from your messages.
Recover Contacts
Retrieve lost contact information from your iOS devices, including names, phone numbers, and email addresses. Whether personal or professional contacts, this tool has you covered.
Recover Call History
Easily recover your call logs, including incoming, outgoing, and missed calls. This iOS data recovery tool can even restore the duration of all your calls.
Retrieve Notes
Efficiently restore your accidentally deleted notes from your Apple devices. This includes the standard Notes app as well as other note-taking apps on your iPhone.
Restore Reminder
Instantly recover any lost or deleted reminders from your iPhone, ensuring you never miss an important task or appointment again.
Recover Voicemail
Swiftly retrieve any lost voicemails from your iPhone device. Make sure you get all important audio messages left for you.
Retrieve WhatsApp
Obtain all your accidentally deleted WhatsApp chats, messages, attachments, and media files. Allowing you to recover diverse types of data conveniently.
 Aqua DemoPowerful screen recorder
Aqua DemoPowerful screen recorder
 Wind CutIntuitive video editor
Wind CutIntuitive video editor
 VidElementHigh quality media converter
VidElementHigh quality media converter
 Mobile MirrorComplete phone mirror tool
Mobile MirrorComplete phone mirror tool
 iPhone Data RecoveryRecover all your iOS data
iPhone Data RecoveryRecover all your iOS data
 iOS System RecoveryFix iOS system issues
iOS System RecoveryFix iOS system issues
 iPhone KitUnlock iPhone screen locks
iPhone KitUnlock iPhone screen locks
 Android Data RecoveryRetrieve data from Android
Android Data RecoveryRetrieve data from Android
 Whatsapp TransferData from iPhone to iPhone
Whatsapp TransferData from iPhone to iPhone