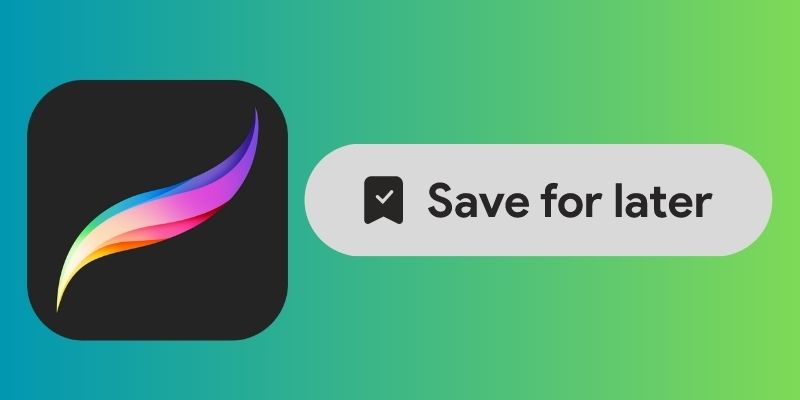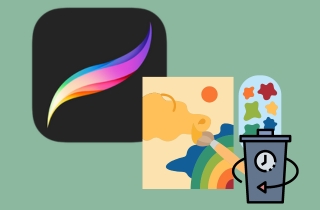Procreate on iPhone enables users to draw and create sketches digitally and save the artwork for easy-sharing and printing purposes. Many artists and designers rely on Procreate for their work. So, losing important files can be devastating. Several options are available for recovering deleted files in Procreate on an iPhone. Some popular solutions include autosave options, restoring from a backup, or utilizing cloud storage services. However, these solutions may only sometimes be effective or convenient, and there is a clear need for a more streamlined and user-friendly approach to file recovery on Procreate for iPhone users. This article aims to provide and analyze solutions that specifically address the issue to recover deleted procreate files on an iPhone. Procreating on an iPhone presents a significant opportunity for innovation and growth. Read the listed solution below to learn more about these solution.
How to Recover Deleted Procreate Files
1. How to Recover Procreate Files Without Backup
Distinctive Feature: This application contains the option to recover deleted files even without backup.
What is it best for?: It is a suitable tool for users who need to extract files and drawings on Procreate without the need for professional help.
When you are trying to recover your Procreate files on your iPhone and you need to use Procreate gallery recovery, AceThinker iPhone Data Recovery is a must-have app. This application should be the first tool to use when you have deleted your Procreate files with or without backup. It comes with three options to recover your files. These options include Recover from iPhone, Recover from iCloud, and Recover from iTunes. Yet, for this process's sake, we will use the Recover from iPhone. This feature allows you to collect data on your iPhone, search for tiny bits of information, and extract them on your device. The process will extract the data with its original quality. Therefore, it is suitable for data such as images, Procreate files, videos, audio, and more. You can check the detailed guide below on how do I recover deleted artwork in Procreate even without backup.
Try it for Free
Free Download
Windows 8/10/11
Secure Download
Free Download
Mac OS X 10.15 and above
Secure Download
Step 1 Get iPhone Data Recovery
The first guide to recover Procreate delete artwork is to get AceThinker iPhone Data Recovery on your PC. Get the tool’s installer by clicking the download icon prior to this step. Then, go to your download folder and run the file to install the app fully.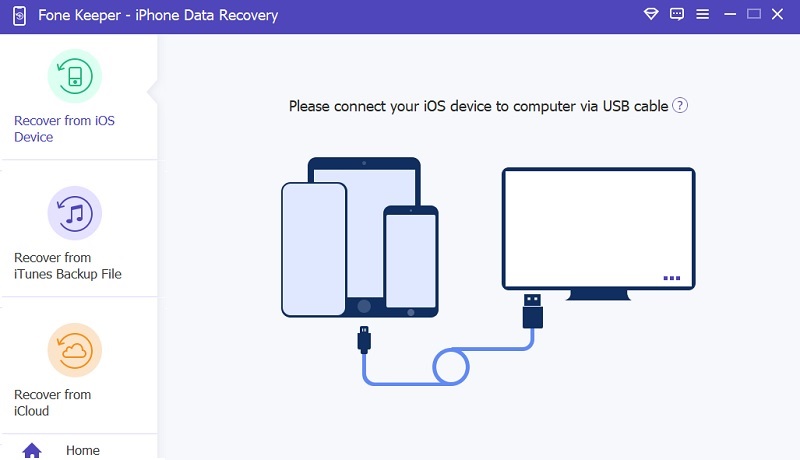
Step 2 Connect Your Mobile Device
The next step in recovering your Procreate drawings is to connect your iPhone to your computer. Use your lightning wire to build a strong connection to prevent the extracted files from having issues. Afterward, launch the app and let it analyze your iPhone data.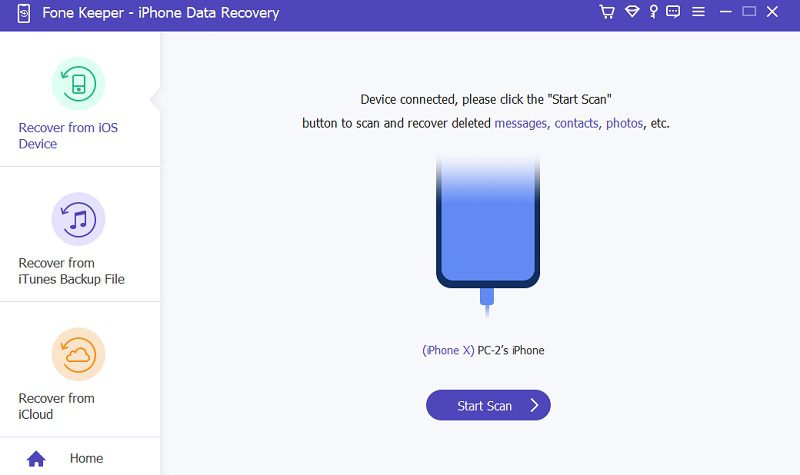
Step 3 Select Procreate Files
Continuing the process, hit the Start button on the tool’s interface to access multiple deleted files on your iPhone. On the left side of the application, you will see categories that sort the deleted files. Access the Media tab and locate the Procreate images.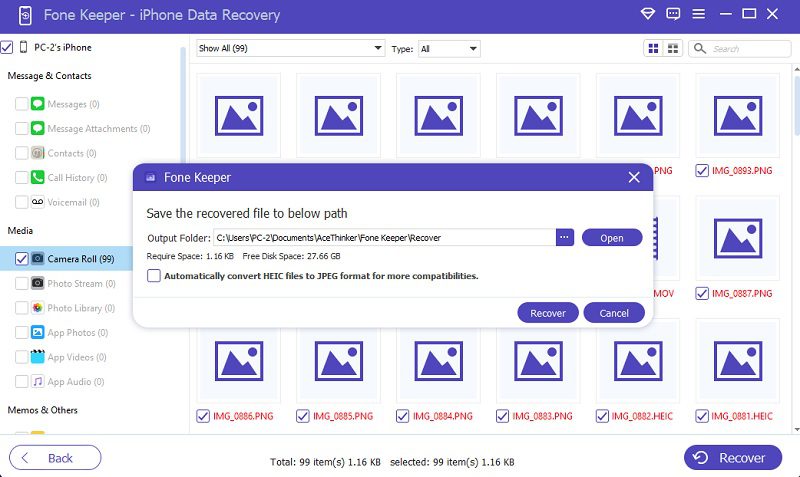
Step 4 Recover Drawings from Procreate
Lastly, highlight the images you need to restore and hit the Recover button to extract them. A window will appear, providing or giving you the option to create a new folder for the extracted Procreate files. Then, click the Recover button once more to finalize the process.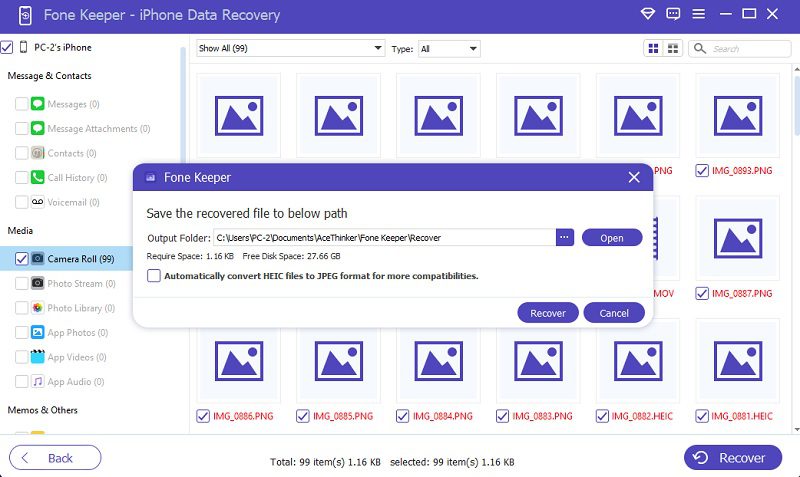
2. How to Restore Procreate Drawings From iCloud
iCloud backup is a feature of Apple's cloud storage service that allows you to store data from your iPad, iPhone, and iPod touch in the cloud. This ensures that your important data, such as photos, videos, contacts, and documents, are always safe and accessible, even if your device gets lost, stolen, or damaged. iCloud backup can be set up to automatically backup your device on a regular basis, or you can manually initiate a backup at any time. It's a great way to keep your data secure and easily accessible from any Apple device. Therefore, when you have deleted your Procreate image or drawings on your iPhone device, you might need to use this function to restore those files. The guide below is to recover deleted artwork files drawing in Procreate iPhone.
- The initial phase on how to recover deleted artwork on Procreate with iCloud backup is to factory reset your device first. Access your settings app from the home screen page and launch it. Hit its icon to see the menus dedicated to your device's settings.
- Next, go to the General option and hit its menu to access general settings. On its page, scroll down until you reach the final choices. Select the Transfer or Reset option on your device.
- Finally, choose Erase All Content and Settings and set your iPhone to default. Your mobile phone will reboot its system and provide an option to recover files on the iPhone. Select the Recover From iCloud button and wait for your device to retrieve the Procreate files fully.
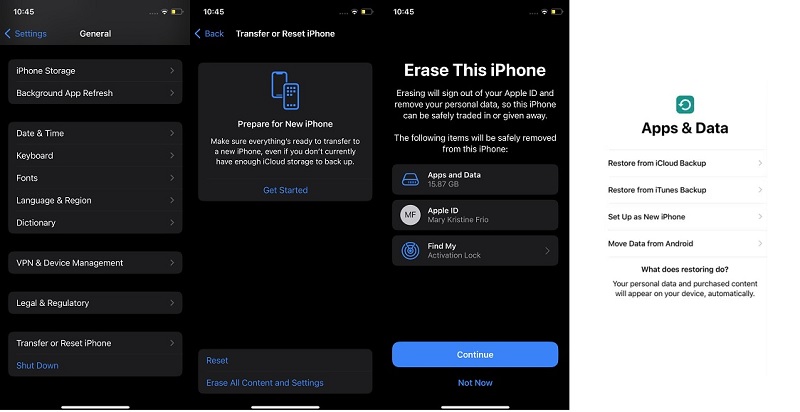
Tips on Recover Deleted Procreate Files
1. How to Backup Procreate Files
iCloud service is a storage and cloud computing platform from Apple Inc. It allows users to store their data, such as photos, videos, music, documents, and contacts, from Apple devices. iCloud also offers a variety of features, including Find My iPhone, iCloud Drive, iCloud Keychain, and iCloud Photo Library. It's a great tool for those who want to keep all their data in one safe and secure place. It comes with 5GB of files to save your Procreate files. With this amount of space where you can store your Procreate files, it makes a useful feature for storing important files and drawings from your Procreate. Below is the guide on how to back up Procreate on your iPhone device.
- Begin saving your Procreate drawings on your iPhone by unlocking your device. Access the home screen layout and locate the Settings icon. Please tap on the Settings app to launch its main page.
- Then, access the Apple ID, the first menu on the settings app. Hit the option and open the iCloud icon. Afterward, go to the iCloud Backup button.
- Lastly, a set of features will be presented on your iPhone screen. Select the Backup Up Now option to save your files on iCloud. Please wait until the process gets completed.
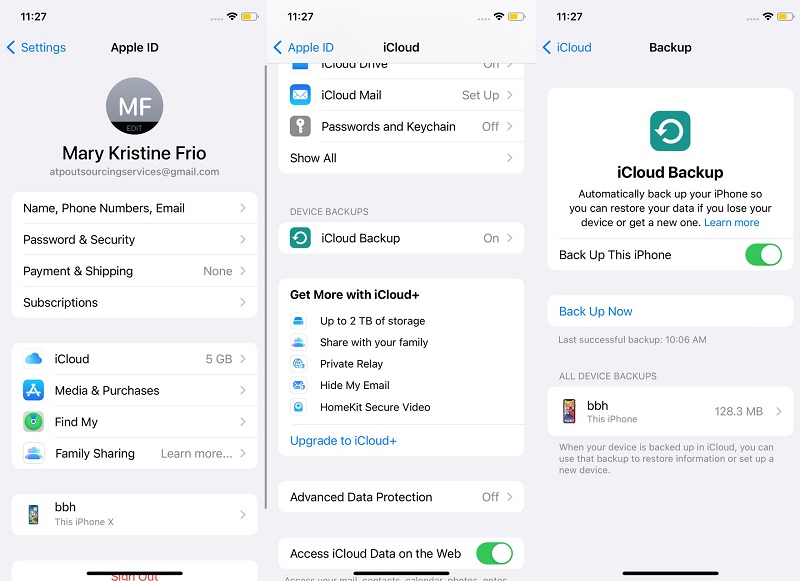
2.Remove Artwork on Procreate
Another tip to easily locate your accidentally deleted Procreate drawings is to remove the artwork you no longer need. This function will help you share your artwork easily from other devices or prevent you from accidentally deleting other files instead of the wrong artwork. Decluttering files on this application is a must to provide organized and well-sorted artwork within the app. If you are an aspiring artist, you need to have a clear area to draw inspiration and well-crafted art with this app. You might feel unorganized and inspired if you have too many unimportant files on the Procreate app. So, to carefully delete the artwork you no longer need, you must access the app. Navigate to the gallery and hit the select button. Then, choose the drawing you need to remove. Once selected, go to the uppermost part of the tool to locate the Delete option. The graphic you have chosen will be removed immediately.
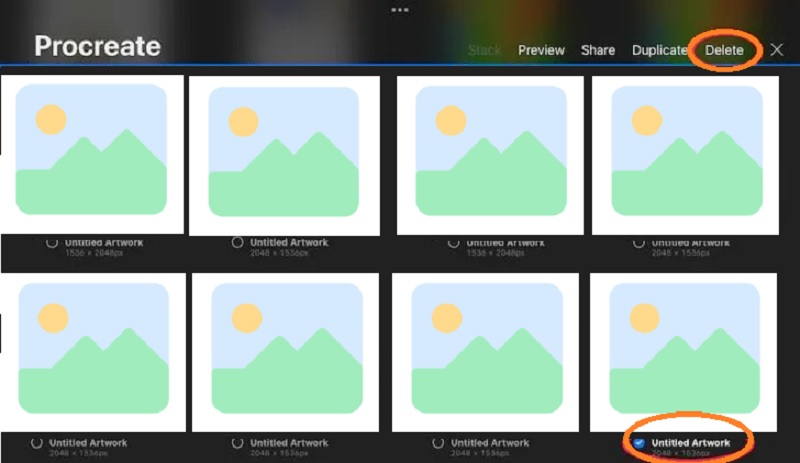
3. Save Procreate Drawings on iCloud
When you need to perform Procreate restore deleted images, you must learn why you need to save your drawings on backup files. The best solution to create a copy of your Procreate files is to keep them on iCloud backup. This process will help you easily retrieve files on your Procreate using the iCloud service. You can also use this function to easily share your Procreate drawings and artworks without using apps to share or transmit your files. With iCloud backup, you can easily check the pictures saved on Procreate on Mac on your iPhone. This auto-sync function is also helpful for other processes, including how to view iCloud backup photos, save text messages on your other Apple device, and transmit data from a broken iPhone to a new device. To keep your Procreate files on iCloud, you must access the Procreate Gallery. Tap the Select button at the upper right corner of your screen, and choose the file you need to save. Then, hit the Share button and select Procreate. Afterward, hit Save to Files and select iCloud Backup. With that, you always ensure that your drawings on Procreate have a backup file on your iCloud.
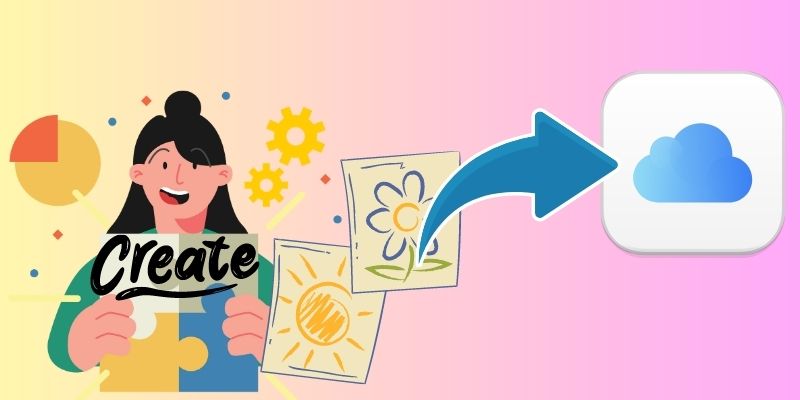
4. Autosave Your Procreate Drawings
The final tip to prevent your Procreate drawings from losing on its gallery is to enable the Autosave function of the app. Procreate autosaves your designs and artwork as you function the app's features and processes. Whenever you lift your stylus or finger and create a movement within your screen, the app registers the changes and saves them within the app. If you click back on the Procreate Gallery, the drawings will be held the way you left them. The file will be previewed on the current progress and saves any changes applied to it. Most of the time, Procreate follows this function to save changes on your drawings. However, the app can malfunction due to some errors and glitches and cannot autosave your device. With that, you can troubleshoot the app or your mobile phone and use different solutions like iPhone system repair tools and more. Procreate saves your design automatically, but if it doesn't, you should check your iOS system.