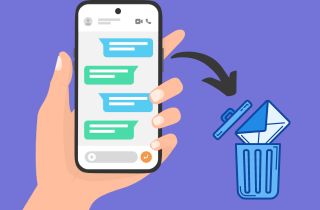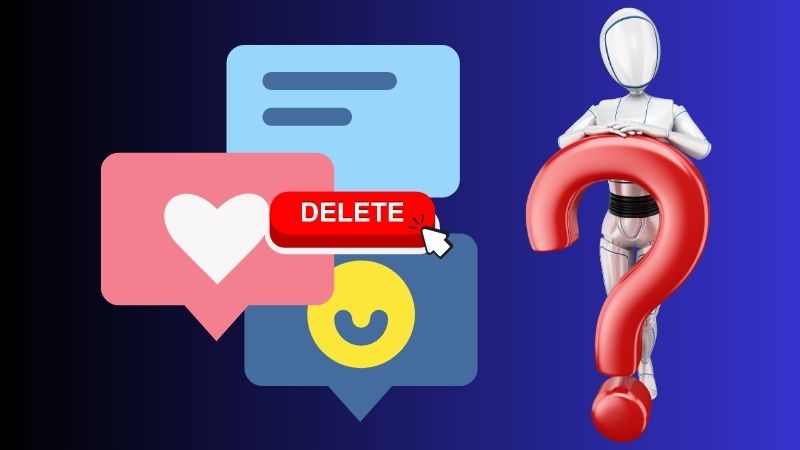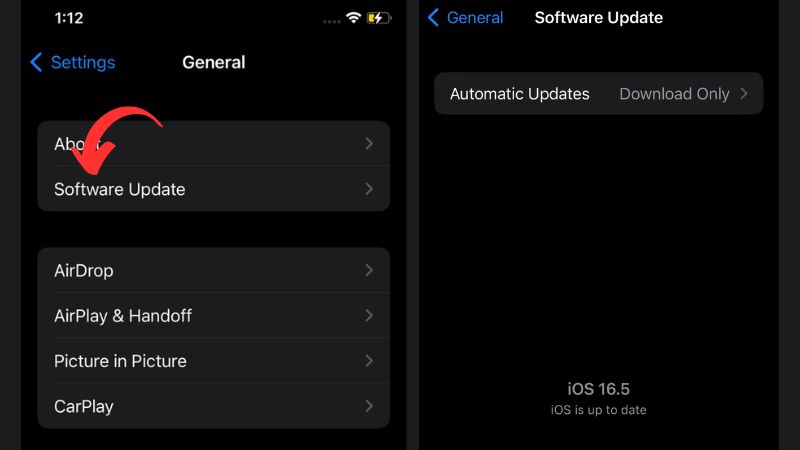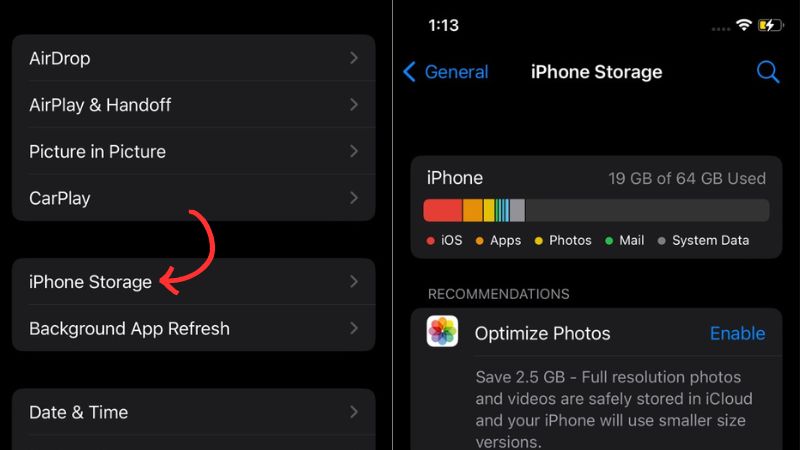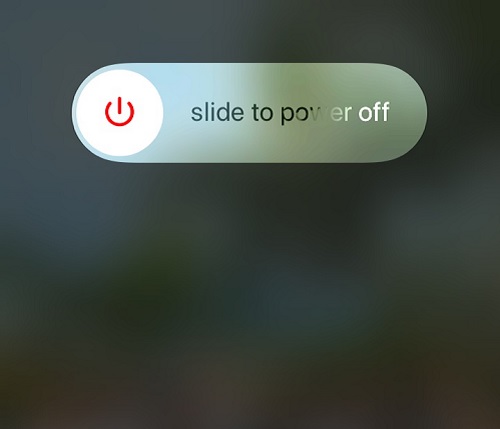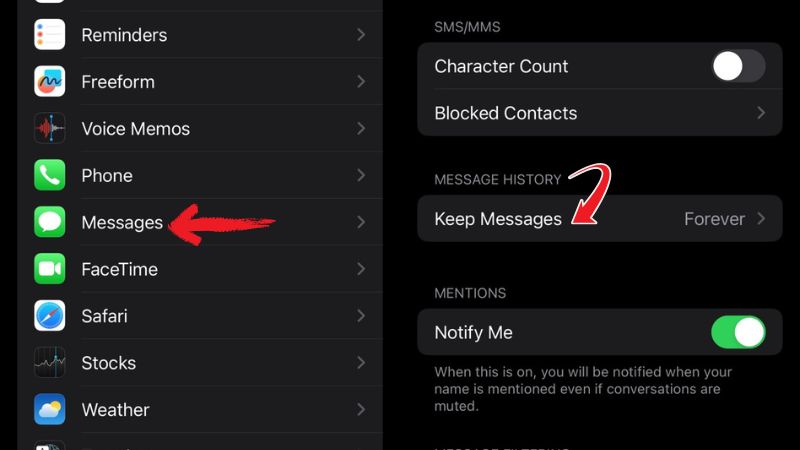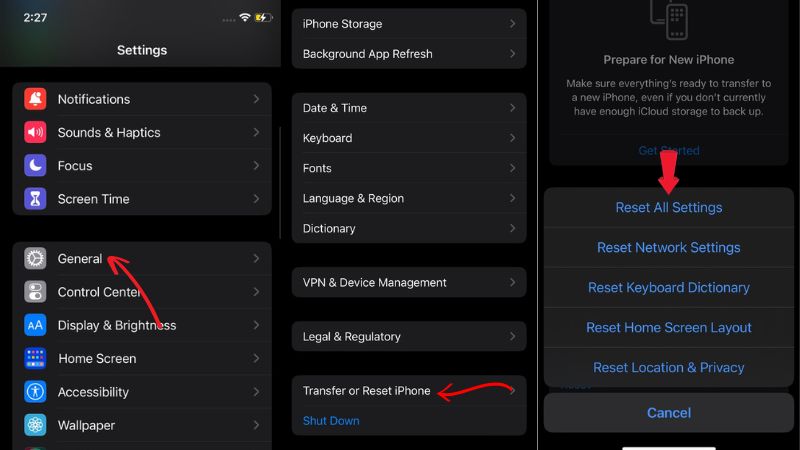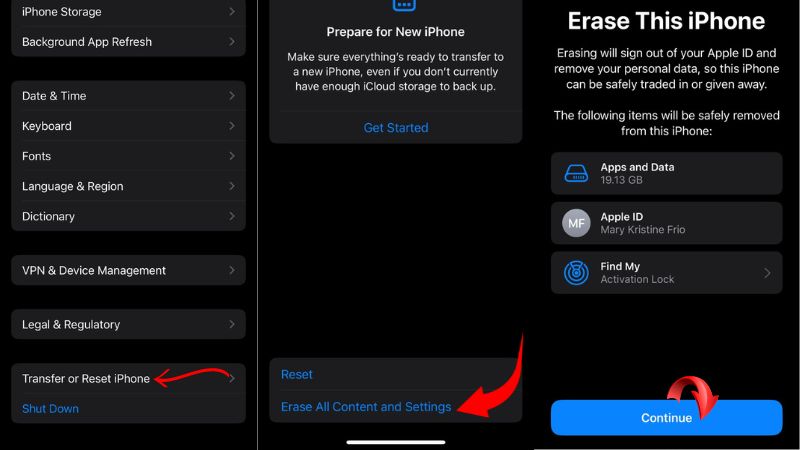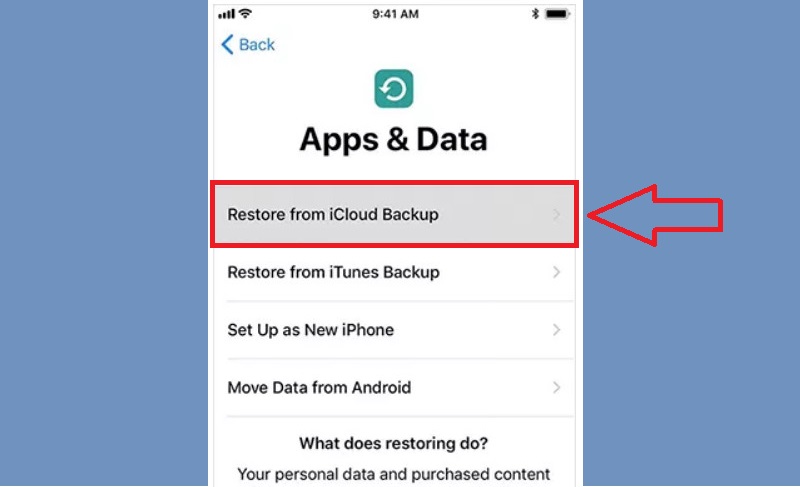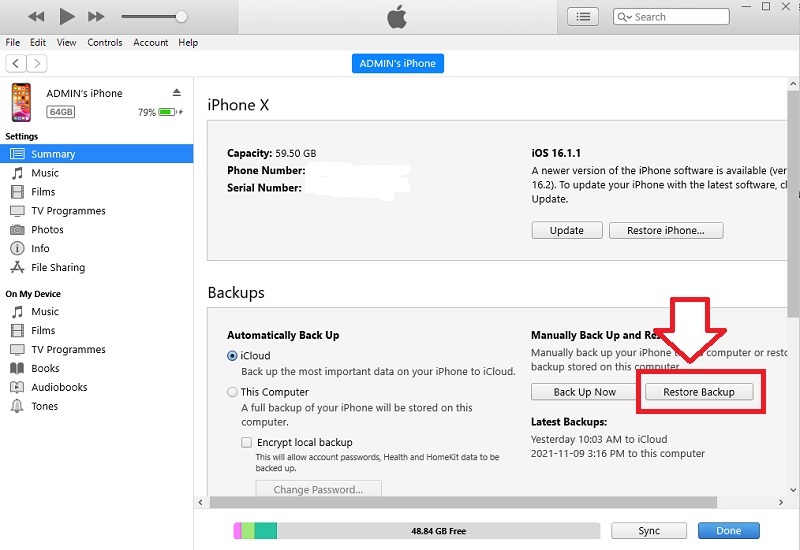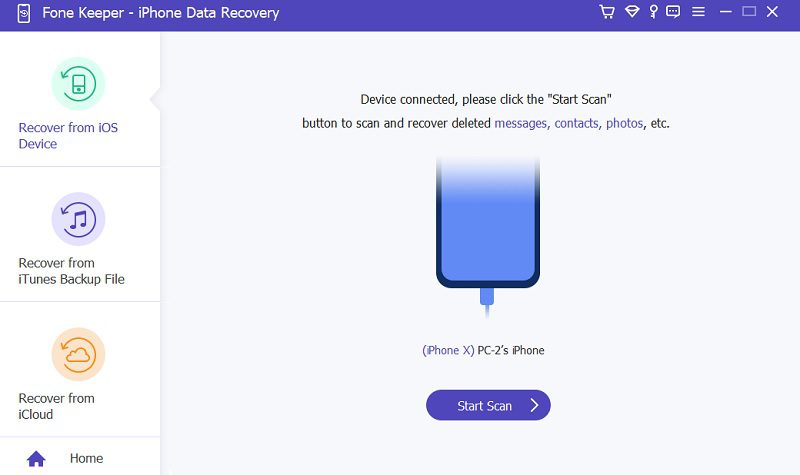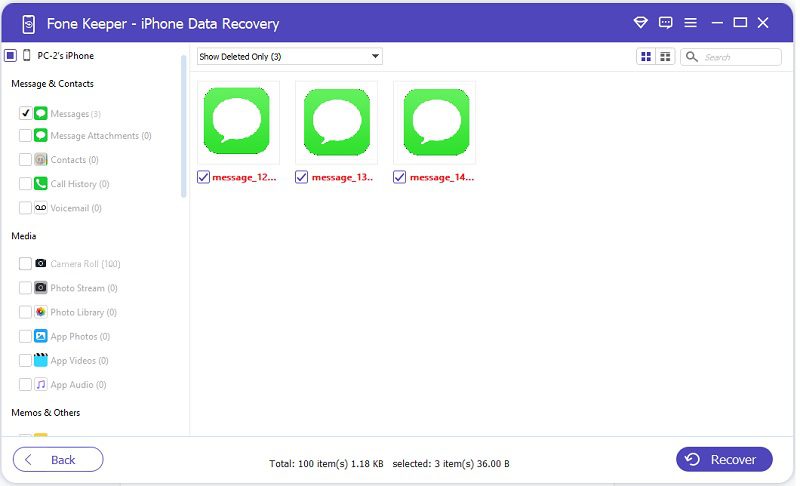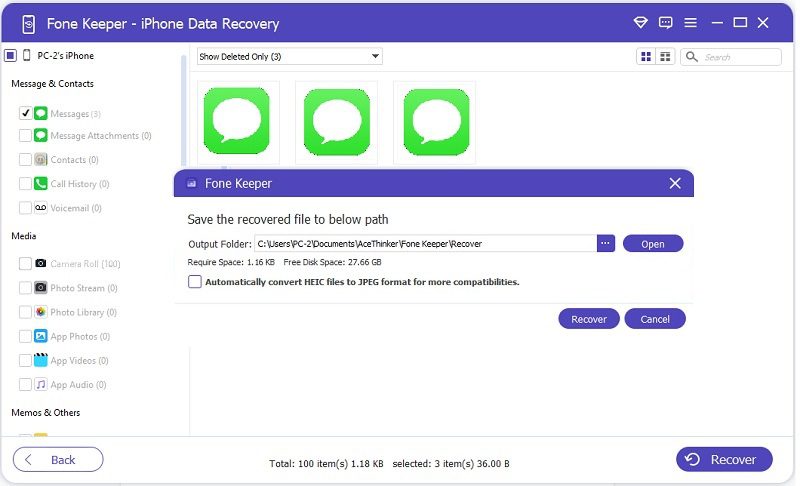In recent years, iPhone users have reported that the device is deleting their messages without any action from the user. This situation can be quite frustrating for users as there is no apparent reason why messages are being deleted. The likely explanation for iPhones deleting messages is that the device's settings are configured to delete older messages to free up storage space automatically. Another reason behind the automatic deletion of messages could be a software glitch or bug in the operating system. Fortunately, this article can help you to solve the iPhone deleted texts on its own issue and help you to recover them easily.
Why Messages Deleted from iPhone by Itself?
Have you ever experienced the frustration of having messages deleted from your iPhone without any explanation? It can be a confusing and concerning issue, especially if you rely on those messages for important information. While it may seem like a mystery, there are actually several reasons why messages can be deleted from your iPhone by itself.
- There could be a software glitch or bug in the iOS system.
- Incorrect Settings: The messages, threads, or conversations are set to delete after a certain period automatically.
- The message storage on the iPhone might be running out of space, which could cause the automatic deletion of messages.
- Another cause could be a conflicting third-party app interfering with the messaging system.
- A corrupted backup could also be a cause of the iPhone deleting messages by itself.
- Hardware issues, such as a malfunctioning or damaged storage chip, can also lead to automatically deleting messages on an iPhone.
Fix iPhone Deleted Text Messages by Itself
Losing important messages from your iPhone without any explanation can be a frustrating and concerning issue. Luckily, there are several solutions to fix iPhone randomly deleted text messages. In this section, we will provide some effective tips to help you recover and find lost messages and prevent this issue from happening again.
Solution 1: Update iOS to the Latest Version
Consider updating your iOS to the newest version to fix the deleted iPhone messages automatically. It can help to resolve any bugs or glitches that may be causing the problem.
- To update your iOS, go to Settings. Then, click the "General" option and select "Software Update."
- If an iOS update is available, click the "Download and Install" to begin the process. Once the update is complete, check your messages to see if the issue has been resolved.
Solution 2: Check and Free Up iPhone Storage Space
Freeing up storage space on your iPhone is a way to ensure your messages are safe and sound. When your iPhone runs out of storage, it can delete messages, photos, and other important data. To check and free up the storage space on your iPhone:
- Go to Settings > General > iPhone Storage.
- Here, you'll see how much space each app uses.
Then, you can delete unused apps, clear out old photos and videos, and offload apps to free up space. Remember that offloading an app will delete the app itself but keep its data. Following these steps, you can prevent your iPhone from deleting your memories and keep your messages safe.
Solution 3: Restart Your iPhone
If you're noticing that your iPhone is deleting messages on its own, one solution is to restart your device. To do this:
- Press the power button until you see the "slide to power off" option. Slide the button to turn off your iPhone.
- Then, press and hold down the power button again until the Apple logo appears. This should help refresh your iPhone's system and may resolve the issue.
Solution 4: Disable the Auto Delete Feature for Text Messages
To disable the auto-delete messages feature on your iPhone:
- Go to the Messages application and tap the three dots in the top right corner.
- Select "Settings" and navigate to "Messages."
- Find the "Keep Messages" option and select "Forever." This will ensure that your iPhone does not automatically delete your messages.
Solution 5: Reset Your iPhone's Settings
Another solution to the "why my iPhone deleted messages on its own" issue is to reset your iPhone's settings. It will reset all your device's settings to default values, but your data and media will not be affected. To do this:
- Go to "Settings" and select "General."
- Then, scroll down, tap "Reset," and select the "Reset All Settings" option.
- You will ask to enter your passcode to confirm the reset. After the reset, check to see if the issue has been resolved.
Solution 6: Factory Reset Your iPhone
To fix the issue of your iPhone deleting messages on its own, try performing a factory reset as a last resort. It will delete all of your device's data files and return to its original settings. To do this:
- Go to "Settings," select "General," and then tap on "Reset."
- Here, click the "Erase All Content and Settings" option.
- Next, you need to enter your passcode to confirm the reset.
Keep in mind that this will delete all your data, so back up your device beforehand. Then, after the reset, check to see if the issue has been resolved.
Retrieve Deleted Messages from iPhone
Have you accidentally deleted some important messages on your iPhone or messages that disappear? Don't worry! There are ways to retrieve them. In this guide, we will take you through the steps to recover deleted messages on your iPhone using iTunes or iCloud backup. With a few simple steps, you can return those crucial messages you thought were gone forever. So, let's get started!
1. Recover Deleted Text Messages via iCloud Backup
Does iCloud back up text messages? Losing important text messages can be a frustrating experience, but fortunately, there's a way to retrieve them through iCloud backup files. However, make sure that you backup your data first because retrieving text messages and message attachments from iCloud backup will overwrite the existing data on your iPhone. Follow the tutorial below:
- Go to your iPhone's Settings app and tap your name. Select iCloud, then tap on iCloud Backup. Ensure that iCloud Backup is enabled, and tap on Back Up Now. It will create a backup of your iPhone's data, including text messages.
- Once the backup is completed, go to Settings app > General option > Reset, then tap Erase All Content and Settings. When prompted, enter your password and confirm that you want to erase your iPhone.
- After your iPhone has been erased, follow the on-screen instructions to set it up again. When you reach the Apps & Data screen, choose Restore from iCloud Backup. Sign in to your iCloud account and select the backup that you just created. Wait for the restore process to complete. Once the restore is finished, your deleted messages should be back on your iPhone.
2. Restore Deleted Messages via iTunes Backup
The next method is to recover your deleted messages on your iPhone via iTunes backup. iTunes is Apple's official backup app, a powerful tool for restoring lost or deleted data. However, this method can only restore messages from the previous backup, so you must have used iTunes to back up your iPhone recently. Also, the new data will overwrite old data that can cause data loss. Here are the steps:
- To begin the process, connect your iPhone to the computer which you used for backup, and then launch the iTunes app. Once the app detects your device, you can see a "Mobile" icon on the interface's top left corner.
- Click the "Mobile" icon to access your iPhone's summary page. You can see some of your iPhone's details from the Summary page. Next, you need to click the "Restore Backup" button in the "Backups" section.
- Wait until the restoring process is completed. Once completed, restart your iPhone and check your Messages app to see if your deleted messages have been restored.
3. Best Solution to Retrieve Deleted Messages on iPhone
Do you want to recover your deleted messages but don't have any backup? AceThinker iPhone Data Recovery is here to help you! With this tool, you can recover every type of file, including your messages, photos, notes, videos, etc. Moreover, it comes with 3 different modes of options: recovery directly to your device, from iTunes, and iCloud backup, so you can choose the one that suits your scenario. Furthermore, you can quickly recover deleted text messages without backup and in any scenario like accidental deletion, forgetting the passcode, virus attack, and more. In addition, it is compatible on all iOS devices, such as iPhone 14, iPhone XR, iPad Pro, iPad mini, etc.
Step 1 Install the Software
To start with, kindly download the software and install the iOS system recovery software on your computer. Then, connect a USB cable to your computer and iPhone. Next, launch the tool and wait until it detects your device. Once the tool detects your iPhone, you can see a "Start Scan" button.Step 2 Preview the Deleted Messages
Tap the "Start Scan" button, and the program will start scanning your device. Once completed, it presents all the data files on your iPhone, including your messages. On the "Messages and Contacts" tab, tick the "Messages" option to preview all the deleted messages.Step 3 Deleted Messages are Successfully Recovered
Choose messages you want to restore by ticking the small box. Afterward, tap the "Recover" button, and another window will appear on your screen. From here, you can set an output folder where the recovered files will be saved. Next, hit the "Recover" button again, and the recovery process is started. Once done, go to the output folder and check all the recovered deleted messages.Tips to Prevent iPhone from Deleting Text Messages by Itself
Before exploring the solutions, it's crucial to acknowledge that iPhones may encounter occasional glitches, such as automatically deleting text messages. This issue can be challenging, but luckily, there are simple tips you can take to mitigate it. Below, we've outlined four effective strategies to prevent your iPhone from deleting text messages.
- Disable Auto-Deletion Settings: Navigate to "Settings" and tap "Messages." Keep Messages and select "Forever" to prevent your iPhone from automatically deleting old text messages.
- Ensure Adequate Storage Space: Regularly check your iPhone's storage capacity and delete unnecessary files or apps to free up space, as low storage can trigger the automatic deletion of messages.
- Disable Background App Refresh: Go to "Settings" and tap "General." Then, hit "Background App Refresh" and toggle it off for messaging apps to prevent them from refreshing in the background, potentially causing data loss.
- Update iOS Software: Keep your iPhone's OS updated by installing the latest iOS updates. Updating iOS often includes bug fixes and improvements that address issues like message deletion.
Conclusion
The issue of iPhone messages being deleted by themselves is a complex one. There are several possible explanations, including software glitches and user error. Fortunately, this article provides a solution for retrieving them using iTunes or iCloud backup, and the best way to retrieve deleted text messages is to use a recovery tool like AceThinker iPhone Data Recovery. It is essential for iPhone users to regularly back up their messages and take necessary precautions to avoid losing important data. Ultimately, it is up to Apple to ensure that their products are reliable and secure for their customers.