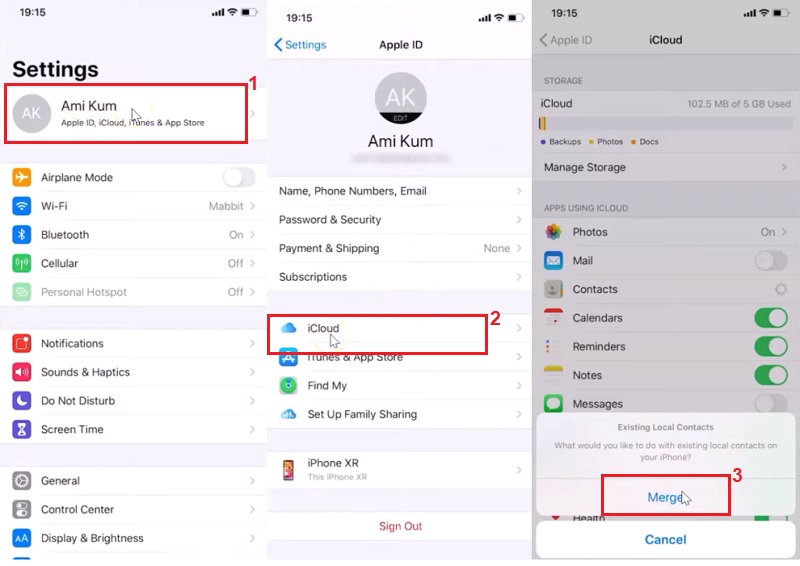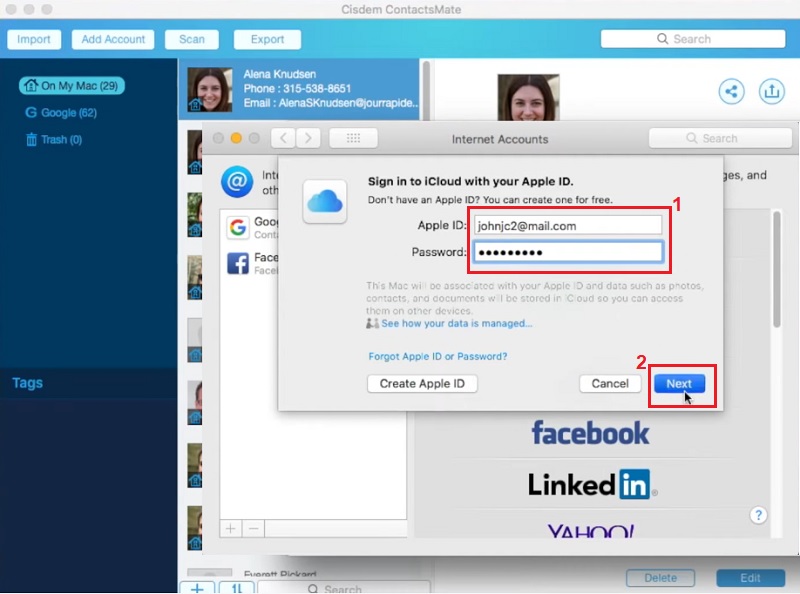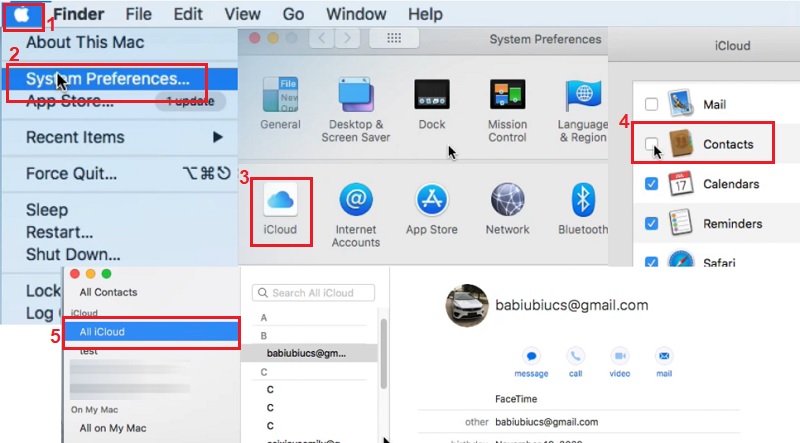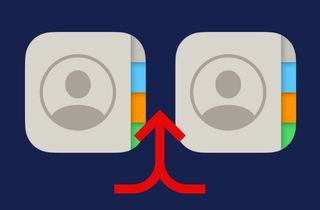 As for being an iPhone user, you probably know that contact duplicates are high, especially during contacts import. If you have multiple records for the same individual in the Contacts section of your phone, it is possible to merge iPhone contacts. Through merging, you can join contacts and save all of the information within a single contact record. This article will explain different methods on how to merge duplicate contacts on iPhone as it won’t be wrong to say that this is an excellent option to get rid of all the mess in your contact list.
As for being an iPhone user, you probably know that contact duplicates are high, especially during contacts import. If you have multiple records for the same individual in the Contacts section of your phone, it is possible to merge iPhone contacts. Through merging, you can join contacts and save all of the information within a single contact record. This article will explain different methods on how to merge duplicate contacts on iPhone as it won’t be wrong to say that this is an excellent option to get rid of all the mess in your contact list.
3 Methods to Merge iPhone Contacts
Method 1 – Merge iPhone Contacts Manually
Apple has announced a new feature on the iPhone called link contacts. It can be used to merge duplicate contacts iPhone manually. If you're only dealing with several identical contacts, this technique will help you get rid of duplicate iPhone contacts. Link contact is appropriate for the two contacts with differing contact info on the same account.
How to merge contacts in iPhone manually?
- Begin by opening the iPhone Contacts app from your home screen. Navigate both ways to locate those contacts that are duplicates.
- Select a second iPhone contact to display the entire screen by tapping on the "Edit" menu in the upper right corner. Then scroll down to locate the option titled "link contacts." Tap it, and you will be able to access the iPhone contacts list, search, and select another contact to the same person.
- Then step is to click "Link" at the top of the screen to combine the two contacts. After this process is completed, that second person will be removed entirely from the iPhone, and the contact details will be integrated into the first.
Method 2 – How to Remove/Merge Duplicate Contacts with the Help of iCloud
How to delete duplicate contacts on iPhone? iCloud provides web-based access for managing iPhone contacts alphabetically to find duplicate contacts quickly. You can also delete several contacts from your iPhone with just one click.
User Guide:
- Type icloud.com into the address field of your web browser, and then press the Enter key. After that, input the details of your Apple ID and password, answer the security question, or utilize the verification code you received from your iPhone to log into your iCloud account.
- Head over to "Contacts" on the home page to access another page. Browse through the iPhone contacts to find those duplicate iPhone contacts to eliminate. Use the "Ctrl" button on Windows or the "Ctrl" button on Mac, and then select multiple contacts on iPhone.
- Unfold the "menu" button with a gear icon on the left corner. Hit "Delete" to remove duplicate contacts iPhone. Click "Refresh Contacts" to check the contacts list after you have deleted them.
Method 3 – Merge iPhone Contacts on Mac
If you've previously transferred iPhone contacts with Mac, you could combine your iPhone contacts with the Contacts application.
How to merge two contacts on iPhone?
- Verify that you've switched on iCloud Contacts for your iPhone. Switch on your Mac and navigate into "Apple menu" > "System Preference" > "iCloud" and select the Contacts option to connect your iPhone contacts to your Mac laptop.
- Access the Contacts app on your Mac. Hold down the "Ctrl" button and highlight the contacts you wish to delete. Multiple contacts will be eliminated when you press the "Delete" button.
- Make sure you wait for the contacts list to sync with your iPhone. When you launch your iPhone Contacts app, duplicate contacts will disappear.
Bonus: Set Up iPhone Contacts
Before you go down the path to removing duplicate iPhones or merging contacts, you'll have to install iCloud Contacts. It's pretty straightforward regardless of whether you're doing it via the iPhone and macOS.
Setup Contacts on your iPhone or iPad
The most significant benefit of creating iCloud Contacts on your iPhone is that it doesn't have to download anything. Sign in using your Apple ID, then take these steps to set it up:
- Open the Settings app.
- Click your name to the right of the screen.
- Select iCloud.
- Switch the Contacts into On. Off position.
- If you are asked if you would like to merge or cancel, then select Merge.
The Final Verdict
This guide discusses the easiest methods to make it easier to merge iPhone contacts. Select the one you think is the right one! The merging of contacts will not erase any data from one contact; instead, it combines them into one card. If you have outdated information, like old phone numbers, addresses, or email addresses, ensure that you change or delete the data by hand.