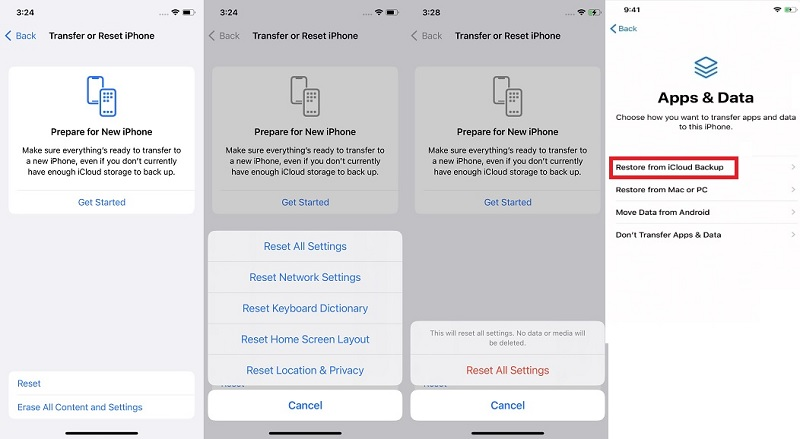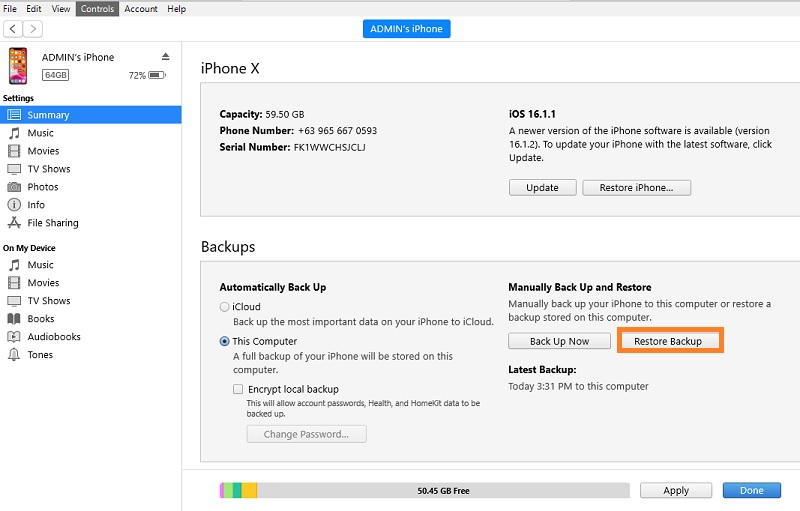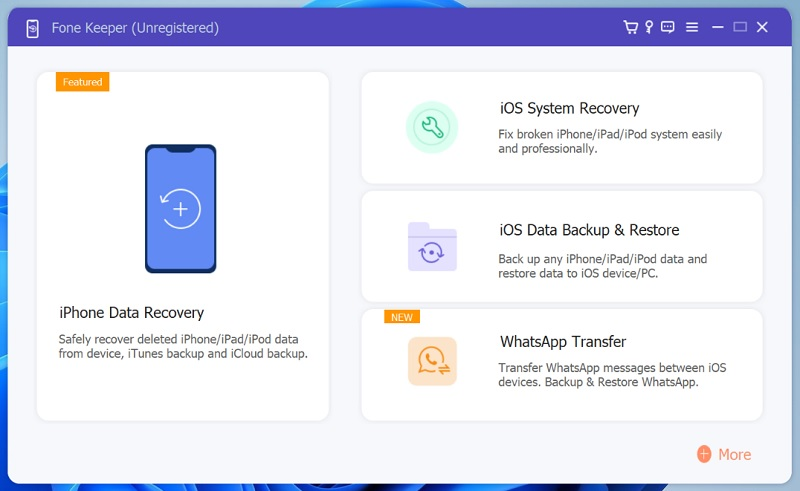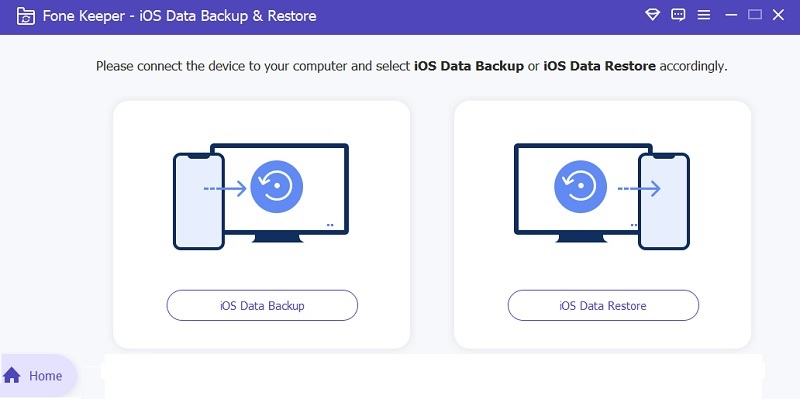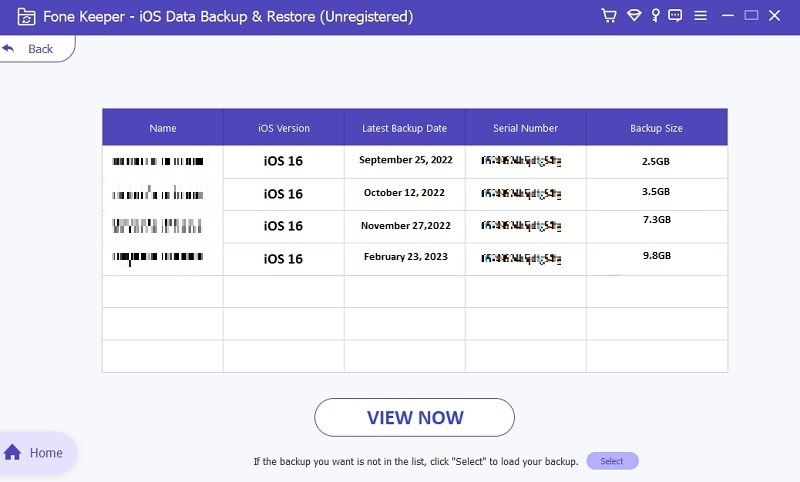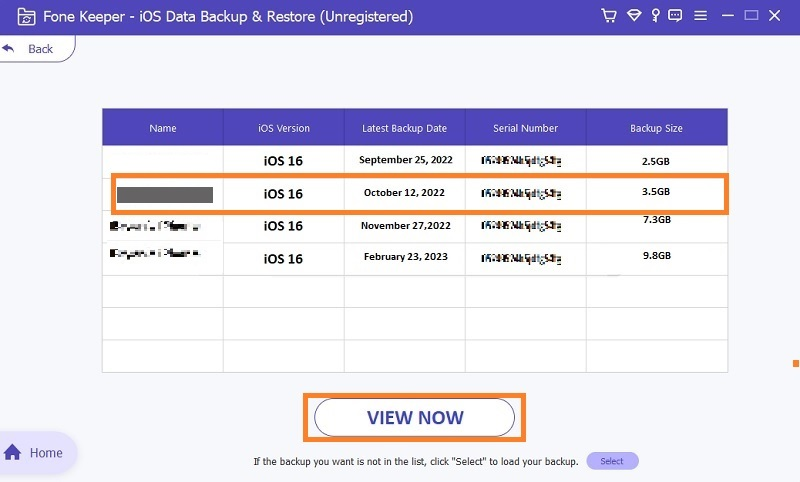Backing up your iPhone files is incredibly important, as it ensures that your data is safe in case your mobile phone gets stolen, lost, or damaged. It's also important to back up your iPhone before upgrading to a new device or updating to a new iOS version. With a backup, you can save important data such as contacts, photos, videos, messages, and other important files. Apple service provides several ways to back up your iPhone, including iCloud and iTunes backup. It's important to regularly back up your iPhone to ensure that your data is always safe and secure. However, learning how to backup your device must come with the knowledge to restore iPhone device from previous backup file. Do you know the techniques and common practices to do this process? If not, let's get into the process and see how you can save all your data in the future.
Official Method to Restore Backup on iPhone
The common practice we tend to do when we say, "Can you restore your iPhone to a previous backup?" is to access the iCloud service. This feature on Apple devices enables users to virtually transmit data to an iCloud server to store and retain a copy of their iPhone files wirelessly. There are various factors why iPhone users should exploit this feature the first time they set up their device. First and foremost, it provides users with a sense of security, knowing that their data is safe and can be easily brought back in case of a device failure or loss. This feature is important when it comes on restoring sensitive data including restoring Kakaotalk chat history and more. With iCloud backup file, users can restore their device to its previous state, including all your apps, settings, and data, without hassle. Also, iCloud backup ensures users don't lose important data, such as photos, videos, contacts, and messages. With iCloud, all this data is automatically backed up and synced across all iOS devices connected to the same Apple ID. This means that users can access their data from any iOS device anytime without worrying about losing it. Restoring backup files on iCloud is also important for those who upgrade to a new device. It allows users to easily transfer all the data, settings, and preferences from their old device to their new one, making the transition seamless and hassle-free. If you want to learn a detailed guide on how to go back to a previous backup on iPhone, check the steps below.
-
The initial guide on how to back up iPhone from previous backup and restore it immediately is by utilizing the iCloud feature on your device. Make sure that your iPhone is all backed up. You can check that by accessing the settings app and going to the Apple ID option to see the iCloud service.
-
Next, to learn how to restore your iPhone files from iCloud, you must reset your iPhone first. Go to your iPhone settings and browse on the General option. Go to the bottom of the list and locate the Transfer or Reset iPhone. Tap on it and search for the Erase All Content and Settings. Follow the instructions to reset your device.
-
Lastly, once the factory reset is completed, your device will let you set its system. It is a similar process to when you initially set up your iPhone. Choose the Restore from iCloud Backup option to bring back all your lost files.
Restore iPhone from Previous Backup: iTunes Backup
iTunes backup is a feature provided by Apple's iTunes software that allows users to create a copy of their iPhone, iPad, or iPod touch data on their computer. This backup includes photos, videos, contacts, messages, and app data. The iTunes backup is important because it provides users with additional protection for their data. Like iCloud backups, if an iPhone is lost, stolen, or damaged, the user can restore their data from the iTunes backup on their computer. This feature means that the user's important data is safe and easily recovered in an emergency. Which means, if your iCloud backup or iPhone backup failed you can use this method to get your previous backup. In addition, iTunes backup can be useful when upgrading to a new iPhone or resetting an iPhone to its factory settings. By restoring from an iTunes backup, users can easily and quickly transfer all of their data to their new iPhone or restore it to its previous state. What makes this option a suitable tool to use its ability to backup iPhone from previous backup and restore all files without leaving any single bit of data. Unlike iCloud backups, the storage capacity you can use to back up your iPhone is much larger compared to 5GB of free data.
-
First, download iTunes on your computer device or update the app to its newest version to restore your previous files. Open iTunes and launch its main interface to learn its processes. Then, prepare the app for the restoration process that you will perform.
-
After the installation, you need to link your device to the program. To successfully link the two devices, use the lightning cable. After connecting, access iTunes and choose your device—the iPhone icon—from the device list.
-
You will then be presented with a prompt on the Summary tab. To finish the procedure, tap restore button or click restore backup button and adhere to the on-screen directions. Remember that when you restore your device, all of your new data that is not backed up on your device will be lost, so make sure you have a backup of anything you need before starting the process. Your iPhone restarts to finalize the transfer process.
Best Software to Restore iPhone Backup Files on PC
AceThinker iOS Data Backup & Restore is a user-friendly software enabling you to back up and restore data from your iOS devices without hassle. It is designed to work seamlessly with all iPhones, iPads, and iPod touch models. The application is consistent with Windows users and Mac devices, making it unrestricted to a wider user base. With AceThinker iOS Data Backup & Restore, you can backup and restore various data types, including photos, videos, contacts, messages, call logs, and more. You can even selectively backup and restore data, so you can choose to backup only specific files or folders instead of the entire device. In addition, the software offers a preview feature that allows you to view the contents of your backup before restoring it. This feature can save you time and help you avoid restoring unnecessary iPhone data. The restore process is also straightforward, and the software guarantees that your sensitive data remains secure and intact.
Step 1. Download AceThinker iOS Data Backup & Restore
Installing the data recovery software on your device is the first step in recovering your iPhone data from previous backups. Click the "Download" icon to proceed to the next stage. After downloading the installer file, double-click it to launch the installation setup process or on screen instructions and complete the app's installation.
Step 2. Pick iOS Restore Option
Selecting between iOS Backup and iOS Restore is the next step. Choose the iOS Restore option, as we will restore an the last successful backup. You will see a new page open on your Windows PC screen.
Step 3. Restore Local Backup
After that, let the utility examine and extract the computer's backup files. Every backup folder or version will be gathered and listed in its interface. Every backup documents will include information. Its serial number, file size, date of backup, and latest version may all be verified. We must choose the backup file with the older version because we will restore old backup files as stated in this topic.
Step 4. Finalize the Process
Choosing which backup version to restore is the last step. Select it and click "View Now." To finish the successful backup to restore process, please use a USB cable to link the iPhone device to your computer. There will be a progress bar to restore the last backup on your device. Wait for a few minutes which is depending on your network speed to finalize the process. Your device restarts immediately to apply the changes.
Conclusion
In conclusion, restoring your iPhone from a previous backup can be a convenient and useful solution to revert your device to a previous state. It allows you to recover lost data, fix software issues, and refresh your iPhone's performance. However, it's important to note that restoring from a backup will erase all the existing data on your iPhone, so it's essential to back up your current data before proceeding with the restore process. Additionally, choose the right backup version and follow the instructions carefully to ensure a successful restore.