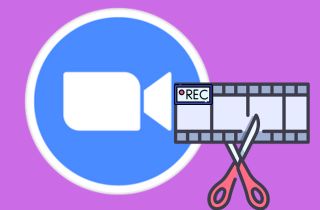Video conferencing has changed how we connect and work together in recent years. Virtual meetings and webinars are already a common occurrence in both our personal and professional lives because of the growth of platforms like Zoom. Through these platforms, we can communicate effectively and interact with coworkers, clients, and friends anywhere in the world. While it is impossible to stress how convenient it is to record Zoom meetings, the raw recordings frequently pose difficulties. Unedited Zoom recordings could have extraneous material, such as idle conversation prior to the meeting or protracted silences throughout the call. These components may lower the recording's overall quality and reduce viewers' interest. Fortunately, this article will provide you with three different methods on how to shorten a Zoom recording. Keep on reading to know how.
Methods to Trim Recorded Meetings
1. How to Trim Zoom Video Recording with Wind Cut
Are you wondering how to trim a Zoom recording saved on my computer? AceThinker Wind Cut is a versatile video editing tool that allows you to trim Zoom recording effortlessly. This software offers a broad range of features that cater to the demands of individuals who frequently use Zoom for meetings, webinars, or educational purposes. You can easily trim unnecessary or unwanted parts on your recorded Zoom meeting and get the needed parts. You can cut a long video into several pieces or combine multiple videos. Besides, you can adjust video brightness, add a variety of visual effects, and apply them to the video to create a higher level of video. To add more details to your video recording, you can add video subtitles that come with different styles and fonts.
Try it for Free
Free Download
Windows 8/10/11
Secure Download
Free Download
Mac OS X 10.15 and above
Secure Download
Step 1 Save and Install the Trimmer
The initial guide to trim your video recording is to get and install AceThinker Wind Cut. You can click any of the buttons given above to save the file installer on your device. Then, run the file installer and go through the installation process. After that, Wind Cut will launch on your device.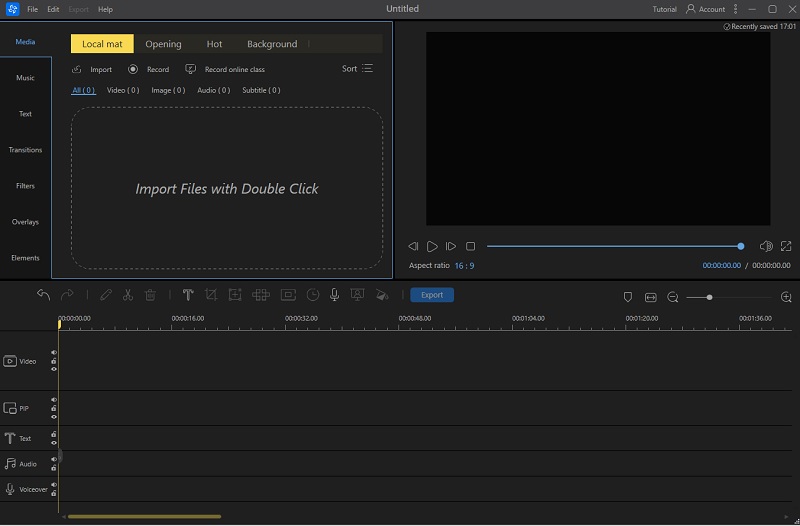
Step 2 Import the Recorded Zoom Meeting
On the tool interface, choose the aspect ratio you want for your video and click the "+ New Project." Subsequently, click the "Import" button, and a new menu window will appear; then, hit the "Import File." Pick the recorded Zoom meeting you want to trim and hit the "Open" button. Then, the recorded video will be imported into the tools where you can edit it.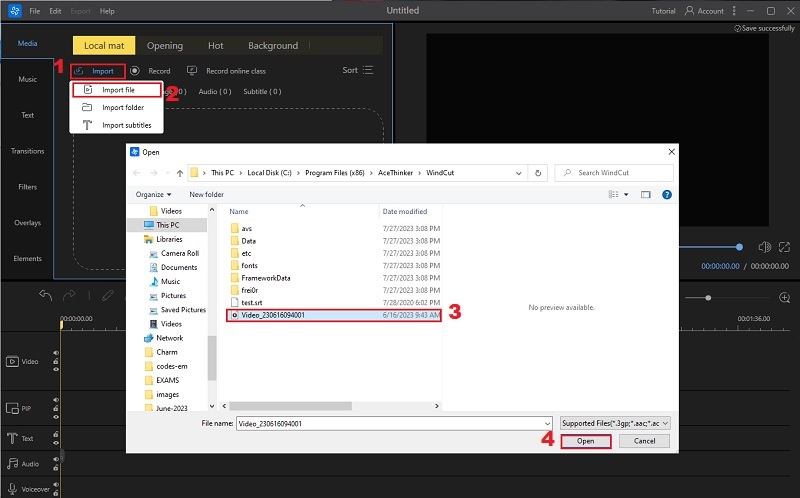
Step 3 Trim the Recorded Zoom Meeting
Drag the recorded video file to the "Timeline Panel" under the video category. Afterward, click the video on the Timeline Panel, and you can glide the pointer to trim your video. For instance, if you want to cut the last part of the video, you can glide/hover the pointer to the left; if you're going to remove the beginning part, you can slide the pointer to the right.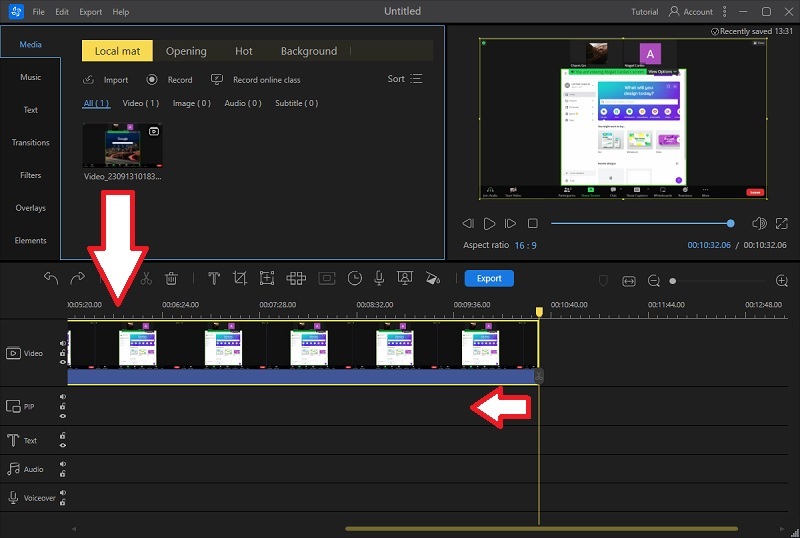
Step 4 Export the Zoom Trimmed Video
When you have trimmed the video to your needs, click the blue "Export" button on the middle part of the tool's interface. Then, a window menu will pop up. Here, you can name the video, select the output folder, and the format and resolution of the video. You can also see here the duration of the video you have trimmed. Lastly, hit the "Export" button to store the trimmed video on your computer.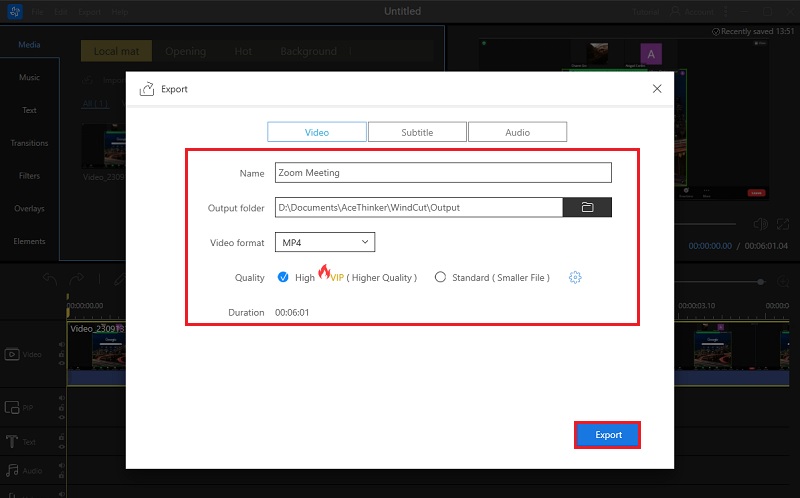
2. How to Trim a Zoom Recording via Windows Photos App
If you don't want to install additional software on your Windows computer but still want to know how to trim a Zoom recording on my computer? We've got you covered; with the Windows built-in Photos app, you can trim your recorded Zoom meetings. This application is handy when you have captured too much at the beginning and end of the Zoom session. Basically, this application is a free photo viewer and editor. It offers photo enhancements along with tools for organizing and basic video editing. You can mark up images with drawings, include background music, and apply 3D effects to a video.
- Access your recordings in the Photos app, then right-click on the file to open the menu. After that, click the "Open with" and hit the "Photos." This will open the recorded Zoom meeting on the Photos app.
- Next, navigate to the top right panel in the Photos app and hit "Video Trim." Alternatively, you can use the command "Ctrl + E." Then, you will see the timeline at the bottom part of the recording. You will see a light blue marker on the timeline, and you can hover it to a certain point to trim the video.
- You can check if the points are correct by playing the video once you have placed the edits. The playback will begin from where you have set the blue marker. Once you are done, click the "Save as Copy" drop-down arrow and hit the "Save" button.
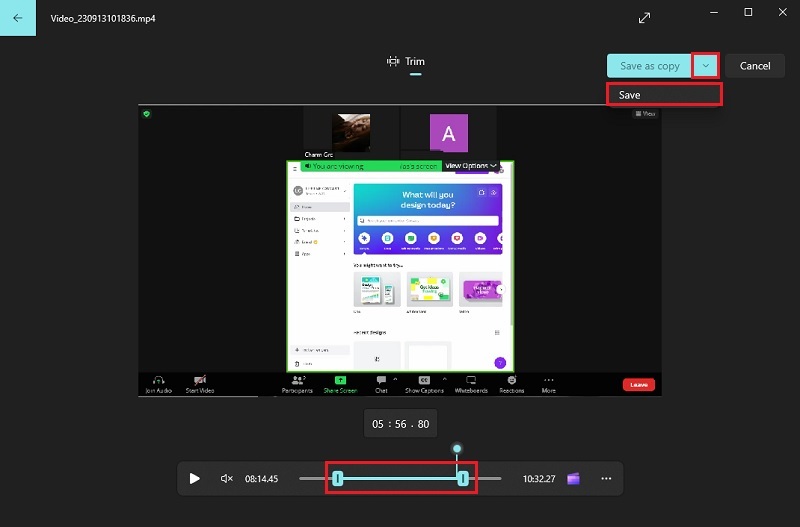
3. How to Trim Zoom Video Recording using Flixier
Flixier is available to assist you if you need to edit a Zoom recording to shorten it and keep it more focused. This tool enables you to clip, crop, and edit your Zoom recordings. You can add video transitions online, subtitles, or other content. Furthermore, to help your audience grasp your point, you can also utilize Flixier to add or overlay images and videos on your Zoom session recordings. Let's now examine how it might trim a Zoom recording.
- First, access your recorded Zoom session; for instance, you downloaded it from your Zoom account or captured it using a third-party tool. Then, drag and drop it to the online tool - Flixier.
- When the video is fully uploaded on the online tool, double-click the video to add it to the timeline. Here, you can trim, add motion text, or crop your video file. To shorten the video, you can use the pointer and slide it to the needed time.
- After editing, hit the "Export" button located on the upper right corner of the online tool, and a small menu will show on your screen and click the "Export and Download." The edited video file will be stored on your device's local drive.
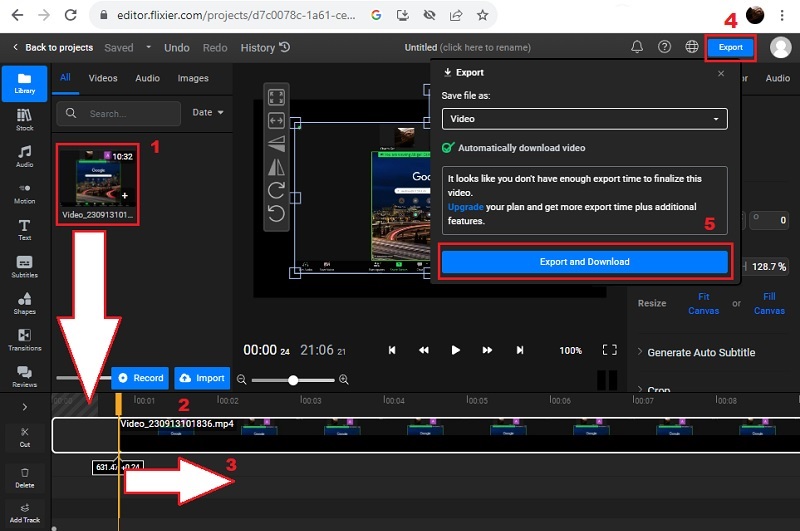
Frequently Asked Questions
Can I trim a Zoom recording directly on the Zoom platform?
Yes, you can trim a Zoom recording directly on the Zoom platform. It's a handy feature that permits you to easily edit out any unwanted parts of your recording without downloading it and using a separate video editing software. To trim your Zoom recording, open the recording on the Zoom platform and select the "Trim" option from the recording menu. From there, you can easily drag the start and end points of your recording to where you want them and then save your trimmed recording.

How can I improve the video quality during trimming?
Improving video quality during the trimming process is essential to ensure that your content looks professional and engaging. Firstly, consider recording your Zoom meetings in the highest resolution and frame rate possible, as this provides a better source material for editing. Secondly, use video editing software with features like color correction and noise reduction to enhance the visual and audio quality. Lastly, preview your trimmed video before finalizing it to ensure that any adjustments made during the trimming process maintain or enhance the overall video quality.

How can I make my trimmed Zoom recording search-engine friendly?
To make your trimmed Zoom recording search engine friendly, consider adding relevant keywords to the title and description of the video. This will help it show in search results when someone seeks content correlated to your topic/discussion. Additionally, ensure the video is properly tagged and categorized to increase visibility.

Conclusion
Trimming Zoom recordings is a crucial step in creating impactful and engaging content. By eliminating excessive portions, you can enhance engagement, professionalism, and time efficiency. Whether you choose a dedicated video editing tool like AceThinker Wind Cut or utilize the Photos and Flixier trimming options, taking the time to refine your recordings will undoubtedly yield more compelling results. Start trimming today and reap the benefits of optimized Zoom content.