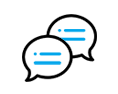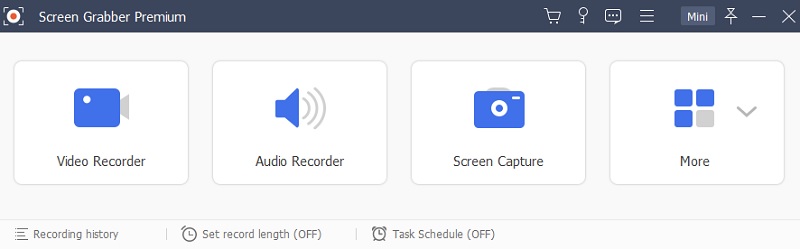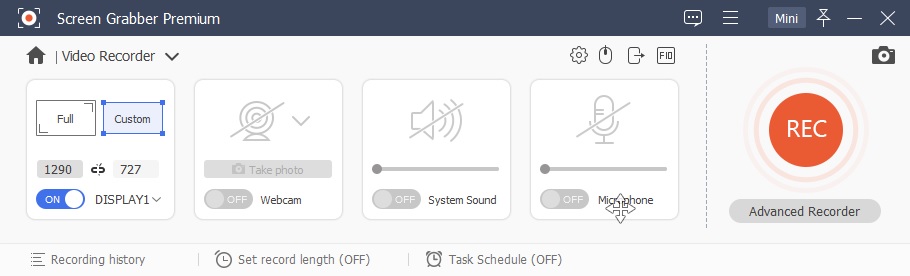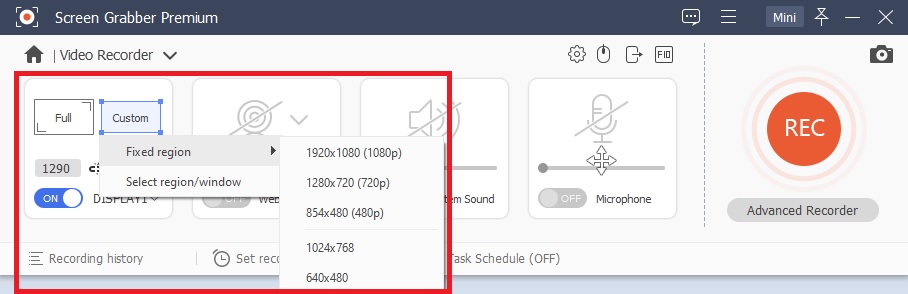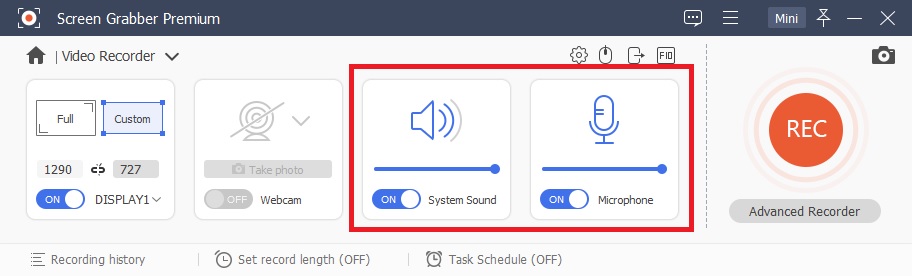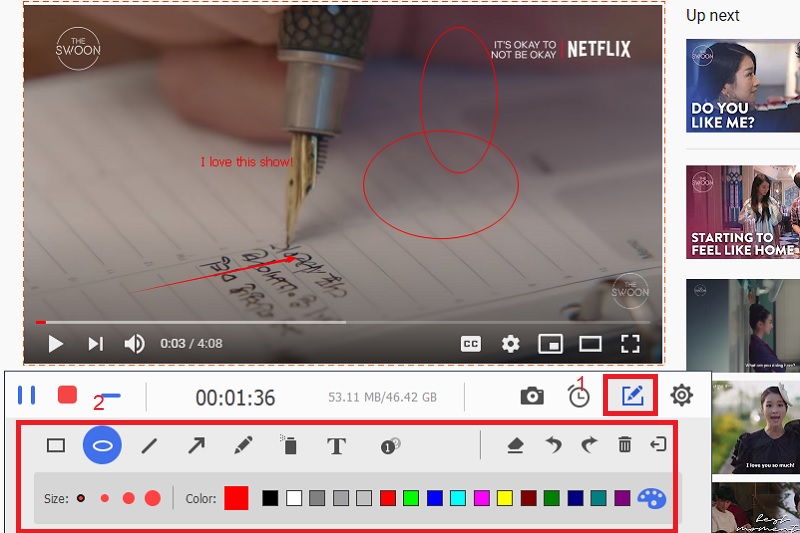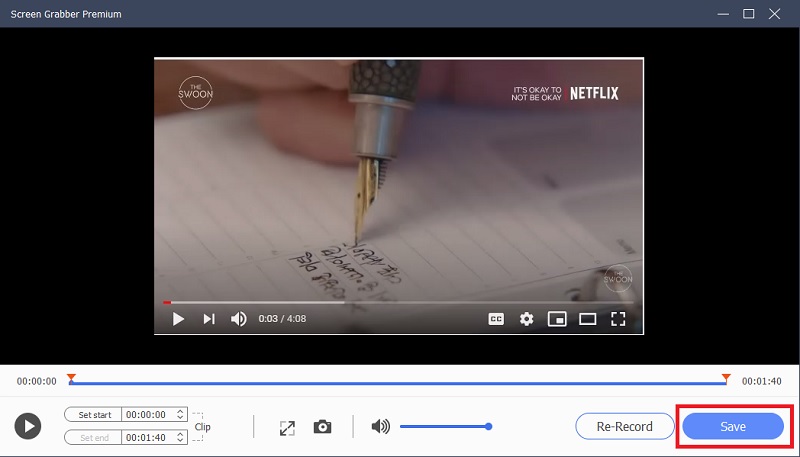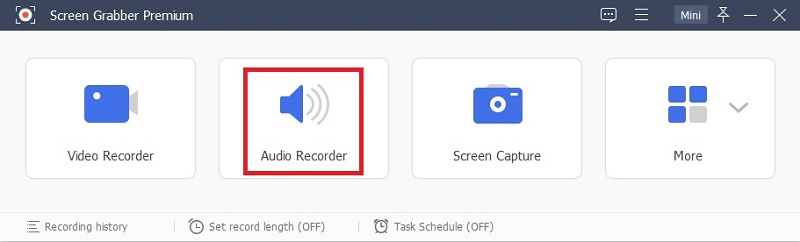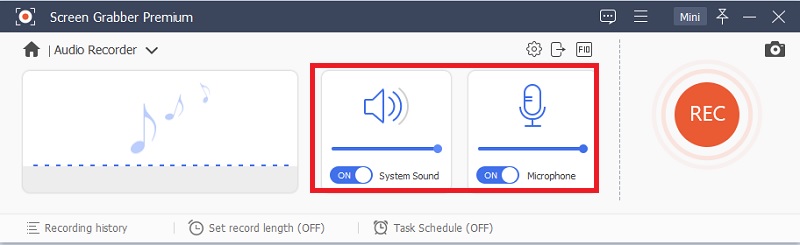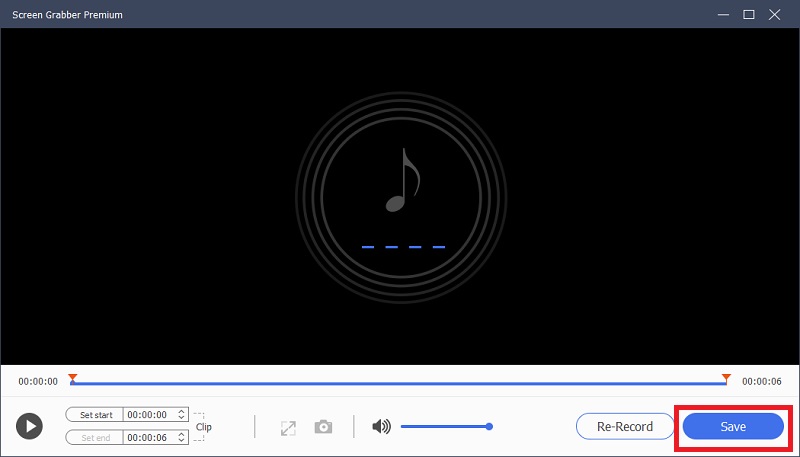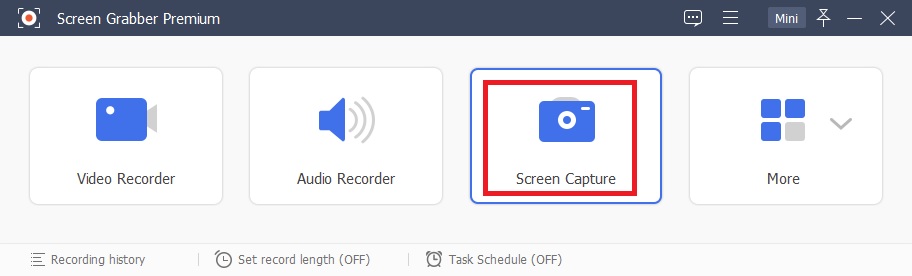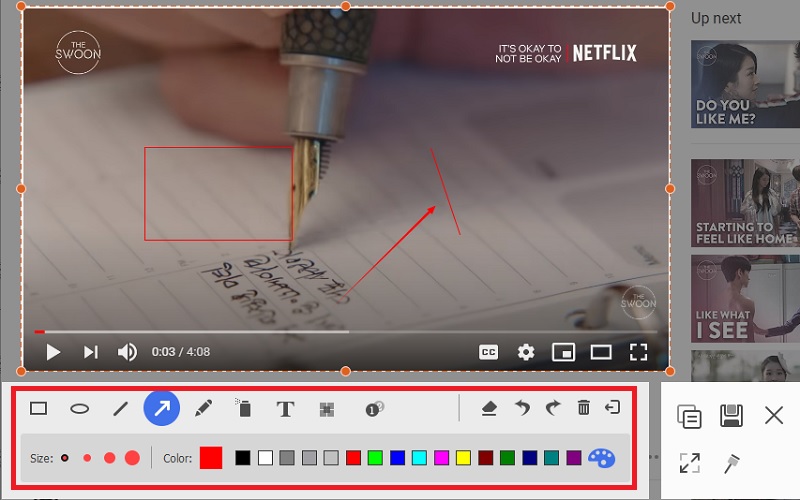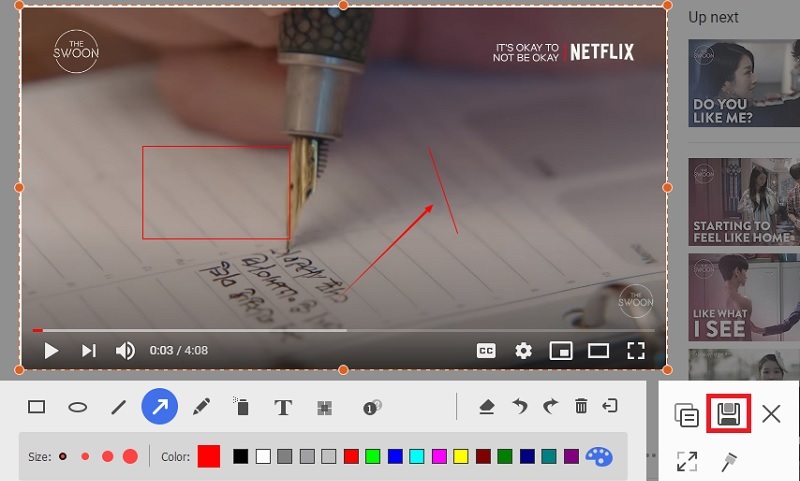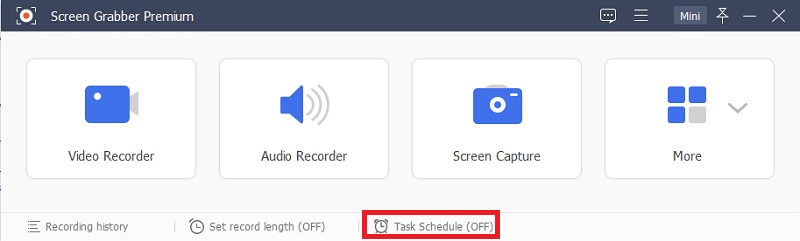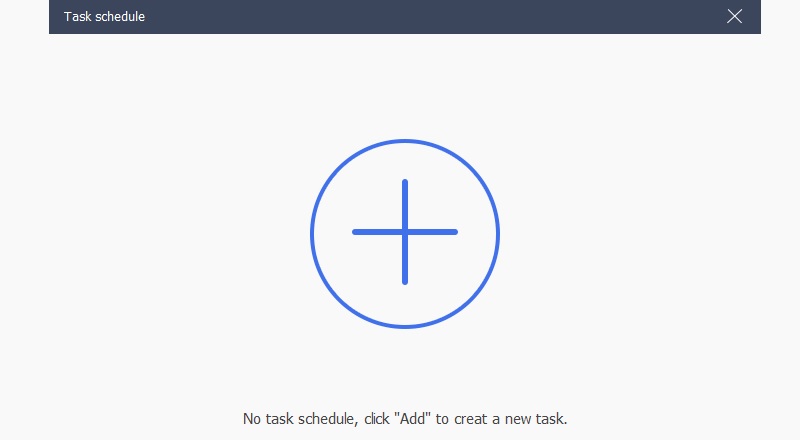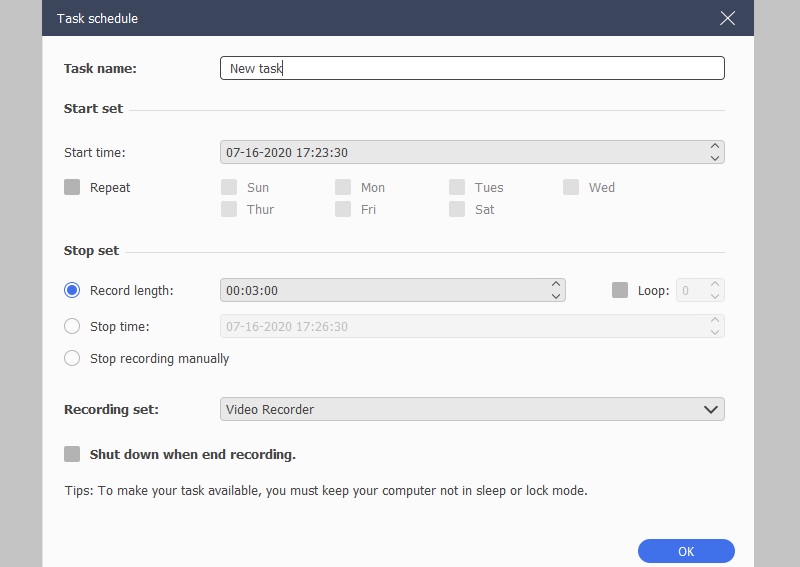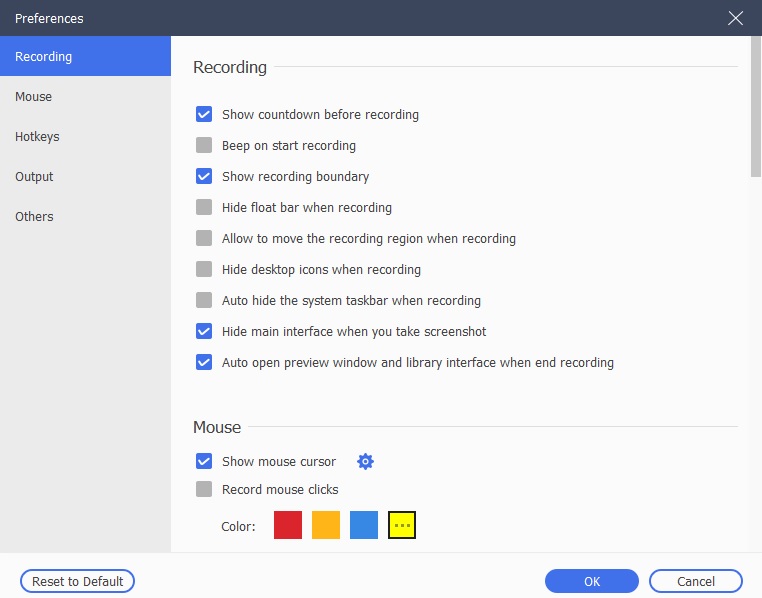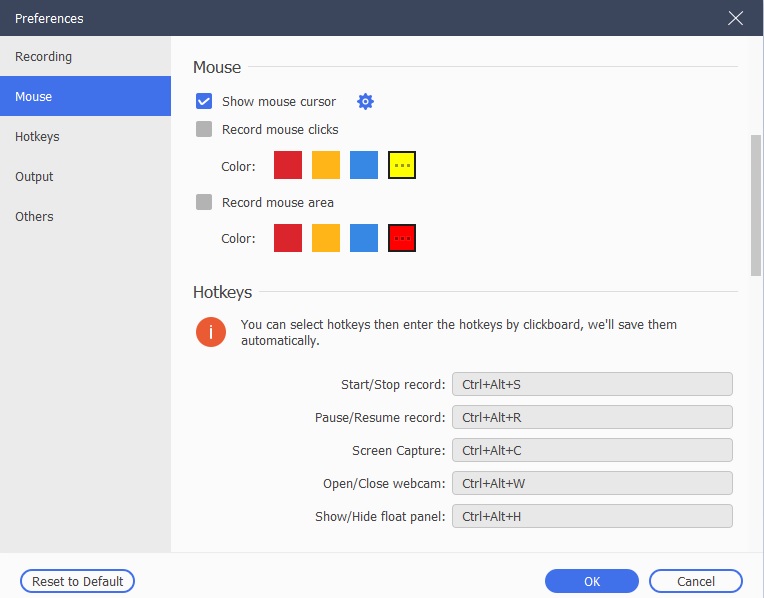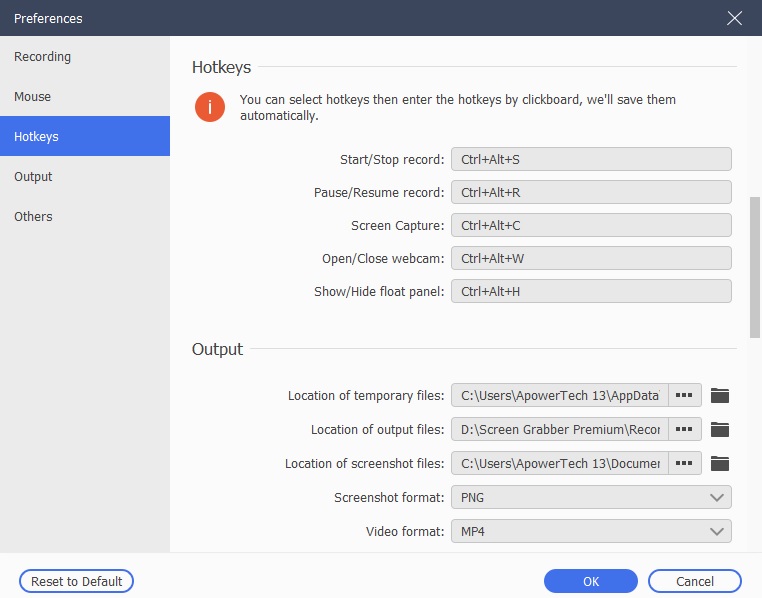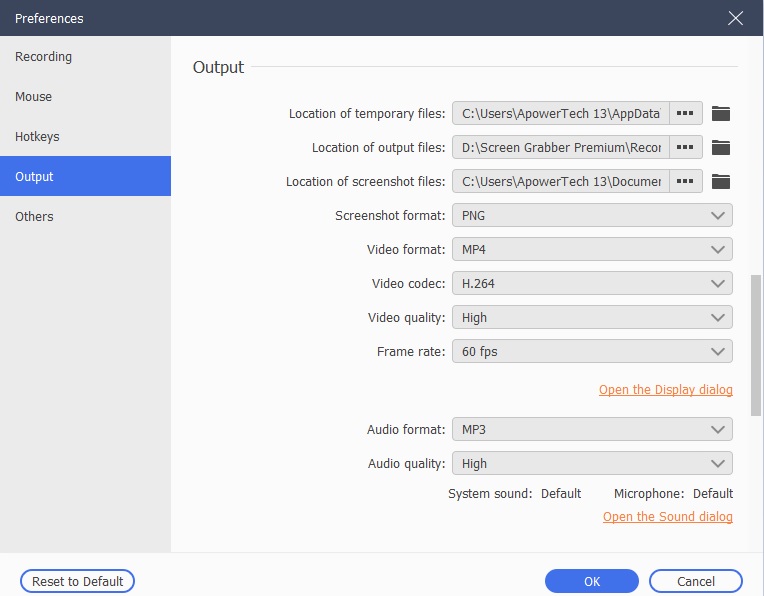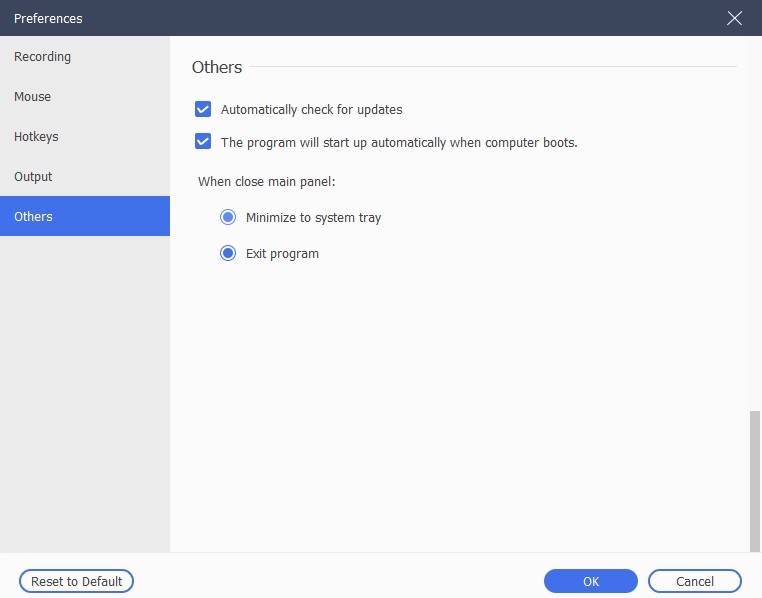How to Use Aqua Demo (Screen Grabber Premium)
Need professional recording software? Then use Aqua Demo ; it is the best recording software out there. With this tool, you can record high-quality video from anywhere. In this post, you will be introduced to how to use Aqua Demo on your device. Make sure you read carefully so you don’t miss out on any useful information.
How to Record Video on Your Computer
Step 1Install Aqua Demo
On your computer, download and install AceThinker Aqua Demo . The download is free. Launch the software. Use the email address you provided and the registration code we sent you to register.
Step 2Access Video Recorder
To access the Video Recorder window, click on Video Recorder. In this window, you can take footage of any audio and video.
Step 3Select Recording Mode
You can choose to record a fixed screen or a full screen, such as 640*480, 854*480, 1280*720, 1920*1080, 1024*768. To draw the area you want to record, click on Customize, and then Select region/window. The System Sound selection has to be on to capture audio sources on your computer or web browsers. You can also use the Microphone option when you are doing videos that need your voice input on your screen-recorded files. Examples of these activities that use microphone sources are meetings, video tutorials, webinars, and online games.
Step 4Configure the Audio Source
Toggle on “System Sound,” or “Microphone” to choose the source of the audio you want.
Step 5Insert Annotation
You can edit video, add text, arrow, line, and labels to the video you just captured while recording.
Step 6Start and Save the Video
To start recording your computer screen, click on the REC button. Click on Stop when you are done recording to preview your captured footage. Save your recordings by clicking on Save.
Not every audio or video recording will be stored in the history list for the record. To delete, edit or view them, click on Recording history; check the bottom of the interface to find this.
How to Record Audio on PC
Step 1Access Audio Recorder
Open the Audio Recorder interface by clicking on it when you launch Aqua Demo on your PC.
Step 2Choose Sound Input
Select the audio source between Microphone and System sound. You can disable the system sound and enable the Microphone option to record your voice alone. If you want to record the system sound, it is vice versa. When you need to get both audio sources, turn on their button or option to enable the functions.
Step 3Save Audio Recording
Click on Stop if you are done recording. A preview window will appear. To save the recorded audio on your PC, click on Save.
How to Take Screenshot of Your Computer Screen
Step 1Open Screen Capture
Click on Screen Capture when you launch the app to access the snapshot feature.
Step 2Select Screen Area
You can choose to capture a particular area of your computer screen or the entire area. You can also add labels like arrow, text, line, circle, paint, or color to your screenshots.
Step 3Save the Screenshot
Click on save after you are done editing snapshots to save on your device.
How to Create a Task Schedule Recording
Step 1Launch Task Schedule
Click on Task Schedule when you launch Aqua Demo on your computer. You will find this feature at the bottom of the app’s interface.
Step 2Create a Task
To add a fresh task, click on the Huge + icon on the interface. Input a name for the new task and click on OK to proceed.
Step 3Save the Schedule
You can now set the recording set, recording length, starting time, and ending time for your recording.
How to Adjust Recording Preferences
1. Recording
With this option, you can adjust things like show recording boundary, Beep on start recording, show countdown before recording, hide float bar during record sessions, and many more.
2. Mouse
This section allows you to modify mouse clicks, adjust the flexibility of your mouse, and choose if you want the mouse cursor to show when recording.
3. Hotkeys
Here, you can choose any key combination you want for hotkeys to Start/Stop record, Screen capture, Pause/Resume Record, Show/Hide float panel, open/close webcam.
4. Output
This option allows you to choose an output folder/path for screenshots, recordings, and temporary files. Also, you can choose the quality you want for the video/audio, screenshot format, frame rate, video codec, and so on.
5. Others
In this tab, you can enable automatic updates, hardware acceleration, and so on.
FAQs of AceThinker Aqua Demo
If you have more questions regarding the sales and functions of AceThinker Aqua Demo , you can check its FAQ page to find the answers: https://www.acethinker.com/support/screen-grabber-premium-faq