Recording Xbox One gameplay has grown in popularity due to its captivating potential for sharing and entertainment. With the advent of gaming-focused platforms like Twitch and YouTube Gaming, a vast community of content creators and viewers has emerged. Gamers take pride in showcasing their achievements, skills, and memorable moments, while viewers find joy in relishing the thrills and narratives of virtual adventures. The widespread appeal of recorded gameplay has fostered a vibrant gaming culture, creating shared experiences and building strong gaming communities. In that line, the purpose of this outline is to provide a structured and comprehensive guide on how to record gameplay on Xbox One using different methods. It aims to educate gamers and content creators about the various recording options available, including the built-in Xbox Game DVR, a third-party tool, the Xbox app on Windows 10, and external capture cards.
Xbox Game DVR
Xbox One brings a game-changing solution right to your fingertips with its built-in Game DVR feature. Game DVR is a nifty tool that allows you to record and share your most exciting gameplay moments effortlessly. Recording gameplay on Xbox One offers flexibility and control to suit your preferences. You are able to capture the last 30 seconds of your gameplay or initiate a manual recording to capture a longer clip. By default, Game DVR captures in 720p resolution at 30 frames per second, allowing you to have a good gameplay experience. Activating Game DVR on your Xbox One is a breeze. As you start your gameplay, keep a finger ready on the Xbox Guide button located at the center part of your controller. After that, press the Guide button once to open the Xbox Guide overlay. From here, navigate to the "Capture & Share" tab, select "Record what happened," and lastly, press the "X" button to save the clip.
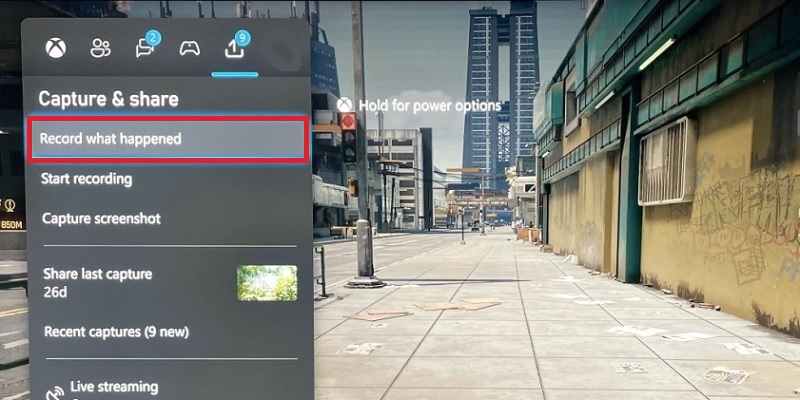
Aqua Demo
Though the Xbox One can capture gameplay, this recording feature has limited functions, like the highest resolution is 720p. One of the outstanding screen recorders you can use to record Xbox One gameplay is Aqua Demo. With the "Game Recording" feature of the tool, you can capture gameplay smoothly. This screen recorder can capture high-quality videos without dropping frames. Aside from recording Xbox One gameplay, it can also record PS3 gameplay without capture card, Switch, VR, and others. Moreover, if you are wondering how to record Xbox One gameplay for YouTube with voice, you don't have to worry about it, as this tool can include your microphone and webcam. This will allow you to record more engaging and entertaining video recordings. Below is a simple guide to recording gameplay using Aqua Demo.
Try it for Free
Free Download
Windows 8/10/11
Secure Download
Free Download
Mac OS X 10.15 and above
Secure Download
Step 1 Download the Xbox One Gameplay Recorder
On your computer, download the file installer of Aqua Demo, you can visit the page of it, or you can just click any buttons above. After downloading, run it and follow the instructions to finish the installation on your computer. Then, you can familiarize yourself with the tool before recording.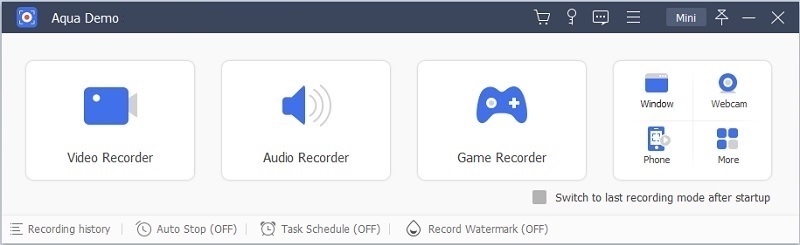
Step 2 Modify the Gameplay Recorder
Click the "Video Recorder" on the tool's main interface, then hit the gear icon on the upper right side of the tool. Another menu window will appear where you can navigate the different settings. You can change or modify them according to your preferences. But changing your framerate to 60fps is recommended so you can have a high-quality recording. When you are done, hit the "OK" button to keep the modifications.
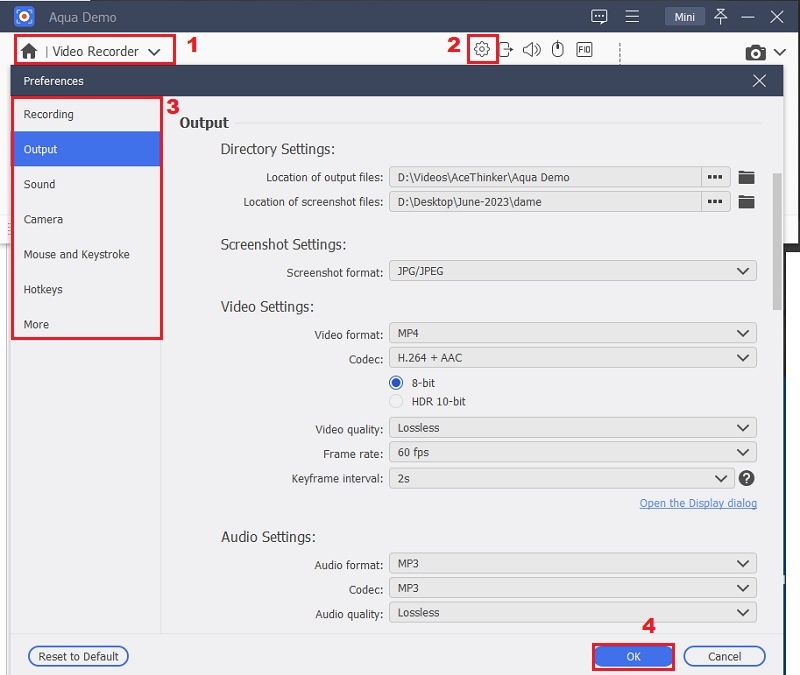
Step 3 Start Recording your Xbox One Gameplay
Before you start the game, set the recording mode to full screen since your gameplay can be played in full screen. You can toggle the system sound, webcam, and microphone if you want to include it in your recording. Hit the "REC" button to start the gameplay recording.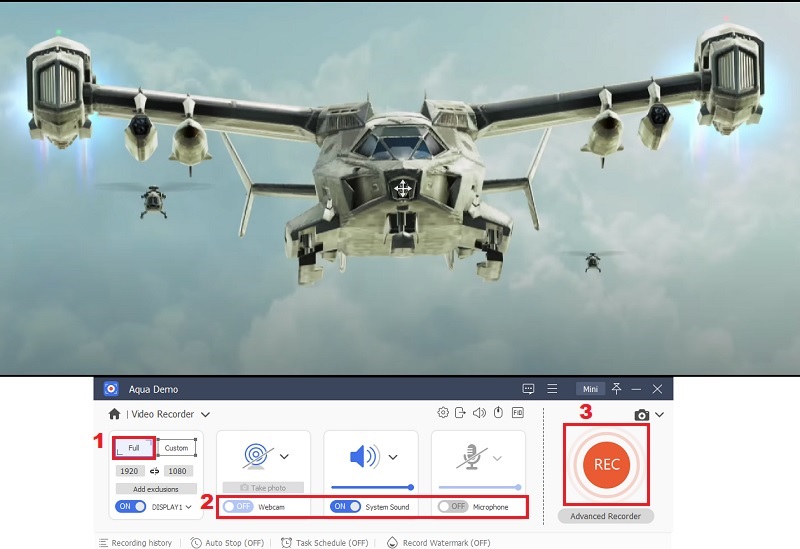
Step 4 Save the Gameplay Recording
Once finished, click the "Stop" button on the toolbar's left side to terminate the recording. It will display a video playback window where you may see the recording. Then, in the right corner of the movie, click the "Done" option to save it to your computer.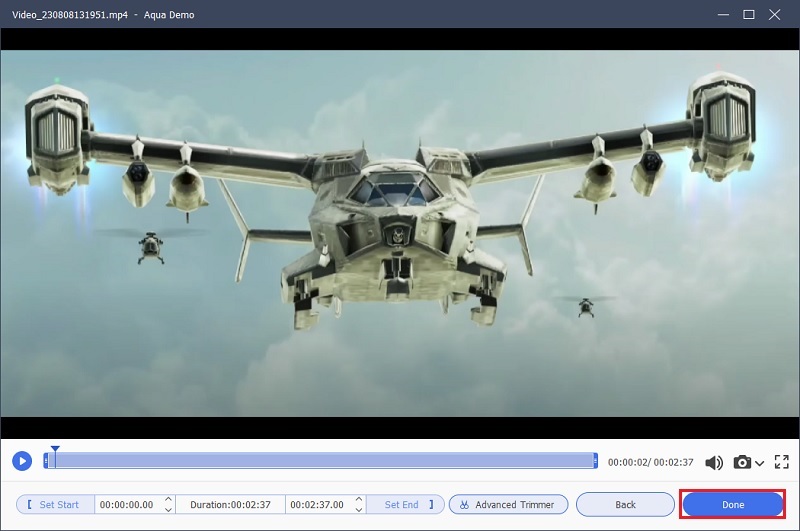
Step 5 Play the Recording
When you click the "Done" button, you will be redirected to the video library. Here are all the videos, photos, and audios you have captured. Double-clicking the file will automatically play the video playback on your default media player.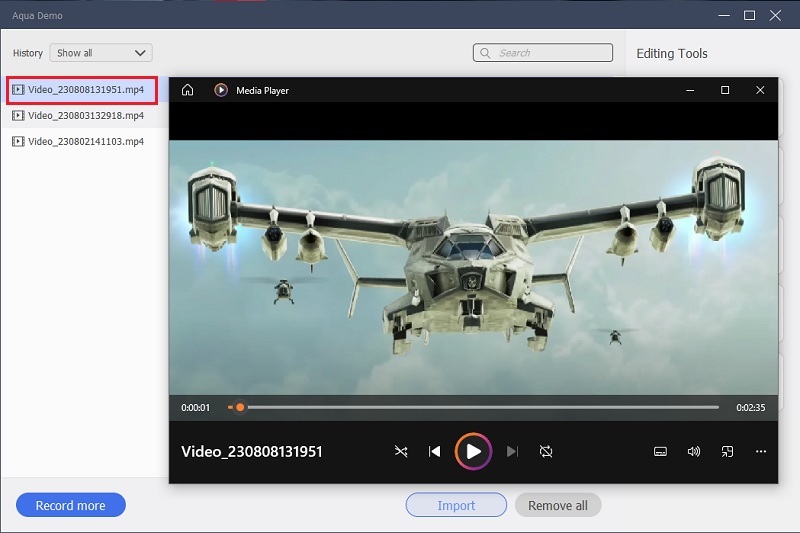
Xbox App
The Xbox App proves to be a potent ally for recording and sharing your Xbox One gaming on a Windows 10 PC. With the help of this practical application, you can easily access your Xbox Live account, communicate with other gamers, and record and share your favorite gaming memories. You can use the Xbox software to transform your PC into a flexible gaming hub by bridging the gap between PC recording and console gameplay. Getting the Xbox software on your Windows 10 computer up and running is simple. Search for the Xbox App in the Microsoft Store, then click "Install" to begin the installation process. Launch the app when it has been installed, sign in with your Xbox Live account, and ensure your PC and Xbox One console are connected to the same network. You are ready to use the Xbox app's recording features after successfully signing in and having a stable network connection. Here are the steps on how to record on Xbox One for YouTube using Xbox App.
- With the Xbox app ready to go, it's time to take advantage of its remarkable recording and streaming features. Start by opening the Xbox app and selecting your Xbox One console from the "Connection" menu.
- To initiate recording, navigate to the "Game DVR" tab, where you'll find options to start and stop recording with just a click. Additionally, the Xbox app enables you to live stream your gameplay on platforms like Twitch, Mixer, or YouTube, amplifying your reach and engaging with your audience in real time.
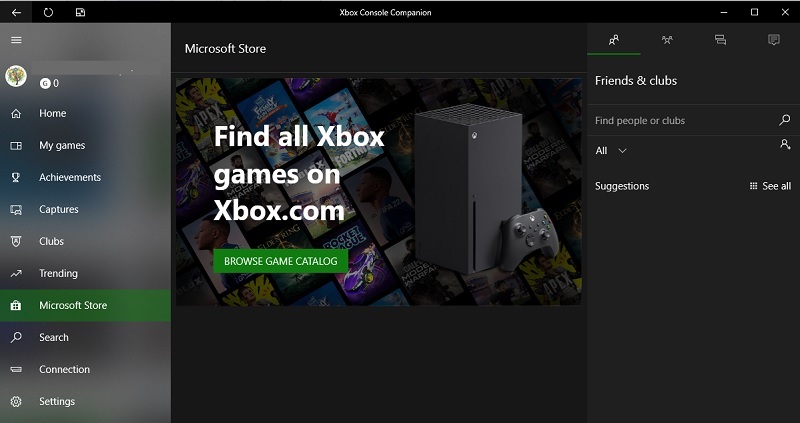
External Capture Cards
Though the Xbox One's in-built recording facilities and the Xbox app on Windows 10 are incredibly convenient, external capture cards provide serious video makers with more extensive recording options. These add-ons serve as a connection point between your Xbox One console and PC, enabling you to record games in high definition with extra customization possibilities not offered by traditional recording techniques. Many external capture cards are on the market, catering to various needs and budgets. Some popular options include Elgato Game Capture HD60 S, AVerMedia Live Gamer Portable 2 Plus, and Razer Ripsaw HD. These capture cards boast features like 4K passthrough, low latency, multiple input options, and hardware encoding, ensuring minimal impact on your gaming performance while capturing top-notch recordings. A guide on how to screen record on Xbox One is below.
- Setting up an external capture card involves connecting the device to your Xbox One console and PC. Most capture cards utilize HDMI connections, requiring you to connect your console's HDMI output to the capture card's input and then connect the capture card's output to your PC's display or USB port.
- After installing the necessary drivers and software, you can fine-tune recording settings and launch on a recording journey that guarantees exceptional quality and professional-level content.

Conclusion
Throughout this guide, we've explored various methods for recording Xbox One gameplay, catering to different user preferences and needs. From the built-in Xbox Game DVR feature on Xbox One and Xbox app on Windows 10 to the advanced capabilities of Aqua-Demo and external capture cards, gamers have various choices to immortalize their gaming adventures. Whether you're a casual gamer seeking quick and easy screen recording for training or a dedicated content creator aiming for top-tier quality, there's a recording method tailored just for you. While the Xbox app and built-in Xbox Game DVR give simple fixes, the Aqua Demo and external capture cards offer cutting-edge options for those who yearn for recordings of professional worth. We encourage you to explore these various methods, experiment with different settings, and find the approach that perfectly aligns with your objectives. Whether you aim to entertain, educate, or showcase your gaming prowess, the power to record and share your virtual escapades rests firmly in your hands.
