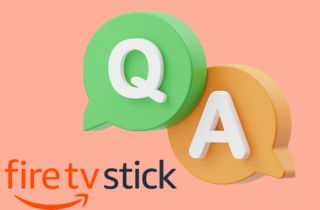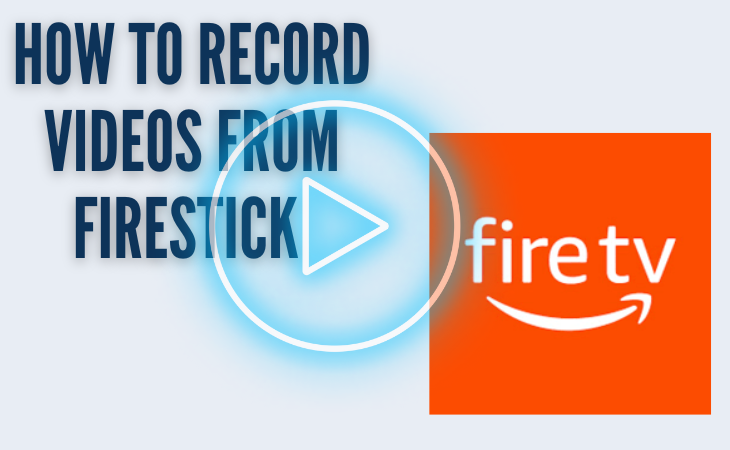People spend most of their time watching TV shows, videos, and movies, both in the past years and most likely in the present. It became a part of our daily enjoyment. In the era of digital media, you no longer need to search for questionable streaming sites or download movies to watch the most recent episode of your favorite movie or television show. Amazon has a way better solution than yours. Fire TV Stick is a well-known streaming device allowing you to have all advanced movie and online streaming sites like YouTube, Netflix, Disney+, Hulu, and more on your TV screen. On the other hand, you may stream or record your favorite TV shows for later offline viewing with different HD recorders. You can learn more by reading this detailed tutorial on watching free movies on a Firestick for television.
People spend most of their time watching TV shows, videos, and movies, both in the past years and most likely in the present. It became a part of our daily enjoyment. In the era of digital media, you no longer need to search for questionable streaming sites or download movies to watch the most recent episode of your favorite movie or television show. Amazon has a way better solution than yours. Fire TV Stick is a well-known streaming device allowing you to have all advanced movie and online streaming sites like YouTube, Netflix, Disney+, Hulu, and more on your TV screen. On the other hand, you may stream or record your favorite TV shows for later offline viewing with different HD recorders. You can learn more by reading this detailed tutorial on watching free movies on a Firestick for television.
What is the Fire TV Stick?
The Amazon FireTV stick changes any TV with an HDMI video input into a Smart Television. This excellent product from Amazon gives you free access to thousands of streaming sites, including Netflix, Youtube, Disney ++, Apple TV, and others. This fantastic device features an HDMI cable on one end and a MicroUSB plug on the side, just like a USB flash drive. It is simple to use, and the setup is straightforward.

Different Ways to Record on Fire TV Stick
If you continue reading this article, you will find out the procedure on how to record TV on PC or FireStick. This section will highlight two solutions regarding how we can apply them to collect offline viewing. Also, these solutions are ideally given for users who want to capture their favorite free videos on tv shows and movies from different streaming platforms with subscription-based on Firestick. Moreover, read these two solutions and choose the better one you like.
Use DVD Recorder to Record from FireStick
Let's say you've successfully assembled your Amazon FireTV Stick and want to use offline streaming so you can watch your favorite shows continuously. DVD recorders are one of the potential solutions in that situation. Your favorite TV shows and movies from online streaming providers can be recorded and saved as offline videos with this device. The next step is to get the requirements ready. Additionally, it includes a DVD recorder, a video cable, a TV remote, and a blank DVD for recording videos (DVD–R or more). a TV monitor, an HDMI splitter, an Elgato or other brand capture card, and various USB cords. To achieve Fire Stick recording using DVD, adhere to the guidelines below.
User-guide:
- Plug in the HDMI splitter's power source. After that, attach an Amazon Fire Stick to an HDMI input. Connect each device to a power source. Afterward, attach the Elgato capture card's input to the HDMI output.
- Your monitor should be connected to the Elgato capture card's output. A small USB port is included. Then, connect your Windows or Mac computer's USB port to the Elgato capture via a USB cable.
- The DVD recorder outputs needs three plugs connected. Then, connect a clean DVD disc and select Media or Sync from the menu at the very top of your computer's screen. Next, to deliver the video and audio signals, pick a DVD recorder. Turn on the television. To begin recording Fire Stick video to a DVD recorder, click Record on your computer.
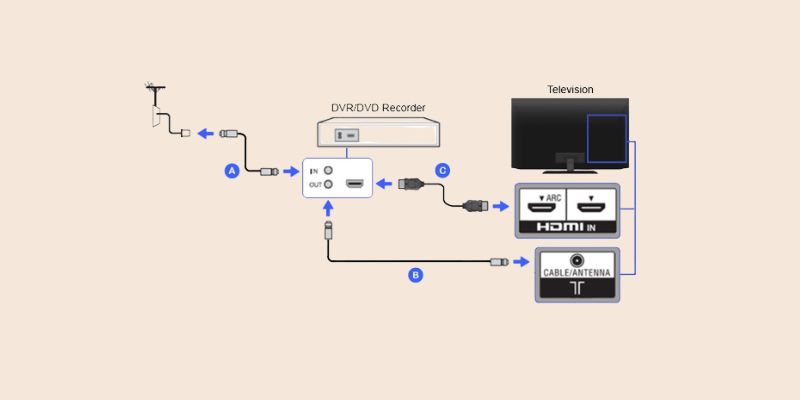
Use Built in Screen Recorder Feature from FireStick
The FireTV stick has inbuilt recording feature. You are ready to go if your Firestick device has been set up and connected to your TV. Now that the Fire TV app provides services, you may view unlimited TV shows and movies online. Once you've already enjoyed a favorite show, you might wonder if you can record streaming tv right from the TV screen. Here are a few steps on how to record on Firestick to obtain it in consideration of that.
User-guide:
- To initiate the inbuilt recording feature of Firestick, press the "Alexa" button using the remote controller. Otherwise, use the Alexa voice remote Alexa and say, "Alexa + the show's name."
- From the home screen, select the recording resolution. Choose the highest option you want, which is 1080P resolution. On the other hand, you can click the "Start Recorder" button directly.
- Then, the recording begins and runs in the background. Afterward, go to the screen recorder app and press the "Stop Recorder." In that simple way, you now have the recorded video from the fire stick.
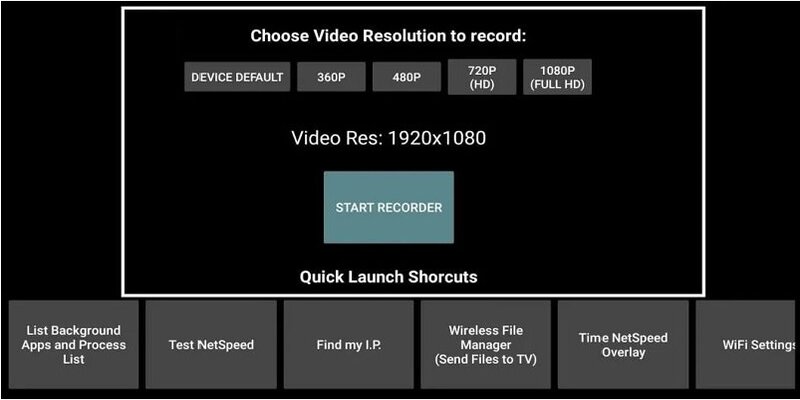
The Best Alternative to Record TV Shows on PC
Distinctive Feature: This tool provides a feature that allows users to use the recording length to create a time duration for recording.
Price: You can purchase its premium version for only $29.95.
A fantastic tool can make all of this possible without having you connect your Amazon Fire Stick to your TV to record movies, similar to the previous solutions mentioned above. AceThinker Screen Grabber Premium can start recording videos when the Fire Stick is plugged into the computer's HDMI port. Using this screen recording software is similar to making your favorite movie from a separate one, like when record Netflix on PC movies and more. It can output high-quality video in various file formats, including MOV, MP4, WEBM, and others that are more advanced. This software was developed for users who want to watch the same version of their favorite movie on Firestick offline and create a customized video using its annotations, including text, shapes, and other elements. Suppose you have additional questions about to record screen live TV on a Firestick. Here is the perfect guide for you.
Try it for Free
Free Download
Windows 8/10/11
Secure Download
Free Download
Mac OS X 10.15 and above
Secure Download
Step 1 Launch FireStick Recorder
Download and install Aqua Demo on your computer desktop. Open the app once the installation is complete. Its user interface was designed to be simple and straightforward, making it easy to use for beginner users. Then, you can now begin the process of how to record live TV on Firestick.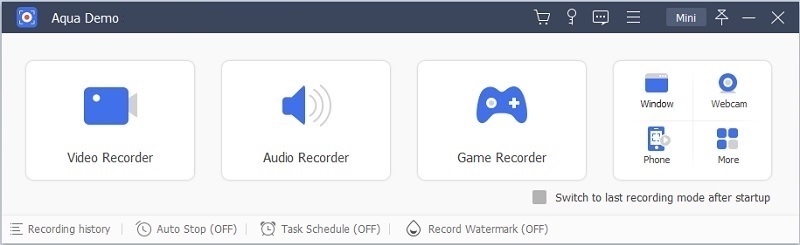
Step 2 Choose the Audio Source
Select "Video Recorder" from the main menu. You can turn on a webcam if you wish to record yourself while using Firestick to watch your favorite movie. Additionally, enable the system sound to serve as the recording's audio source. With the advanced high-quality audio output, this will record all of the audio from the video you are recording.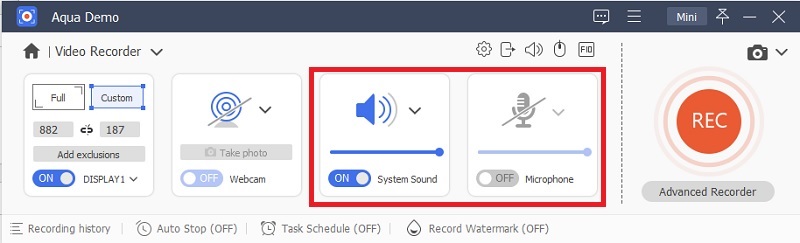
Step 3 Configure Output Settings
Before you begin recording, go to Recording Options and complete the configuration. In the top-right corner, select the "Settings" icon. Choose "Output" from the menu. Choose the output file location, video format, quality, and frame rate from each drop-down menu option to get your desired output. Then, navigate to the video recorder page and begin the screen recording. Select the red "Rec" button.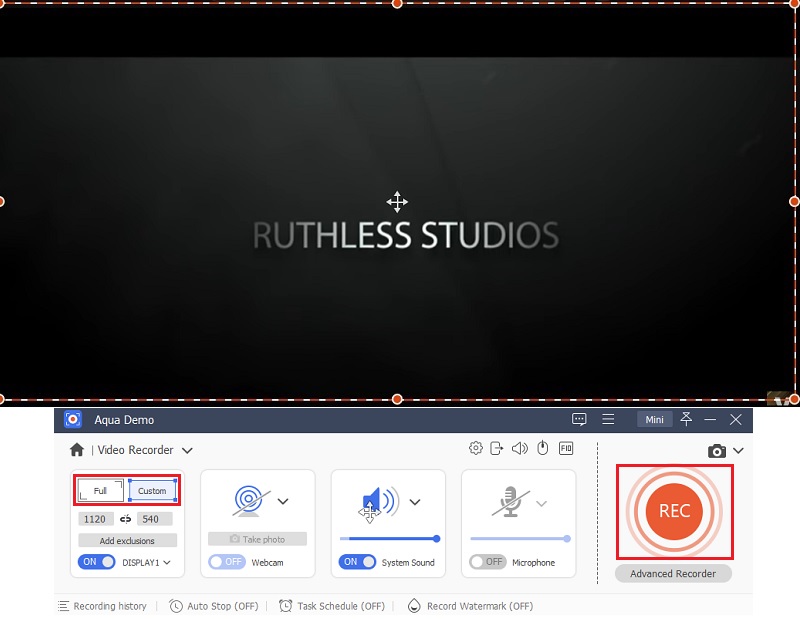
Step 4 Select Recording Mode and Start Recording
Prepare the movie or television show you want to record. After that, select the recording mode. You can select custom mode, which enables you to drag or select a specific area on your computer's screen. Alternatively, choose Full-screen to record the entire computer screen.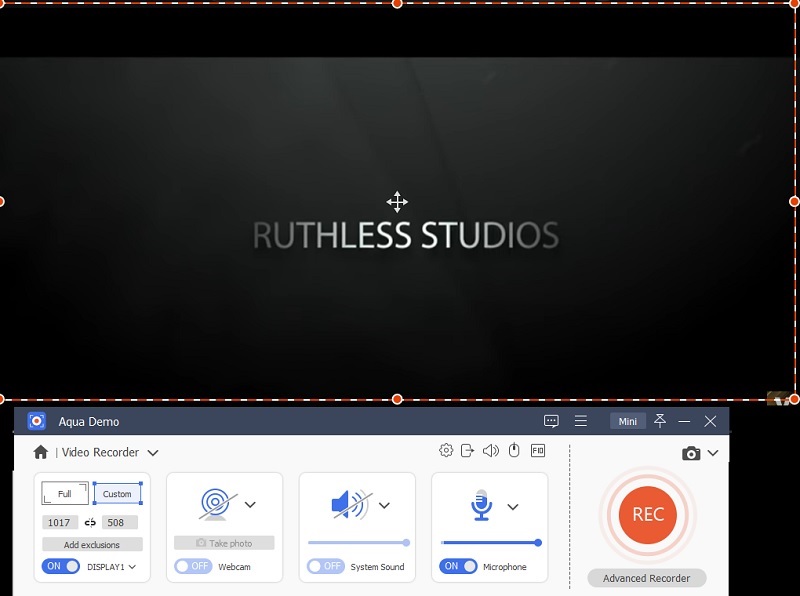
Step 5 Save and Play the Recorded Video
Your screen will display the recording taskbar. You have the option to hold or pause the recording. To finish, click "Stop" when you're done. Then you can get your recorded video for free by clicking the "Done" button. Afterward, you will be altered on the "Recording List" and clicking the "Play" symbol will open the video playback on your media player.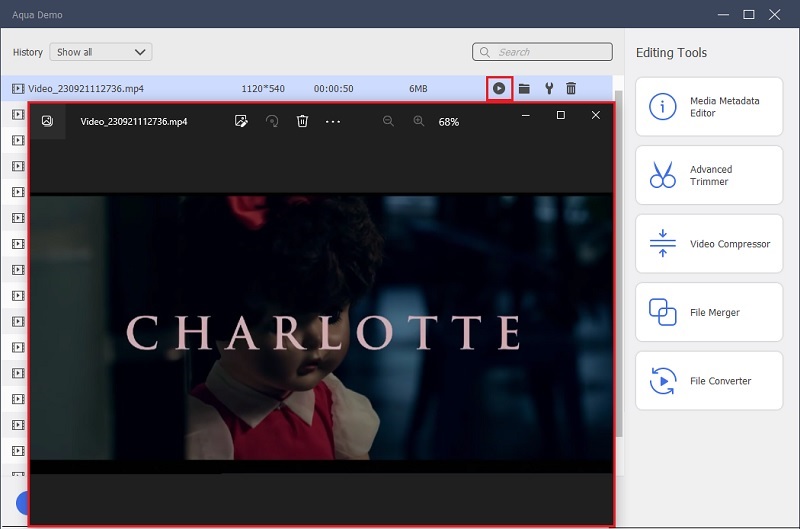
- The Best Method to Record your Favorite Movies
- Fastest Tool to Record Your Screen
- Most Recommended Screen Recorder with Easy Interface
FAQs
Is Firestick Device Compatible with Computers?
Yes, Besides TV, you can connect your FireStick device to your computer and watch videos from different streaming sites. You need to have the correct plug power equipment like a USB cord, HDMI video capture device, and more. Once Firestick successfully plugs into your computer, you can record your favorite show using AceThinker Aqua Demo so that it will be stored permanently on your computer. This tool is not just a powerful tool for recording clips on PC but also for extensive video recording with 4k resolutions.
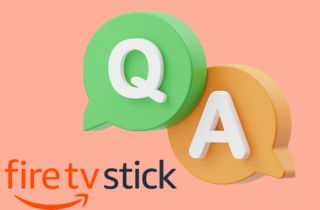
Can I Record Programs from my Firestick?
You can directly record any program from Firestick, including live tv shows. At the same time, watch on your preferred channel. Press the “Menu” using your TV remote controller. The list of options will display. Find the “Record” menu on your screen and hit enter. It will automatically record your tv screen saved directly to a Firestick device with 8GB Storage.
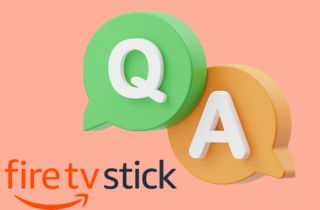
How can I set up Amazon Fire TV Stick?
The initial thing you need to do is to connect the Amazon Fire Stick to the TV's HDMI port. Go to the "Home" menu once you switch your television on. Make sure that it is connected to WIFI and connect it to the stick. Wait until the welcome and installation instructions appear on your screen, and finally, register your account with amazon. After that, the Firestick device is now ready to utilize. Log into your preferred streaming sites and enjoy watching.