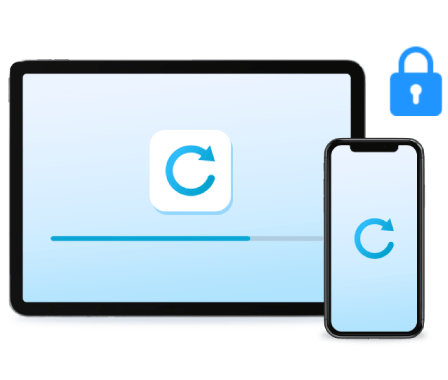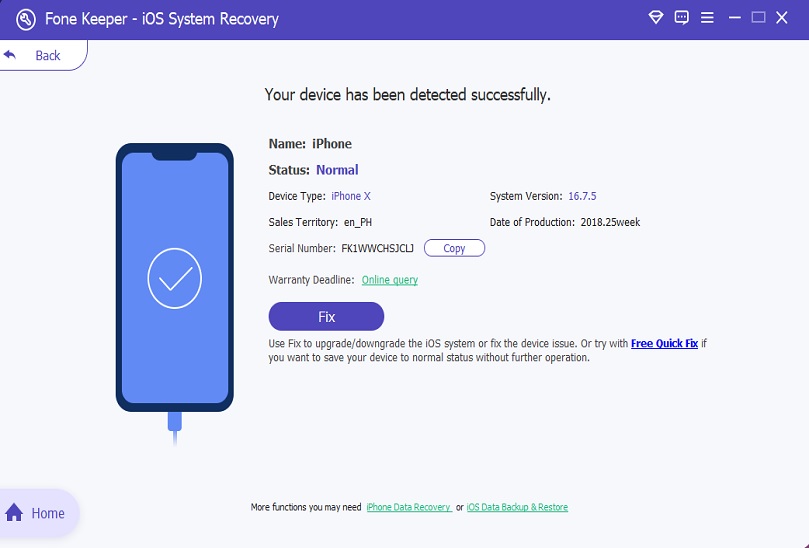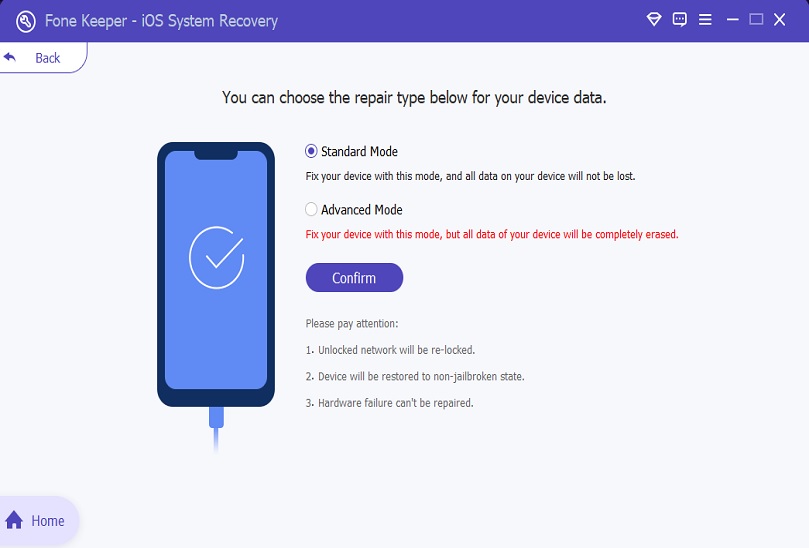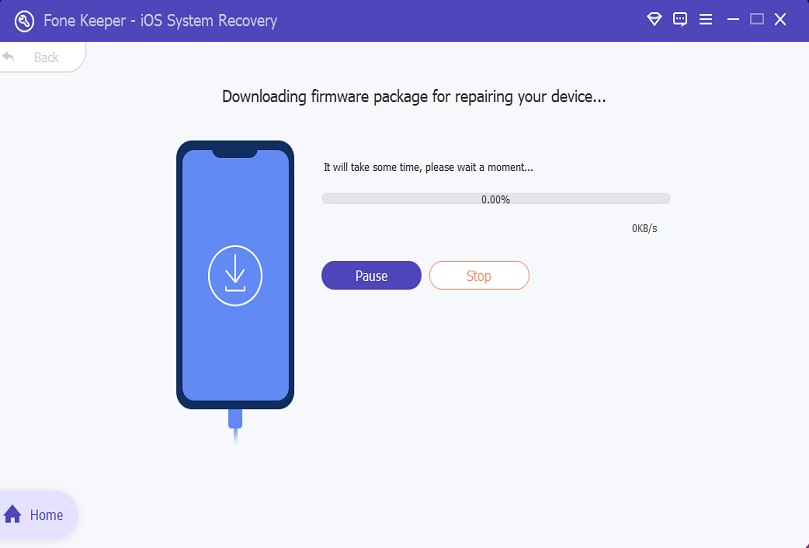Apple Logo Loop
Many iOS device users encounter the issue of getting stuck on the Apple logo. This tool can bypass the Apple logo loop and restore your device to normal operation.
Black Screen
Occurs due to software or hardware issues, leaving the display unresponsive. This system recovery tool provides solutions to diagnose and fix the underlying causes.
iOS Update Stuck
When iOS updates fail to complete, causing frustration and hindering device functionality. The iOS system repair app offers methods to resolve update-related issues efficiently.
Headphone Mode Stuck
Device mistakenly stuck in headphone mode, resulting in audio playback issues. Our product offers solutions to exit this mode and restore normal audio functionality.
Disabled Screen
Device becomes disabled due to incorrect passcode entries or software glitches. This best iOS system recovery tool assists in recovering access without losing data.
Boot Loop
Device continuously restarts, often due to software conflicts or corrupted files. Our product helps diagnose and repair boot loop issues, restoring normal device operation.
Battery Drain
Rapid depletion of battery life affects user experience and device usage. Our product provides insights and tools to identify and mitigate battery drain causes.
Frozen Screen
No matter the reason behind a frozen screen on your device, this tool can quickly resolve this issue, allowing you to resume using your device.
Stuck in Recovery Mode
iPhone stuck in recovery mode and become unresponsive? With iOS repair, you can get your iOS device out of the recoevry mode with a single click.
 Aqua DemoPowerful screen recorder
Aqua DemoPowerful screen recorder
 Wind CutIntuitive video editor
Wind CutIntuitive video editor
 VidElementHigh quality media converter
VidElementHigh quality media converter
 Mobile MirrorComplete phone mirror tool
Mobile MirrorComplete phone mirror tool
 iPhone Data RecoveryRecover all your iOS data
iPhone Data RecoveryRecover all your iOS data
 iOS System RecoveryFix iOS system issues
iOS System RecoveryFix iOS system issues
 iPhone KitUnlock iPhone screen locks
iPhone KitUnlock iPhone screen locks
 Android Data RecoveryRetrieve data from Android
Android Data RecoveryRetrieve data from Android
 Whatsapp TransferData from iPhone to iPhone
Whatsapp TransferData from iPhone to iPhone