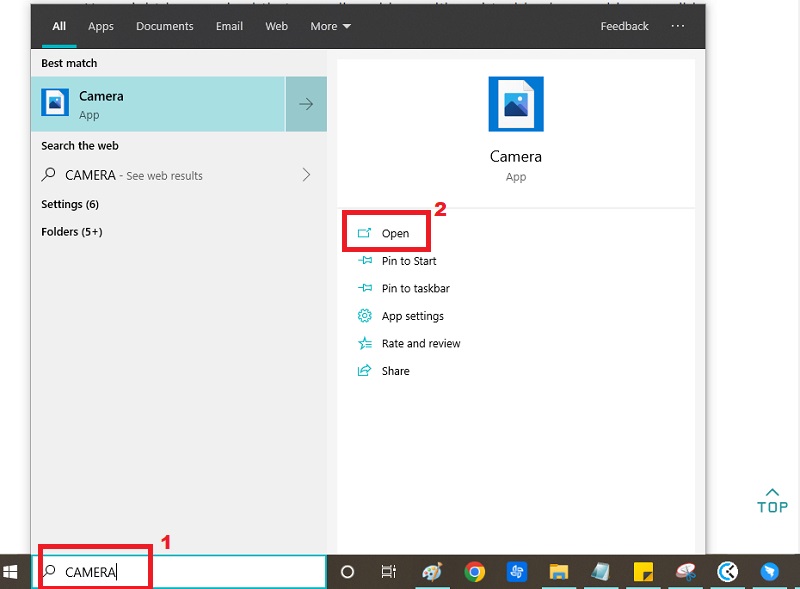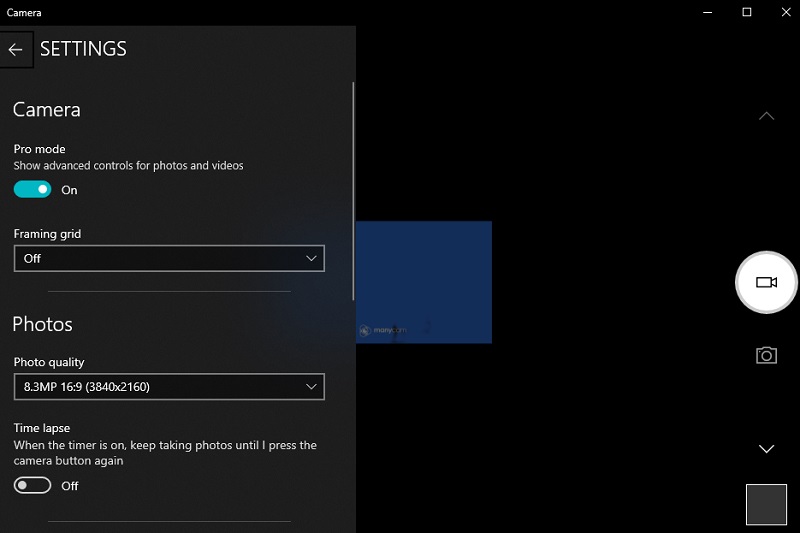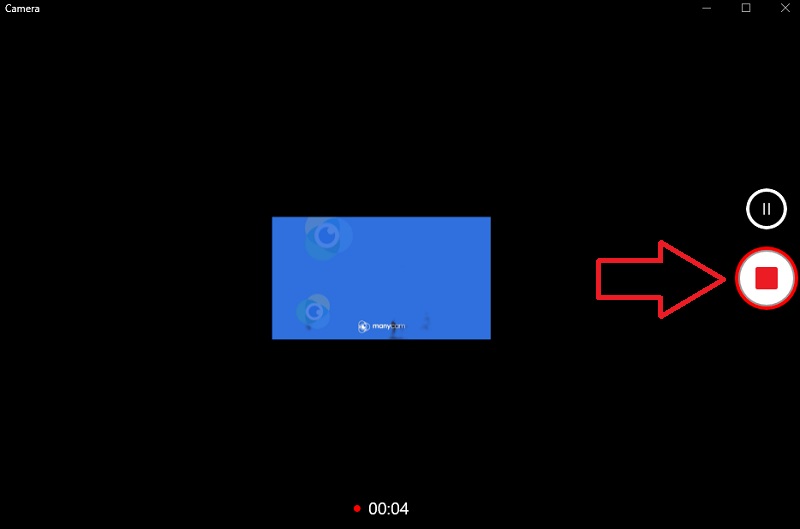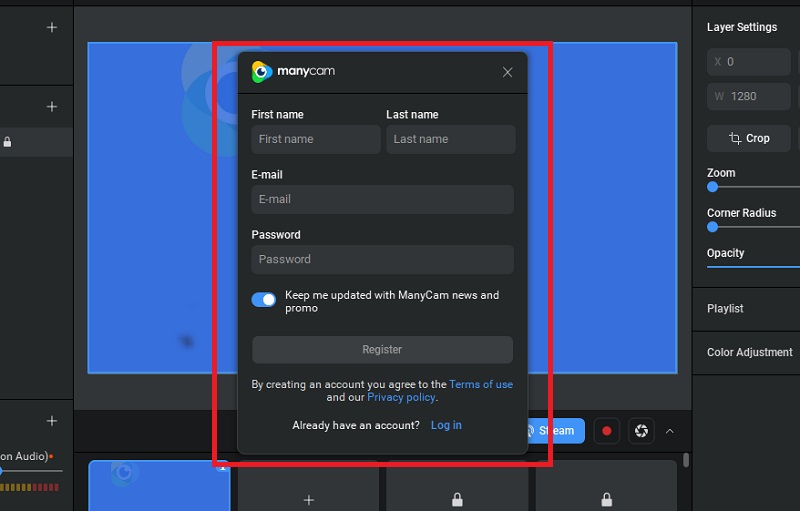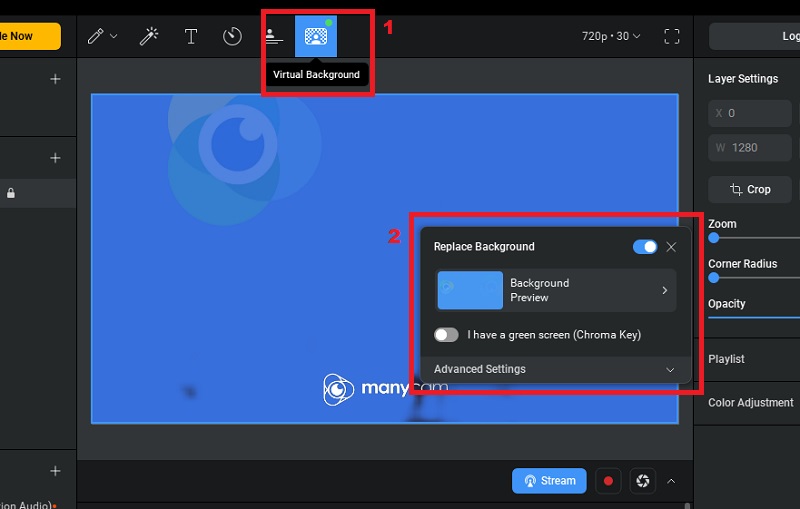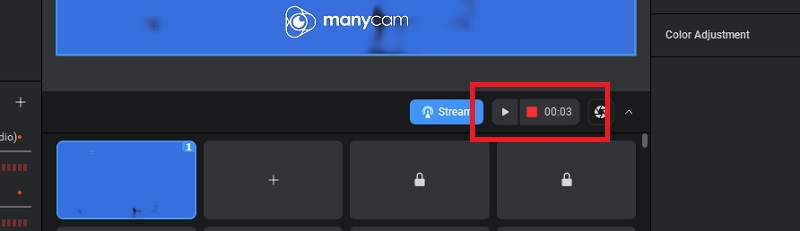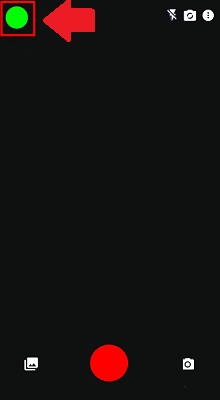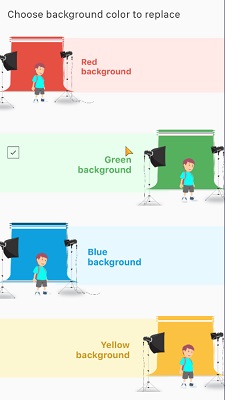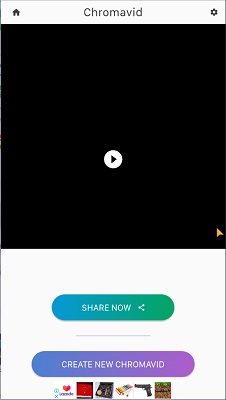Why You Should Use Virtual Backgrounds in Recordings?
Your video must stand out from the rest to succeed in today's increasingly competitive video production and marketing field. Green screen recording is an effective tool to improve video production quality, and here are a few benefits of using a green screen to record a video with a virtual background.
1. Professional Backgrounds
Everyone can make a professional, clean backdrop for their movies with a digital backdrop setup. Due to the widespread nature of marketing video and content creation, it is more essential than ever to ensure that your video is distinct from others.
2. Transferability
The flexibility to shoot where you'd like, whenever you'd like, is among the key advantages of green screens. It removes the need to add additional production time and offers one location with unlimited possibilities.
3. Cost-Effective
The freedom to film wherever and whenever you like is a green screen's key advantage.
Record Video with Virtual Background via Windows 10 Built-in Camera
You might be surprised that recording videos with a virtual background is accessible to Windows 10 users, as there is an integrated webcam recording software on your computer. You can easily use a webcam recorder with virtual background. Windows 10 has a free built-in camera recording program that allows users to record videos and take photographs.
Step 1 Open Your Camera
Search "Camera" in the Windows search box, and then you can easily access it by clicking the icon. Before using it, ensure the camera is connected to your PC.Step 2 Adjust the Settings
Once you have accessed the camera app, click on the "Settings" button. From there, you can adjust the video and photo quality.Step 3 Press Record Button
To begin recording your video, select the "Video" option and hit the record button to start capturing.Use Third-Party Software to Record Video
To record videos using a virtual background on your computer, ManyCam is a go-to software that allows you to alter your background by at least two methods. Firstly, it lets users blur the background while making videos using your webcam. Secondly, it also allows users to eliminate the experience in videos with a green screen and replace it with a custom background image that is really really helpful especially when you do a screen recording for training videos. Alongside webcams, you have other alternatives for video sources like desktop, mobile applications, and more. It is possible to use an existing PowerPoint slide or PDF page as the default to record a video, making it very simple to create a flawless video for a presentation. If you want to stream or record video with virtual background, follow the steps mentioned below.
Step 1 Install the WebCam Recorder
Download Manycam on your computer on its official website. Then, pass through all the prompts to install it successfully. Afterward, launch the tool and sign up on it.Step 2 Choose Your Virtual Background
Start ManyCam and choose "Virtual Backgrounds" from the toolbar on the right. Be sure to turn it on by pressing the button. Choose any one of these three choices: "Blur," "Replace," and "Chroma Key." If you are recording a video with the background image as a virtual one, you must choose the third or second option.Step 3 Start Recording
This software offers you a variety of backgrounds, including office space virtual backgrounds, virtual home office backgrounds, and more. Hit the "Start Recording" button on the lower right of the interface to create an audio and video recording with virtual background.Chromavid Recorder for Phone
Chromakey applications on mobile phones are not as powerful as those for PCs, but the application is still powerful enough to be listed. Chromavid is a highly intuitive and user-friendly program that lets users change the background to record video. One of its distinctive features is that Chromavid can support a variety of Chroma colors than the traditional green and blue, and you can also choose red and yellow as Chroma colors. The library of images for backgrounds provides users with backgrounds in various styles, and you can select them at will. It is important to note that this application only supports editing real-time videos and images.
How to Use Virtual Backdrop for Video Recording?
Step 1 Open Chromavid
Start the application and select the Chroma color, i.e., it will replace the color with the image during the next steps.Step 2 Select Background
Tap to select an image to be the background of the recording.Step 3 Save Video
Take a photo or video on the background using the Chroma color you chose. Save your creative videos to share with other platforms.To Conclude
Since videos with virtual backgrounds are commonly used in the present, it's essential to know how to make video recordings using virtual backgrounds. This article has outlined three methods to record videos using a virtual background, each with its advantages and disadvantages. I hope now you can easily change your background. click this website if you are also interested on how to record your screen offline.