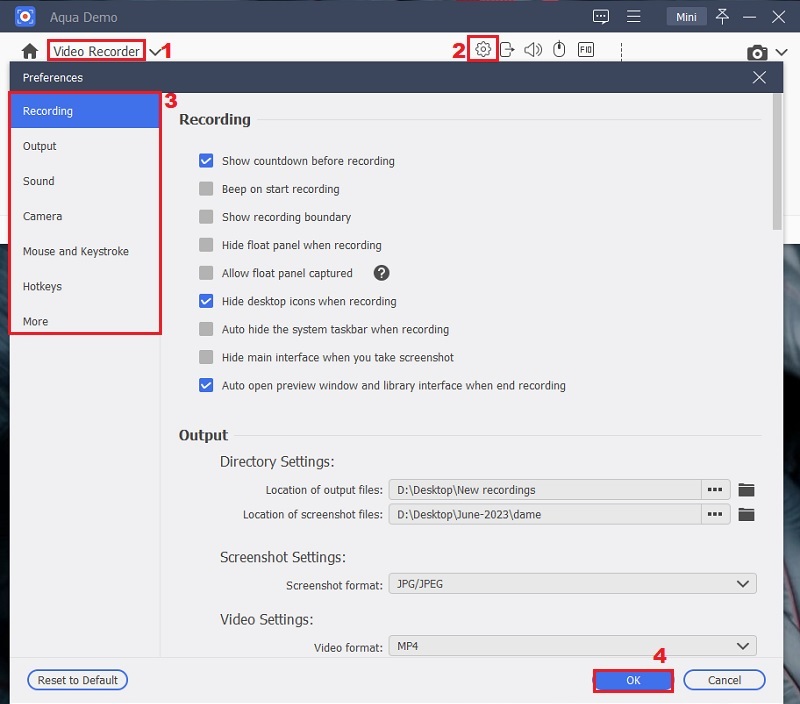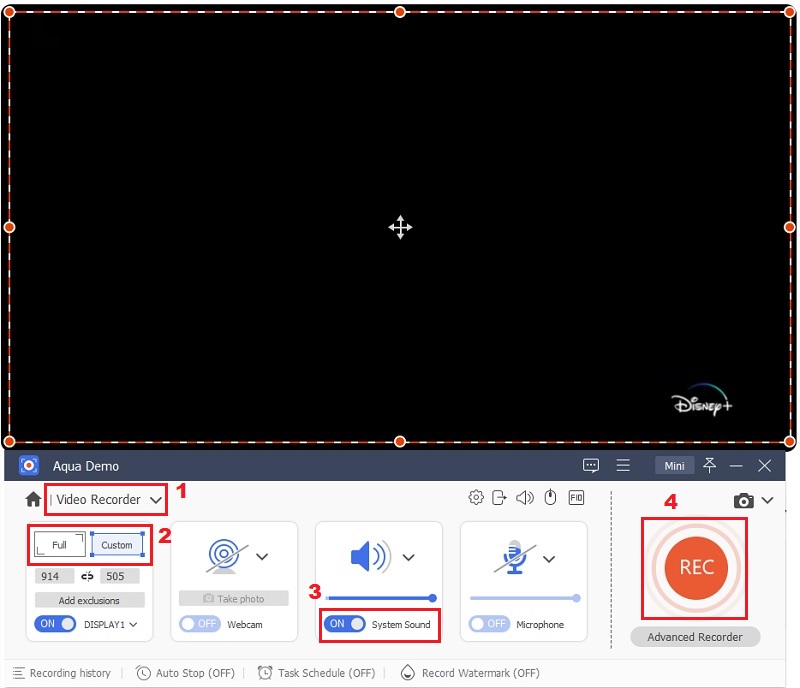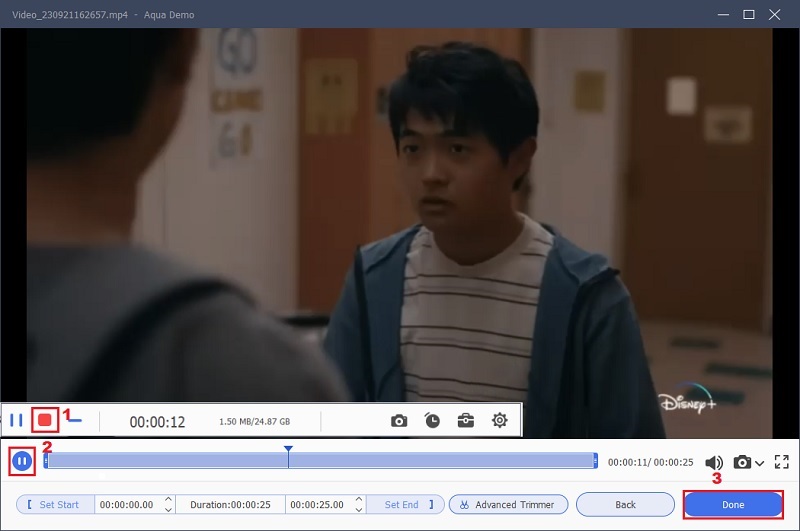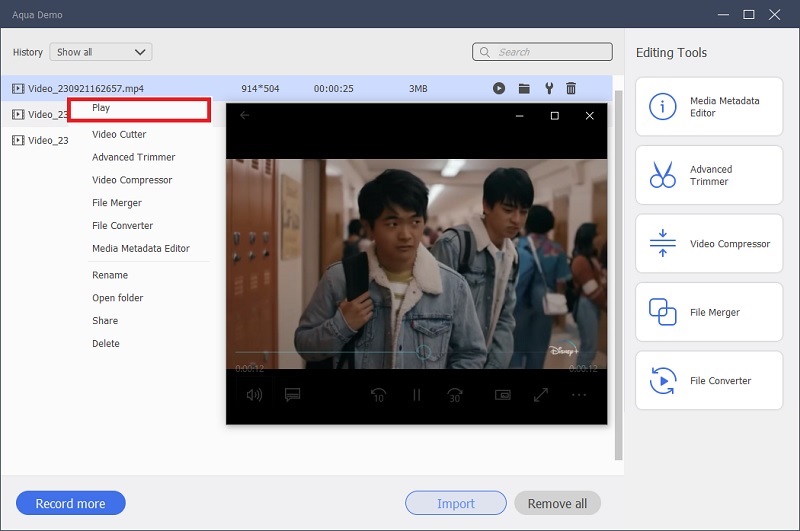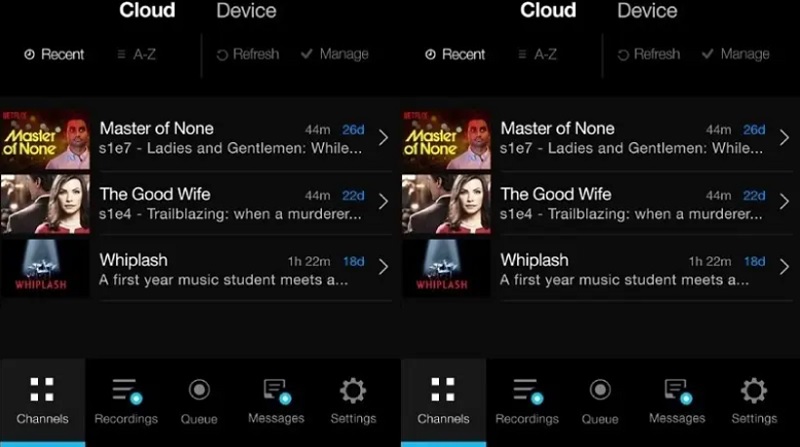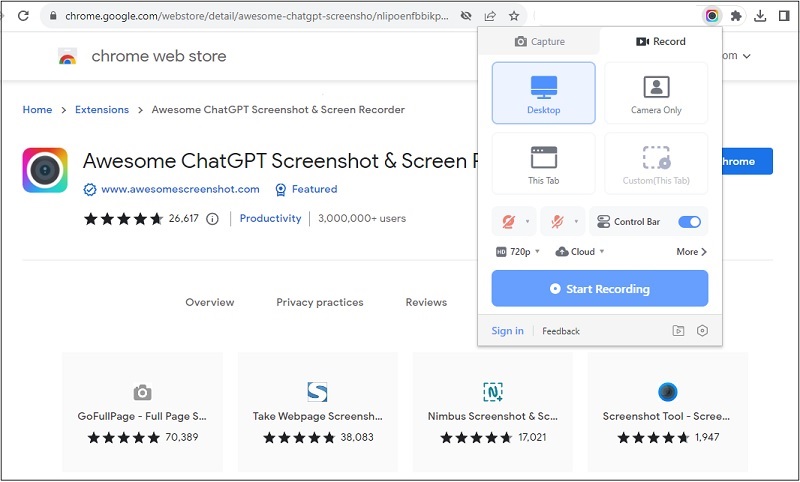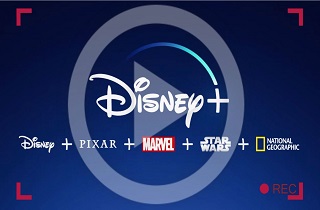
Three Amazing Screen Recorders
1. Aqua Demo
Distinctive Features: It has no recording duration limit, making it great to record lengthy Disney Plus content.
Installation Packaged Size: 61.53MB
One of the tools you can rely on to capture on-screen activities from Disney Plus is the AceThinker Aqua Demo. It is a professional no lag screen recorder that allows you to capture any on-screen activities, including your favorite movies and TV shows. It is advantageous because it enables you to control the screen recording process. It offers a wide range of settings configurations and extensive output video quality. It is highly recommended, especially for screen recording and saving MP4 files. The constant technological advancements of this software allow users to record. Record in high-definition video from 720P up to 4K resolution. In addition, with the convenience it brings, it is equipped with a variety of video formats. Like MP4, WMA, AVI, MOV, etc. Consequently, the tool can also record what's on your screen together with the system sound's audio without a watermark. This tool can help you get the most out of your recordings and give you a better later-viewing experience. Below are the steps you should briefly see how to record Disney+ contents.
Download for Free
Step 1 Install AceThinker Aqua Demo
First, acquire the suitable Aqua Demo according to its compatible installer. As displayed above, it is both available on Windows and Mac. Go through the setup box. Once the computer has analyzed the tool, its interface shows recording buttons.Step 2 Configure its Settings
Hit the "Gear" icon on the upper corner of the tool's settings. The "Preference" menu will appear in the default file format, mouse effects, file location, and other adjustable settings. Once the settings are modified to your preference, you can now hit the "OK" button to apply the adjustments.Step 3 Start the Recording Process
After that, open the click upon the tool's "Video Recorder" and configure the recording area. If you prefer to screen capture Disney Plus in its entire ratio, you may click the "Full" button. Afterward, capture the audio by turning on the "System Sound ." Then, tap on the "REC" button on the right side of the tool to start recording.Step 4 Save the Recorded Disney Plus Content
Click the "Stop" icon when the show is over and you want to stop the recording; click the "Stop" icon. The built-in media player will then appear right after. You can check out previews of recorded Disney+ shows by clicking the "Play" icon. After that, you can now correctly save the recording on your computer by clicking the "Save" button.Step 5 Play the Recorded Content for Later Viewing
Upon clicking the "Save" button, you will be directed to the playback window. Right-click to see options such as "Play," "Rename," "Open Folder," "Share," and "Delete." When all is done, you can now enjoy watching recorded Disney shows without worrying about their expiration on Disney Plus.- You can customize the recording frame rate for up to 60fps for a better and lag free recording.
- It can capture the system sound and sound from an external microphone at the same time.
- The tool enable you to personalize hotkeys to navigate it quickly using your computer keyboard.
2. PlayOn Cloud
Distinctive Features: This tool enables you to record Disney Plus contents. Without advertisement interruption since it automatically skips commercials as the recording starts.
Installation Packaged Size: 138.1 MB
All of your top Disney movies and TV shows are just a few clicks away with PlayOn Cloud. This application lets you record full-length Disney Plus content with a click. It allows users to record and save content from up to 22 channels. Watching in a crystal clear quality resolution is possible with this application, which supports recording in 1080P quality; however, due to the market's much greater processing demand for 1080P recordings. PlayOn Cloud only provides free storage for seven days, and it will require three credits for each recording after that. Below is a quick guide on recording Disney Plus content using PlayOn Cloud.
User-guide:
- First, install the software on your computer. As soon as it has been installed, you can then open it. If you are streaming Disney+ content on iOS, you can go to the "App Store." Meanwhile, Android users should head to "Google Play Store."
- Open the PlayCloud On app. Once you have opened the application, select Disney+ from the "Channel" tab. You can now look for a particular show you would like to record.
- Click the title of the Disney Plus show to view its full details. Afterward, tap on the blue "Record" button to start the recording process. Once the download is completed, visit the recording tab and verify the recorded content.
3. Awesome Screenshot & Screen Recorder
Distinctive Features: It allows you to capture a screenshot of scenes you're captivated, even between recordings and save it in PNG, JPG, and even PDF format.
Installation Packaged Size: 4.99MB
Awesome Screenshot & Screen Recorder is a must-have application. Suppose you search for a Chrome add-on to capture Disney Plus Movies and TV episodes. This program is fully-equipped with functionalities that can help you record Disney Plus contents without disruptions and save it in various qualities. The quality resolutions that this program supports range from 4K down to 1080P and 720P. One of the conveniences it has, you can record Disney Plus shows. And do other activities on your computer simultaneously since it enables you to choose from recording the entire desktop screen or recording a selected region of your screen only. Also, you can use it to record live meeting. You can extend your reading here to know more about it. Meanwhile, go through the steps below to learn how to use the Chrome browser to capture Disney Plus content.
User-guide:
- Add it to your extensions from "Chrome Web Store" to utilize the tool. Click the puzzle-like icon next to the search engine's URL bar. From there, select the tool from the options and launch it.
- After that, relaunch the tool to play the Disney Plus show that you want to record. To record a specific Disney Plus tab, click the "This Tab" button.
- Then, tap on the "Start Recording" button to start the recording session. To end the recording, press the "Stop Recording" button. The recorded Disney Plus content will be automatically directed to the tool's cloud storage, where you can download it on your computer.
Frequently Asked Questions
Comparison Chart
| Tools | Compatibility | Supported Format | Task Scheduler | Availability of Built-In Library |
|---|---|---|---|---|
| Aqua Demo | Windows and Mac | MP4, MOV, WMA, AVI, TS, and more. | Yes, this tool comes with a Task Scheduler and allows users to create scheduled tasks. | Available |
| PlayOn Cloud | Windows, Mac, Android, iOS, and SmartTV | MP4 only. | No, this tool does not support task schedulers. | Available |
| Awesome Screenshot & Screen Recorder | Google Chrome, Chromebook, and Firefox | MP4, WebM, etc. | No, this tool has no task scheduler feature. | For Cloud Storage only |