 VLC Media Player is a powerful program that every Computer user should have used. It is popular because it can play all kinds of videos in any format. Also, you can play audio files with VLC like songs, narration, and sound recordings. You can also use VLC when you want to convert MP4 to any video format you prefer. Besides, this tool is compatible with Windows, Mac, Android, and iOS devices. Another good thing about VLC it can record using a web camera. Although VLC is not so popular in webcam recording, it will surely give you a satisfying recording quality. To find out how to record webcam with VLC, keep reading below.
VLC Media Player is a powerful program that every Computer user should have used. It is popular because it can play all kinds of videos in any format. Also, you can play audio files with VLC like songs, narration, and sound recordings. You can also use VLC when you want to convert MP4 to any video format you prefer. Besides, this tool is compatible with Windows, Mac, Android, and iOS devices. Another good thing about VLC it can record using a web camera. Although VLC is not so popular in webcam recording, it will surely give you a satisfying recording quality. To find out how to record webcam with VLC, keep reading below.
How to Capture Webcam with VLC Media Player
Price: Free
OS Supported: Windows, Linux, Android, and iOS
User Friendliness: Support almost all media format.
VLC Media Player is a cross-platform portable media player for playing any video you have. Despite being a great video player, VLC can also record internal audio and external webcam. With just a few simple steps, you can start capturing any activity you do and directly playing it on the VLC player. So, we have listed the steps below for you to begin recording webcam using VLC.
Step 1 Install the VLC Media Player on your PC
First, download the VLC Media Player on your computer by visiting its official website. Then, click the "Download VLC" button to download the tool and launch it to install the tool on your PC. You can launch its interface to know its functionalities and processes for a better workflow experience.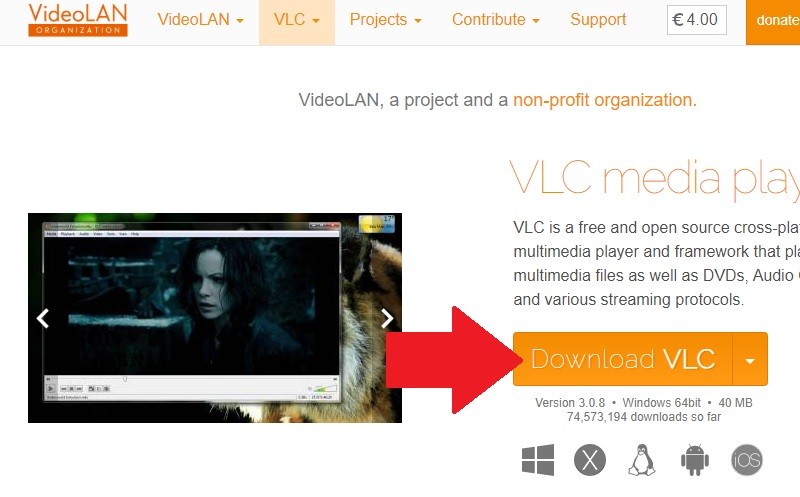
Step 2 Start Recording your Webcam with VLC
Next, go to the "View" tab located at the uppermost part of the tool, and on its dropdown opions click the "Advanced Controls" to put the extra toolbar with the options at the lower leftmost part of the tool.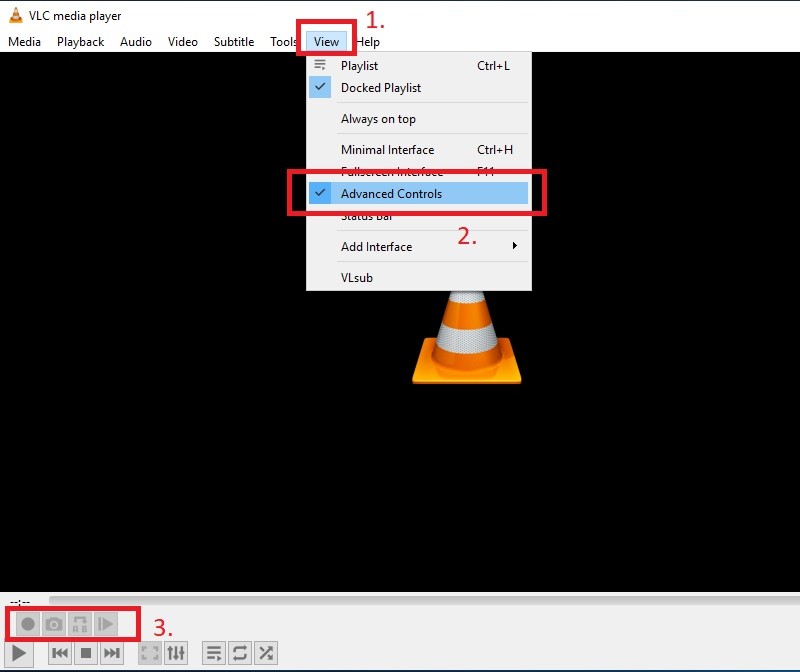
Step 3 Go to the Capture Option
After that, go to the "Media" menu and click the "Open Capture Device." You can also press the "Ctrl+C" on your keyboard to immediately open the "Capture" setting.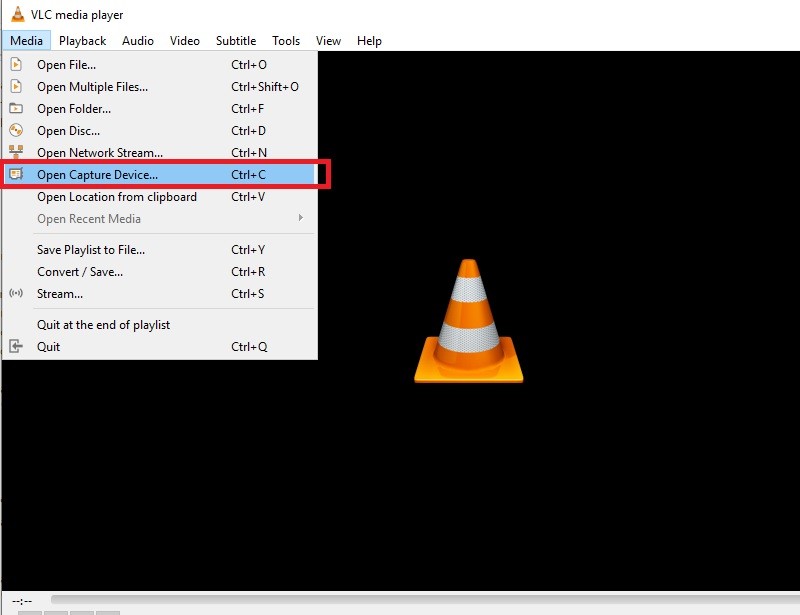
Step 4 Initiate Recording via Webcam
Then, keep the capture mode to "DirectShow" and then select your webcam name on the Video and Audio device name. After that, click the "Play" button to start recording via webcam. Finish through your recording session with your webcam on the recording region.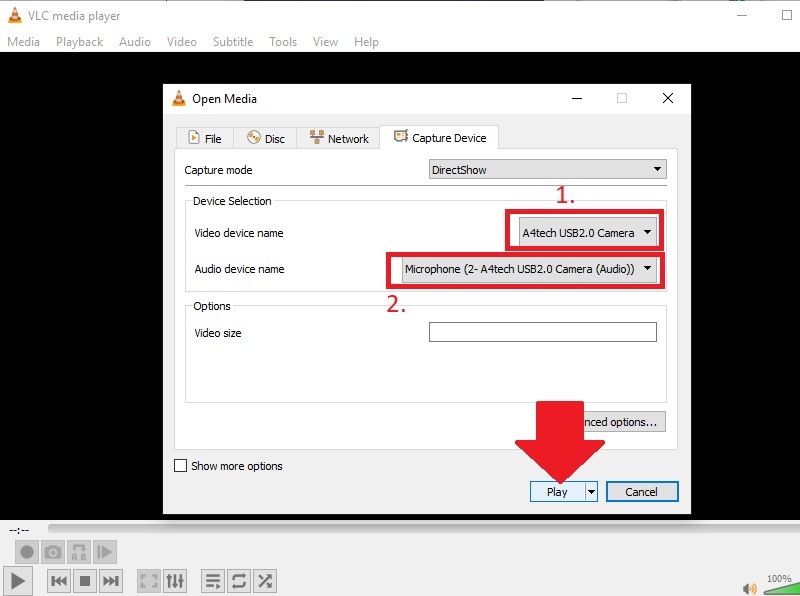
Step 5 Stop and Preview the Recorded Video
Once you are done recording, you can click the "Stop" button from the toolbar located at the lower leftmost part of the tool. You can then preview the recorded video at the file location you set.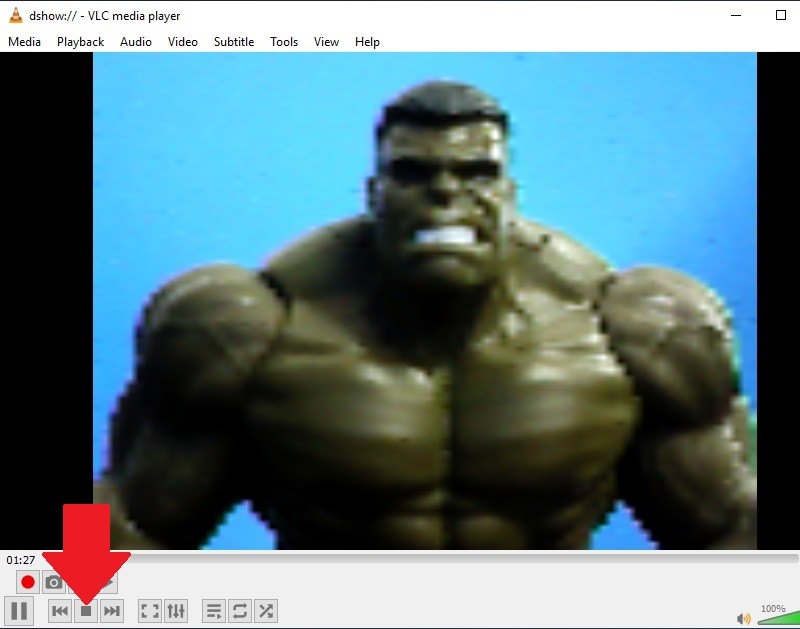
How to Capture Webcam with VLC on Mac
Price: Free
OS Supported: Windows, Linux, Android, and iOS
User Friendliness: It has no spyware and no user tracking.
VideoLan, or VLC is a free and open-source cross-platform multimedia player. Despite being multiplayer, it can also record from a webcam for desktop operating systems and mobile platforms. The built-in Mac recorder, QuickTime, can be an excellent choice to record your webcam quickly, but if you need more advanced options, you can utilize the VLC. Below are the simple steps you can follow on how to capture a webcam with VLC on your macOS.
Step 1 Get and Install VLC
On your web browser, go to the official website of VLC. Navigate and click the "Download VLC" button to save it on your computer. Then you can launch the installation package to install the tool, and make sure to finish the setup for the tool to work properly.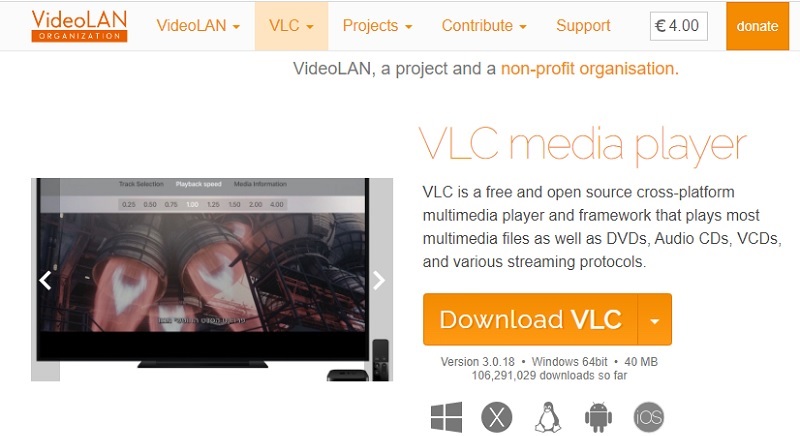
Step 2 Launch the Tool
Once the installation is done, the tool will automatically launch. On the upper toolbar, click "File" and then hit the "Open Capture Device" button. You will be redirected to another window, and you have to tick the box next to "Streaming/Saving" to enable the saving of the webcam's video.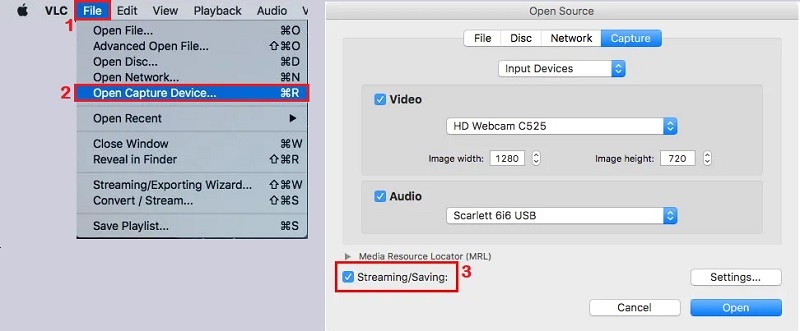
Step 3 Record via VLC Webcam
After that, click on the "Open" button in the lower part of the tool below the "Settings" button to start the recording. When you're satisfied with your recording, you can hit the "Stop" button to save your recording.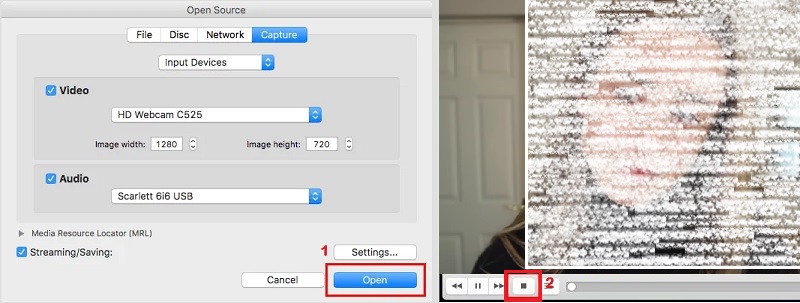
Best Alternative - AceThinker Aqua Demo
Price: $42.95
OS Supported: Windows and Mac
User Friendliness: Has intuitive user interface.
One of the best alternatives of VLC when it comes to screen recording is the AceThinker Aqua Demo. This tool can record your screen in full-screen, region, or with an external webcam. Aside from that, it can also include the audio coming for your system sound, microphone, or both. Another good thing about this tool is adding annotations like shapes, lines, texts, and arrows on the video while recording YouTube live streams online and more. You can also use its "Task Scheduler" to set a specific date and time to record your screen automatically. To know how to use the Aqua Demo, you can check the guidelines below.
Try it for Free
Free Download
Windows 8/10/11
Secure Download
Free Download
Mac OS X 10.15 and above
Secure Download
Step 1 Download and Install the AceThinker Aqua Demo
First of all, click one of the "Download" buttons above to get the installer of AceThinker Aqua Demo. Then, launch it and follow the setup wizard for installing the tool to your computer. Once done, open the app and click the "Video Recorder" to familiarize yourself with its recording interface.
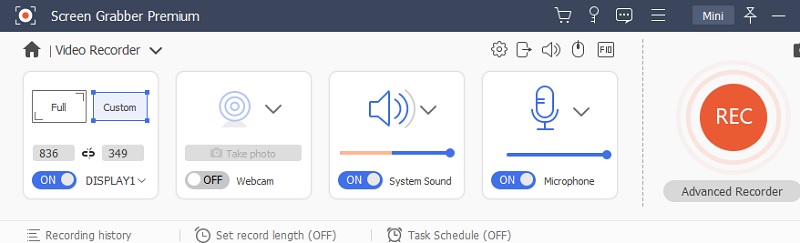
Step 2 Begin Recording on Webcam
Afterward, plug in your external webcam to your computer, hold on until the system analyzes the drive. Then, make your way on the Aqua Demo to toggle the webcam option, located at the middle part of the toolbar. Next, click the "REC" button to initiate the screen recording. Then a floating toolbar appears with the recording functionalities like play and stop.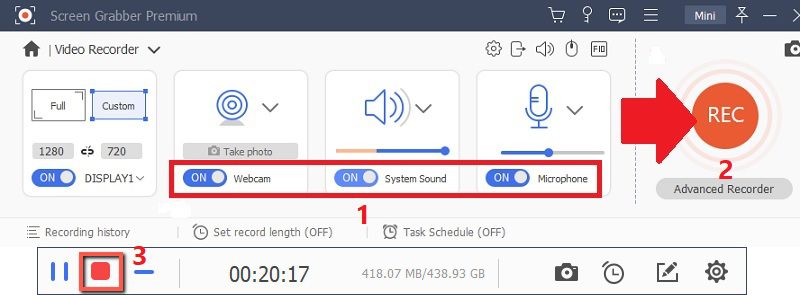
Step 3 Check the Recorded Webcam Video
Once done recording, hit the "Stop" button at the leftmost part of the floating toolbar to end the recording process. It will open a new window containing the recorded video. You can preview it or click the "Save" button to keep the video to your computer.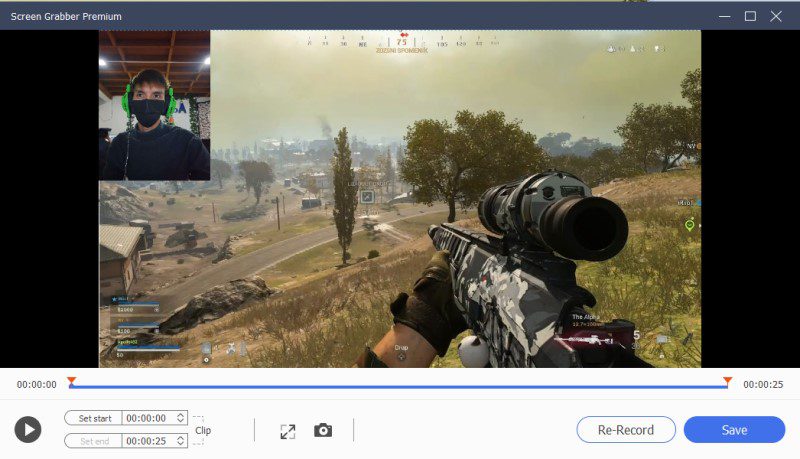
Extra Tip: Other Hidden Features of VLC Media Player
Aside from the function that it can record from a webcam, VLC Player also provides other features. If you have known other features of VLC record screen, feel free to drop your suggestion and share it with the world! Let us discover some of them below so you can also use them anytime you want.
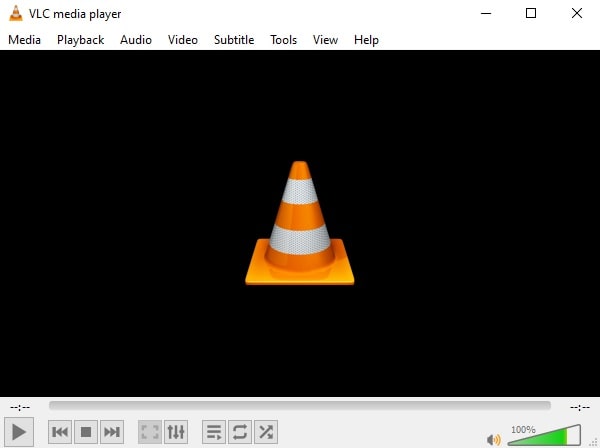
1. Download YouTube Videos
This is one of the most incredible hidden gems of VLC Media Player. Why? Since it is efficient if you have a video downloader and play it on one software simultaneously. It will save you some local drive space. Also, it can download the original quality of the YouTube video. However, you are only allowed to download one YouTube video at a time.
2. Screen Recording
The recording function of VLC also comes with capturing your desktop activity. A good thing about it is it can record any apps or windows opened on your screen and record them. The drawback here is it won't let you record the microphone sound. But, there are available screen recorders that can also record audio from a microphone.
3. Video Conversion
The last function that we will discuss is converting video files using VLC. As we know, VLC specializes in playing AVI files. But it can also access other files and convert them into some video formats like MP4 and WebM. Plus, you can use it to extract audio from a video and turn them into MP3, OGG, or FLAC.
Conclusion:
VLC is a real gem for PC users because it can play videos in any format. It also can convert videos, play audio, and record desktop screen. This tool lets you easily record your webcam and play it directly on its media player. However, the quality of the recorded video from the VLC is relatively low. There are seen pixels when you preview them. That is why we recommend you to use the AceThinker Screen Grabber Pro. Since this tool is primarily made for screen and web cameras, it can produce high-quality video. You can also use this tool's navigation so quickly, and you can use it for free.