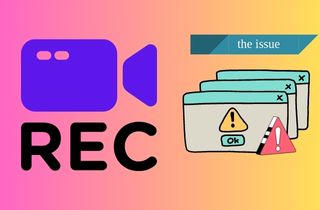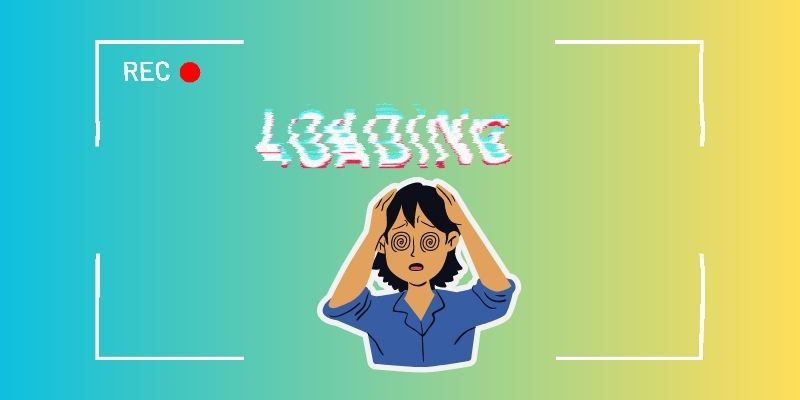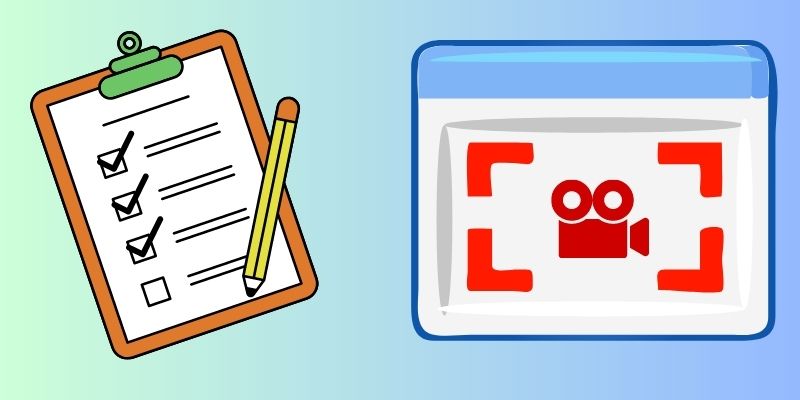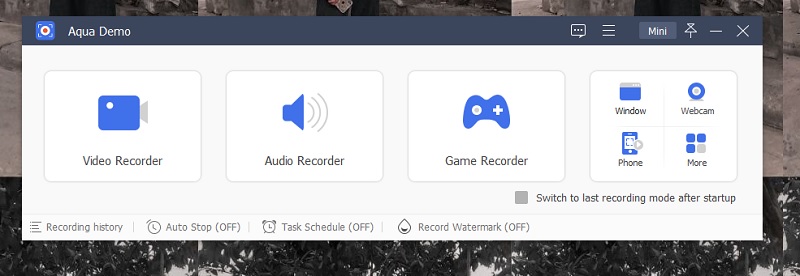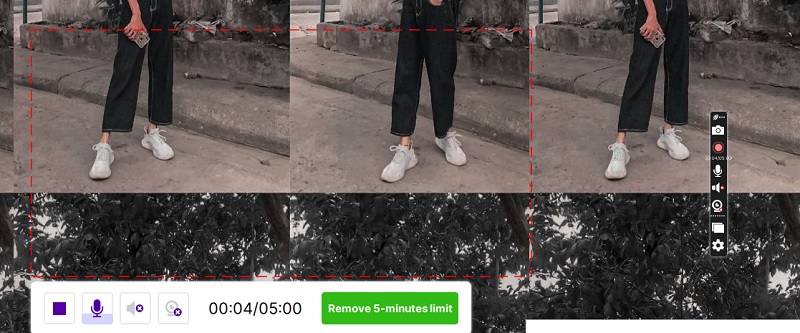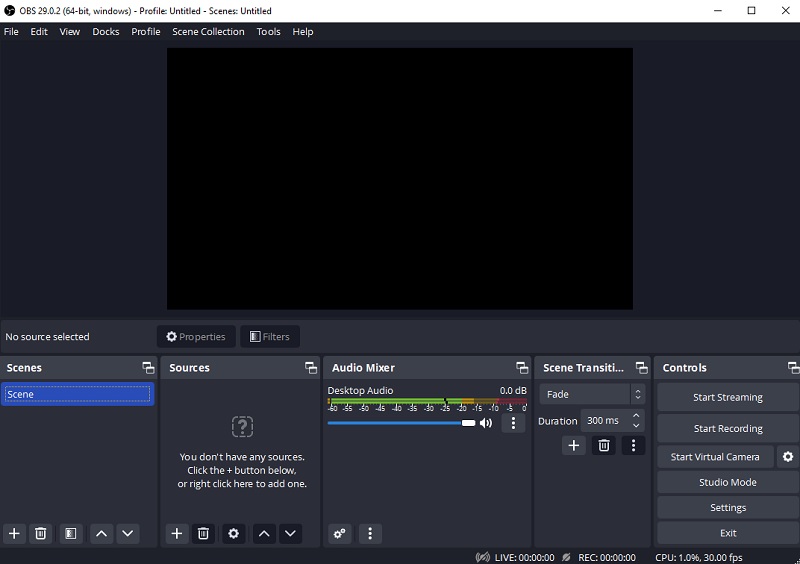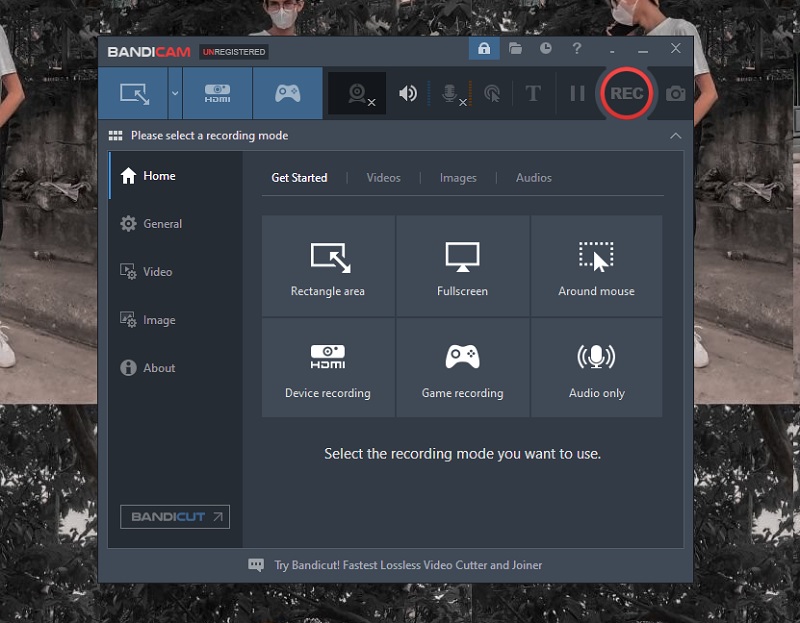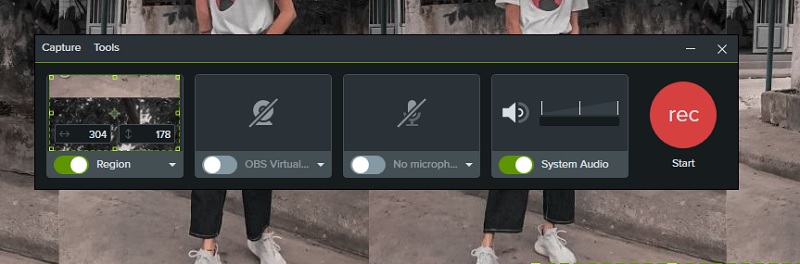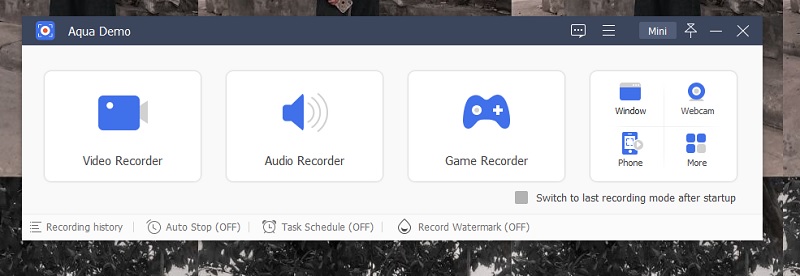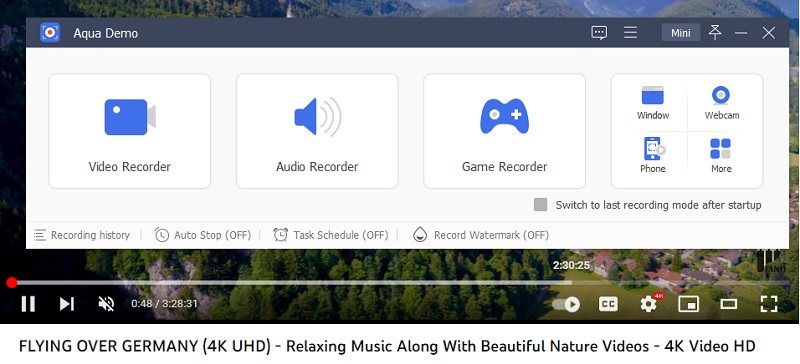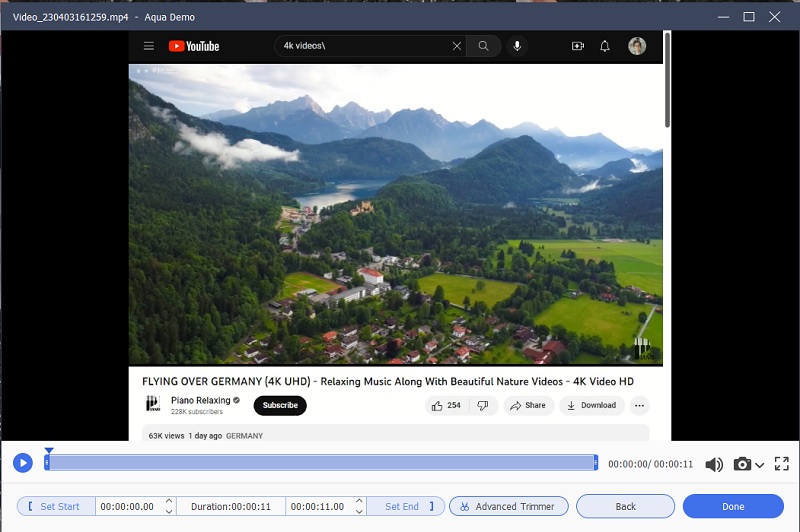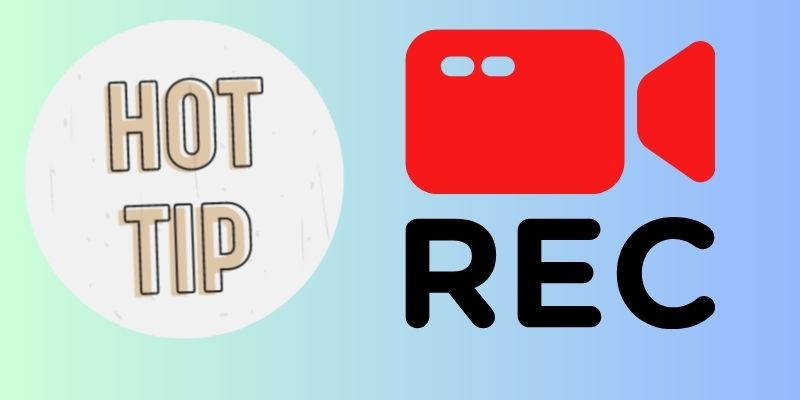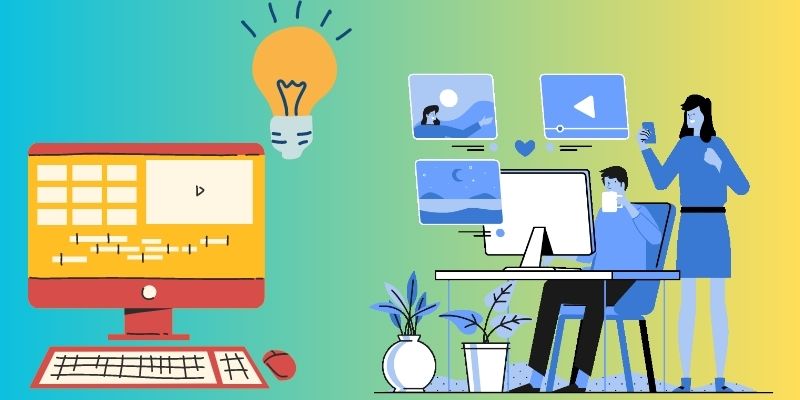When you need to get a video on your screen, the platform you binge-watch does not allow you to download it with its server. That's when the screen recorder is relevant. It will enable users to acquire videos and even screen activities that most users need. It is very appropriate for users who want a copy of a conference call, meetings, and online classes, which are impossible to get just by using a video downloader. Yet, with the popularity of many streaming services and platforms, screen recorders have become one of the most well-known devices for capturing these digital files. It makes screen recorders readily available for users who might make them confused with the plethora of options for screen recording software. In addition to that, screen recorders without lag became a trend as most users wanted a smooth recording process and intuitive applications. This function of having no lag feature for the screen recorder will make the output file better and smoother to preview or play. It also makes the recorded file not corrupted and uninterrupted since these apps do not experience lag. To get things cleared up on what software you should use to screen record your computer, check the content of this article.
Why lag happens during screen recording?
When you are browsing in an internet cafe and hear someone scream that there is too much lag on their YouTube videos. Do you wonder what it is and why it happens to most internet users? Lag is prevalent for media streaming platforms when a video or audio the user is streaming becomes latency. It is cost mainly by a slow internet service but have you heard of it on computer software? Yes, we also use this term for applications and software that become too slow to function and late to respond to every hotkey or function you perform with its system. It happens due to different factors. One of the reasons for latency on your screen recorder is due to your device's internal storage. If your computer has low interior space, the application will fail to function as it needs more space to save the recorded file. Another reason might be the chosen software you installed on your device. It might not be compatible with your computer's system, making the tool malfunction. That is why we have collected different factors in choosing a better no lag screen recorder.
Factors When Choosing No-Lag Recorders
To come up with the best screen recorder for your computer, you must know the factors in choosing the best screen recorder with no lag. Find out here to learn more and consider your current screen recorder if it has these factors.
- System Requirements - This requirement is needed to assess if the computer software consumes too much RAM or internal storage. They usually have 4G RAM requirements to perform no lag processes.
- Recording options - This is needed to achieve better quality output. You should assess the application on its recording options. The more it has, the better and more useful it becomes.
- Editing Tools - Check if it has editing tools to beautify the recorded file. Most screen recorders have basic editing functions that are useful for modifying the file. Yet, it is much better to consider if it has an extensive editing function.
- Ease of use - Of course, we need to know the application's user-friendliness if it has comprehensive buttons, better recording icons, a beautiful interface, and smooth recording functions.
- Price - The last factor should be the pricing plans of these applications. We need to compare every screen record you need to use and check the pricing plans based on the functions that they offer. The cheaper one with great recording features is much better, so thoroughly assess the best screen recorder.
Top Best Screen Recorder No Lag
1. AceThinker Aqua Demo
Are you looking for a professional-looking screen recorder with no lag, which does not provide a more complicated process? AceThinker Aqua Demo is an excellent screen recorder with better recording with no lag on the output file. To scrutinize its features, check them below.
Features and Benefits
This screen recorder is compact with screen recording features that most of its competitors do not contain. It comes with a different option or recording mode. For example, when you need to record gameplay on Mac or Windows without lag, use its game mode to capture your screen activity. You can also capture audio with its system and use a microphone as your external audio source. In addition to that, it is favorable for getting screen activities with higher video quality as this tool can provide users with better quality output. Its system offers lossless quality, which means that the output video will be similar to the original file even if it is compressed into different file formats. In addition to that, this tool contains other output formats, such as MP4, MOV, GIF, M4V, and more. It can also save high-quality audio, including MP3, CAF, WMF, and others. Finally, let's talk about its recording process. It comes with a recording bar shown below the recording area. You can pause, stop, and even annotate the recorded area. This feature is helpful for users who are creating video tutorials and demos to highlight certain parts of the recorder area.
Pros:
- It only requires 4GB of RAM to function correctly, which means it can function for those low-end PCs.
- It only involves 2.0GHz of CPU which is lower, so your device will not get laggy or have a latency.
- It can preview clips before saving the file on your computer's storage.
- You can easily schedule a screen recording activity at a predetermined time.
- You can share files directly to your social media accounts.
Cons:
- The free space on your computer's internal storage determines the limit.
User Review
On its download page, you can see that this was reviewed by almost 200 video enthusiasts and provided five stars, making this tool a well-reviewed application for screen recording activities. On its web page or product page, you can also read well-written comments from its users on how the screen recorder helps them achieve their needs on capturing screen activities. On the Software Advice website - which is an IT company that provides advisory services online - this tool has 4.71 ratings out of 5 stars. The most well-received function of this tool is its customer support. Within the app, the device garnered perfect five stars from users who reviewed this application.
2. ScreenRec
Another tool that can provide a screen recording process with no lag is ScreenRec. Its primary purpose is to give a new type of productivity for its patrons that help them to save time and instant private video message recordings and screenshots. You can analyze its features below to learn more about this lightweight tool.
Features and Benefits
This lightweight screen recording tool is equipped with more functional screen recording features. Its interface is simple and understandable. It looks like a single-line strip consisting of four icons. These functions include screenshots, screen recording, recorded library, and the settings icon. You can modify and set up how you record your screen on its settings. For example, you can add your webcam within the recording area and use a microphone to add external audio sound. You can modify the recording quality from SD, HD, and 4K. In addition, you can enable the Instant Share Link option to upload the recorded file in real-time with the private, shareable link. If you do not plan to share your recorded screen, disable this function. In addition to its security, you can use a proxy server when recording your screen. How is this feature helpful? It is vital for users to record their screens while connected to an unsecured internet connection. It will help you to have double security for your recorded files. In addition, you can use different short keys to function with this recording tool. More so, this allows users to create a free cloud account to share their recorded files online instantly.
Pros:
- It is suitable for low-end PCs as it is lightweight and does not consume too much internal space.
- It can save recorded files on cloud services which do not take up much more space on your computer’s storage.
- You can sign up for free.
- It comes with a built-in media player to preview the recorded file.
- On its gallery, you can search for the recorded file according to its metadata or name.
Cons:
- It has a 5-minute limit on every recording session you will make.
User Review
This application has had more than seven million downloads throughout its existence. It makes an impact that this tool is undeniably good for low-end PC users. In addition to that, on its product page, many patrons provided well-reviewed comments about this application. Regarding other websites reviewing this tool, it6 dominates the screen recorder community. In trust pilot, a well-known website for reviewing online tools and applications, the device garnered 4.6 stars out of 5 stars which is quite good for a lightweight screen recorder. You can also visit the website independently to see further comments and feedback regarding this screen recording tool without lag.
3. OBS Studio
For the gaming community, OBS is a well-recognizable screen recording tool that can handle high graphics and high-consumable RAM games for PC. In addition, it has technologies and APIs that can provide long-lasting screen recording functions and manage high-quality videos. You can check the features and functions of this tool below.
Features and Benefits
OBS Studio is a free and open-source computer program that lets users record video and live stream simultaneously. It is famous for the gaming community and similar professions that can capture and share a computer screen with their social media account in real time. Its high-performance functions can also perform real-time audio video capturing and mixing and create scenes made up from multiple sources. These scenes include activities on a window tab, images, webcams, capture cards, and more. It also comes with streamlined settings, which give users access to a wide array of configurations and options to tweak and modify the recording process. Regarding user-friendliness, although it is challenging for beginners to use this tool for screen recording, for professional users, it provides features that can help them easily navigate. It comes with a modular UI that allows users to rearrange the layout of the tool according to their preferred outline. Moreover, when recording your screen, you can add different video sources to add them on the recorded file. If you are looking for sites like OBS, you can check this article link to discover them.
Pros:
- It is perfect for streaming gameplay videos as it can provide a real-time streaming function.
- You can use studio mode to perform video editing capabilities on your files or recorded screen.
- It monitors the CPU consumption so you will know how much the tool takes up space on your RAM.
- You can also monitor the FPS of your screen while recording.
- You can always use basic editing features like redo, copy, paste, trim, and more when editing the recorded file.
Cons:
- Its interface and the way the functions were set up could be more favorable for beginners who have just learned about screen recording tools.
User Review
This tool is an open-source application, so beginners of screen recorders might need help with this tool. However, for the gaming community, OBS is what they are looking forward to. Although it does not have user ratings on its interface, OBS has different types of forums and communities for its patrons to get in touch with and voice their feedback regarding the tool. You can visit their forums to learn more about common issues and feedback users always experience using this software. In addition, we have gathered different websites that reviewed OBS, and TrustRadius provided 9.4 stars out of 10 stars when using this tool. This third-party website is similar to Trustpilot, which offers honest reviews and feedback from customers of a particular product or website. The score garnered by OBS within this website is much higher than similar applications.
4. Bandicam
Do you want to have a screen recorder no lag for YouTube, then Bandicam is what you need. This screen recording tool is perfect for any situation or scenario. So let’s indulge in its features and benefits on why this tool is recommended.
Features and Benefits
Bandicam is a lightweight screen recorder software that can capture any activity on your computer screen. It has a function where users can capture different recording areas on their screens. For example, you can do full screen, free-form recording area, or a particular tab on your web browser. It also comes with another device recording mode which can record webcam or other HDMI devices directly on your computer. It is a well-known 4K video screen recorder that can capture high graphic gameplays on your PC. This feature is possible due to its DirectX/OpenGL/Vulkan graphics technologies. In addition, its recording process can carry out a screen-recorded file with a high compression ratio. This function means that it can export highly graphic recorded video with smaller file sizes even without compromising the quality of the video file. Moreover, Bandicam is able to record various 2d And 3D games with UHD video quality and capture up to 480fps, perfect for streamers and video game fanatics.
Pros:
- It can capture video, images, and audio on your computer.
- It can directly upload the recorded video file.
- You can add a text overlay while recording your screen.
- Users can add a cursor effect to highlight specific areas to provide emphasis and direction.
- While recording, you can change the scope of recordings without interrupting the ongoing recording session.
Cons:
- It has no mobile application version compared to the earlier tools mentioned in this article.
User Review
On their webpage, Bandicam claims they provide different functions used in more than 100 countries. In addition, its webpage has dedicated reviews on each process of this screen recording that can help users assess and analyze its features. On third-party websites and app reviewers like Trustpilot, this screen recorder acquired 3.6 stars out of 5 stars for the users who constantly use this tool. Although it is lower than other tools mentioned above, this tool still provides functions that many users find helpful.
5. Camtasia
The final screen recorder for games no lag that we can use is the Camtasia. It can make professional-quality videos with its features and functions. You can check the detailed review of its features below.
Features and Benefits
This computer application is purposely made for content creators who want high-quality videos. It is a two-in-one application where users can record and edit their screens to produce a valuable video file. It suits video marketing, sales, customer demonstration, social media content creators, and video game enthusiasts. When you record your screen, you can choose between its recording mode like Full screen, free-form, and select web page or window. You can come up with a video file that is the product of different media files like a recorded screen, existing video on your computer, webcam, and microphone. You can easily create an output file with its built-in professional video editing features. While recording, you can “WOW” your viewers with its annotation function. For example, you can add video effects, pop-up texts, shapes, and animations. In addition, it can render screen-recorded videos of the highest quality, making them similar to the original file.
Pros:
- It can record screen activity up to 4K UHD quality.
- You can use different aspect ratios when recording your screen. You can choose between Horizontal, Square, or Vertical proportions.
- Its recording panel consists of intuitive buttons like pause, restart, stop, and minimize.
- You can use shortcut keys to function this tool.
- Users can also add markers within the recorded file.
Cons:
- Sometimes, when stopping a recording session, the tool exits on your computer and does not save the recorded file.
User Review
This tool is a lightweight application, yet it is equipped with valuable features that users can easily enjoy. It claims over 34 million users downloaded and used Camtasia to record or edit their videos. It has 4.2-star ratings on its webpage, which is a high rating for screen recorder software. In other third-party websites and application reviews like Trustradius, it scored 8.9 out of 10 stars. You can also see the overview of the comments and feedback of different users regarding this screen recorder no lag. With this website, you can also check different functions like pricing plans that can be compared to other screen recording tools.
Step-by-Step Guide to Using AceThinker Aqua Demo
Here is a quick walkthrough on recording a screen on a PC with no lag.
Try it for Free
Free Download
Windows 8/10/11
Secure Download
Free Download
Mac OS X 10.15 and above
Secure Download
Step 1 Install Screen Recorder No Lag
The initial guide on capturing screen activity with no lag or latency is to install AceThinker Aqua Demo. You can get the tool’s file installer by accessing its webpage on your web browsers. Alternatively, acquire the file by choosing one of the download button before this step.Step 2 Record Your PC Screen
The subsequent step is to prepare your screen to record it with Aqua Demo. Finally, you can access a video online to record it. For this sample, we recorded a 4K video from YouTube. Hit the Video Recorder and drag the recording area to capture specific parts of your screen. Hit the REC button/icon to start the recording process. You can also use its recording panel to annotate, pause, resume, and stop recording.Step 3 Stop and Preview the Video
The final stage is to stop the recording session once you have finished recording your screen. Click the stop button to do so. Then, a media player will prompt on your screen, allowing you to save or disregard the recorded file.Tips for Screen Recording Video
To have better screen recording output, you need to know different tips that you may find helpful when doing it on your screen. You do not need to have the technical skill or an expensive application to achieve that; if you are going to read these tips, you can achieve a better, higher-quality file.
- Prepare - You should prepare your device and your chosen application to get things ready. You can close unnecessary programs and clean up your desktop to provide faster and cleaner recorded output. You can also practice recording and checking the area you need to capture to find the best angle and ratio of the output video.
- Record - You must record what you need; if full screen is unnecessary, do not use it. Focusing on a specific recording area can make your viewers focus and attain the message you want to imply. If the process is taking too long, like streaming or loading a tool, utilize pause and resume functions. You don't want your viewers to experience the same latency that you are experiencing when recording video. Besides, you will lose their attention if you insert idle screen activity on your output file.
- Edit - A final stage is optional, but it is necessary sometimes. When posting your recorded file from social media platforms, edit and tweak some of its appearances. A pleasing video file with annotation and soothing transitions can make your audience stay until the last second of your video file. To know more about this process, please read this link.
Practices for Editing Recorded Videos
We already talked about getting the best result from the recorded screen by editing your video for the final touch. Now, we will provide you with the best practices for editing your screen-recorded videos. It is a common factor when editing your screen-recorded file. Not every time you record your screen; you must follow these practices. Yet, it is much better to note them and see if they will be valid or helpful in beautifying your videos.
- Use Better Recording Tool - The best way to edit a screen-recorded video is to use a professional editing tool. AceThinker Wind Cut is a pro software that can provide users with basic and advanced editing functions. It does not require professional editing skills or expensive transition and overlay filters; you need to master its basics, and the tool will do the rest for you.
- Trim your recording - Having excessive recorded files or mistakes is inevitable when recording a video or screen activity. That is why trimming -your recorded video into important parts is necessary to have a more professional-looking output.
- Remove Silence and Pauses - The idle screen is always on every screen-recorded file. It is usually present for those users who are screen recording tutorials, demos, and walkthroughs. Editing and removing these pauses can make your output more pleasing.
- Add intro and outro - When all the above has been met and applied, then finalize your output video with a good opening and catchy outro. This practice is helpful for users who want to share their videos on social media. Having these intro and outro on your video can keep your audience engaged on your screen recorded file.
FAQs About No-Lag Screen Recorder
Can I record system audio with a screen recorder?
- Yes. Screen recorders have functions that can record system audio and external audio sources like microphones. Most activities require system audio when recording films, movies, songs, and more. The above solution mentioned in this article can record screens with system audio.

Can I edit my screen recordings with a no-lag screen recorder?
- Many screen recorders have an inbuilt media player and video auditor to enhance the recorded file before sharing or saving it on your computer. AceThinker Aqua Demo has basic editing features that enable users to trim and cut recorded files before saving them. In addition, it has an advanced video compressor and trimming and merging clip capabilities that help beautify the output file.