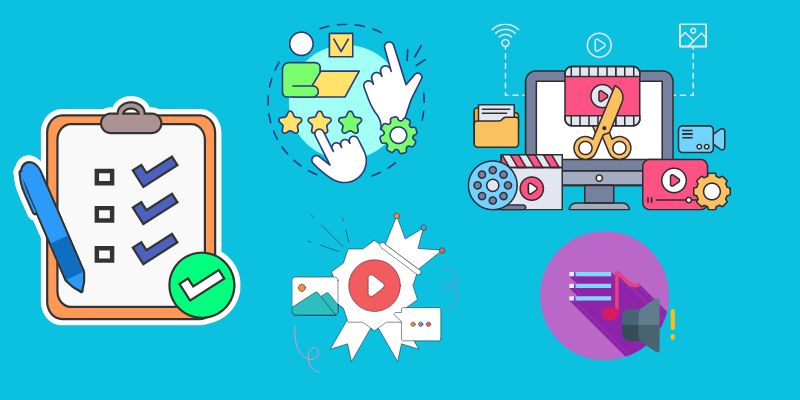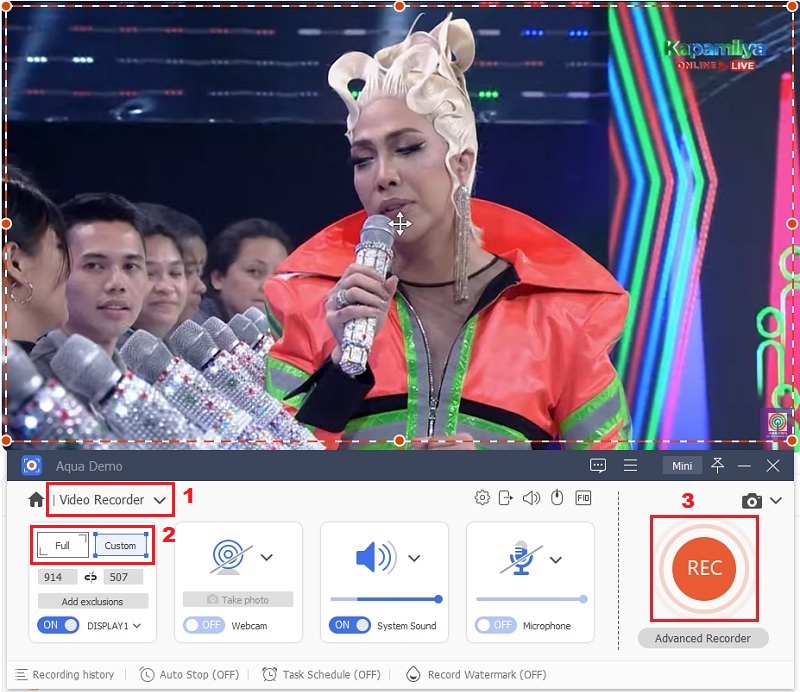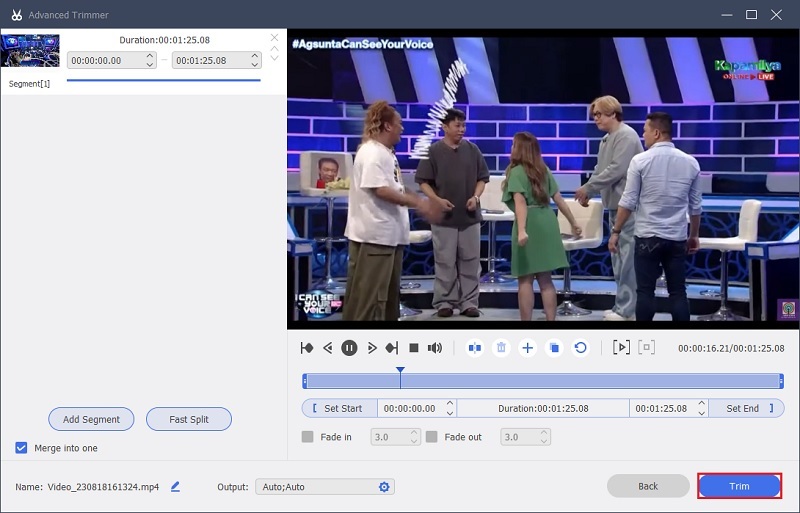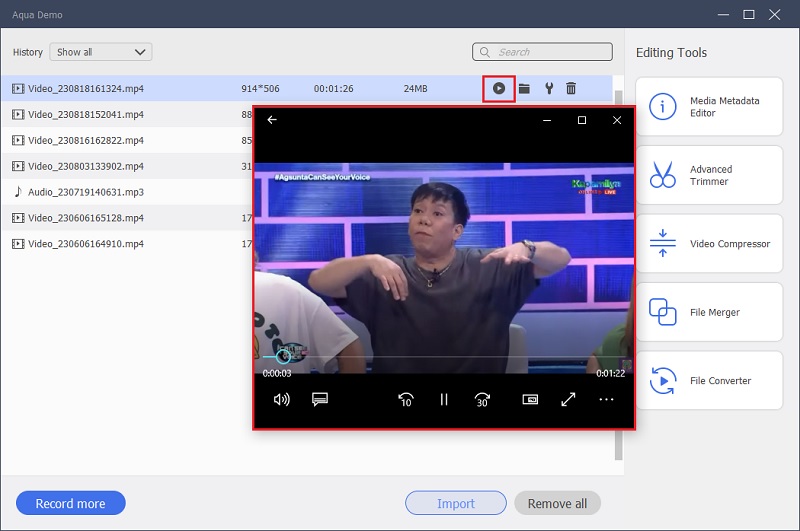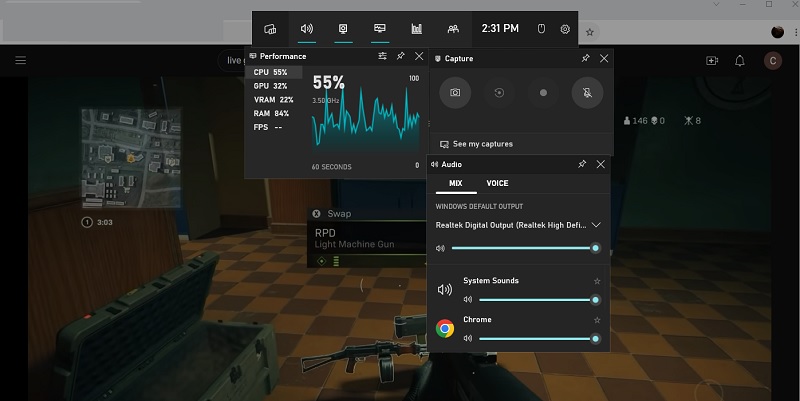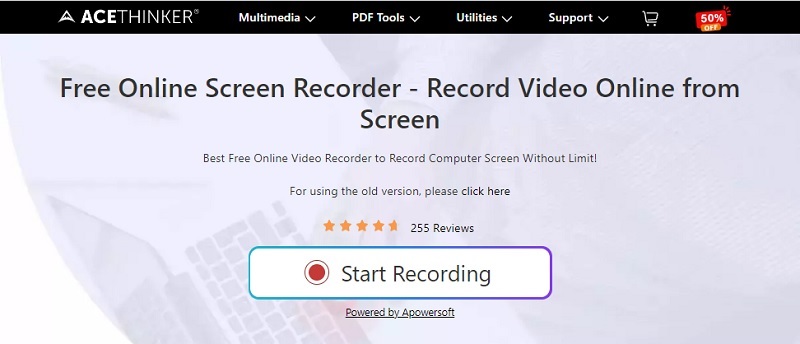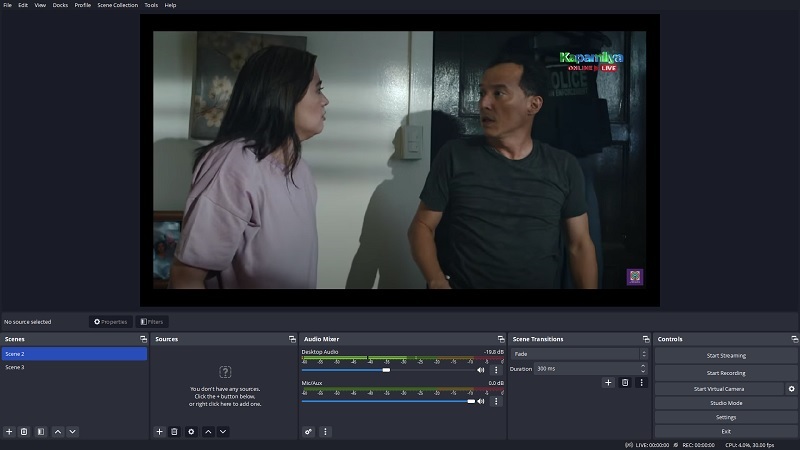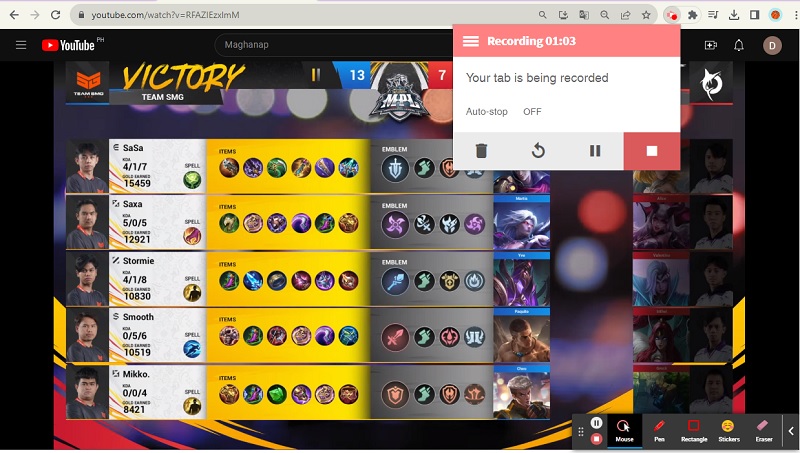In the ever-evolving landscape of technology, the consumption of multimedia content has undergone a remarkable transformation, and streaming videos have emerged as a dominant force in this digital age. The convenience and accessibility offered by streaming platforms have captivated audiences worldwide, reshaping how we experience entertainment, education, and communication. Amid this sweeping trend, Windows 10, the flagship operating system from Microsoft, stands as a significant player, catering to the diverse needs of users across the globe. As streaming becomes an integral part of our daily lives, the significance of recording streaming video on Windows 10 cannot be overstated. So, if you're ready to start capturing your favorite videos, read on to learn how to record live stream Windows 10 like a pro!
Criteria for selecting the Best Streaming Video Recorder Windows 10
When it comes to recording streaming video on Windows 10, there are a variety of screen recording software options to choose from. To help you select the best software for your needs, here are some criteria to consider:
- Ease of Use: A user-friendly UI and intuitive controls can significantly enhance the recording process, allowing users to focus on the content rather than struggling with complex settings.
- Video Quality and Performance: The ability to capture high-quality video without compromising performance is paramount. Look for software that offers customizable resolution and frame rate settings.
- Editing Capabilities: Beyond recording, having access to basic editing tools can streamline content creation. Features like trimming, adding captions, and annotations can elevate the final output.
- Audio Options: Good audio quality is essential. Ensure the software allows for microphone and system audio recording and the option to adjust audio settings.
The Best Methods to Record Streaming Videos on Windows 10
Streaming Video Capture Software Windows 10 - Aqua Demo
Aqua Demo takes the complexity out of recording video streams on Windows 10 with its simple interface and controls. Setting up your recording area, adjusting audio sources, and selecting output formats are a breeze, ensuring that your focus remains on your content rather than wrestling with complex settings. Besides, customizable resolution and frame rate settings guarantee that your recorded content maintains clarity and fluidity, regardless of the streaming source. Another noteworthy feature of this streaming video recorder Windows 10 is it recognizes the importance of pristine audio in your recorded video streams. Capture microphone and system audio simultaneously, ensuring your commentary, ambient sounds, and recorded content synchronize perfectly. Additionally, with the Advanced Trimmer of this no lag screen recorder, you can quickly trim, cut, and merge segments.
Try it for Free
Free Download
Windows 8/10/11
Secure Download
Free Download
Mac OS X 10.15 and above
Secure Download
Step 1 Download Windows 10 Recorder
First, hit the download button with the Windows logo above to save the file installer of Aqua Demo. When the downloading process is done, run the file installer and adhere to the instructions to complete the installation of the Windows screen recorder. Then, you will see the clean interface of the tool.Step 2 Record the Live Streaming on Windows 10
Before the live streaming starts, access the tool and click the Video Recorder. Then, select the specific area you want to capture or record on full screen. Make sure you have to toggle the system sound button to record the video with audio. Hit the "REC," and a 3-second countdown will commence, signaling that the recording will proceed.Step 3 Edit and Save the Recording
Once the live streaming is done, click the "Stop" button on the toolbar, and you will be redirected to the preview window. Hit the "Advanced Trimmer" to access the trim, cut, fast split, or merge segment function. When you are satisfied with the edits, click the "Trim" button on the lower left panel of the tool's interface.Step 4 Check the Live Recording
Subsequently, the recording history will show once the exporting process is done. Click the recorded live and the play buttons to check the video playback. This action will play the video on your default media player.Streaming Video Recorder Windows 10 - Xbox Game Bar
Another option to record streaming video Windows 10 is the built-in recorder Windows Xbox Game Bar. It empowers users to effortlessly record video streams with remarkable ease and precision as it boasts an intuitive interface that doesn't require technical expertise. This screen recorder for games allows users to overlay the camera and microphone. Besides, the output quality of the recorded live video will be saved in a good resolution up to 1080p. After recording, you can access the basic editing tools of this application to remove unwanted sections or add text overlays. Here is a simple instruction to record a live stream on Windows 10 using Xbox Game Bar.
- On your Windows 10, click on the “Start Menu” then, search for the Xbox Game Bar and click it.
- Then, navigate the game live video you want to record, click the record button to begin the recording.
- Once the streaming is done hit the “Stop” icon to store the video streaming on your local drive. You can inspect the screen recording on your output folder.
Record Video Stream Windows 10 - AceThinker Free Online Screen Recorder
If you don't want to install any additional software to record live streams Windows 10, well an online screen recorder is an effective tool. An excellent tool you can use is the AceThinker Free Online Screen Recorder. With just a few clicks, users can initiate and manage their video recording sessions, making it an ideal solution for individuals of all skill levels. This tool lets you record the audio coming from your microphone and you can also overlay your webcam. That said, you can adjust the audio input choices to use the audio from the system or from an external microphone, including or removing the system sounds. Moreover, you can keep the recorded live streaming video in different file formats including AVI, MOV, FLV, MP4, and more.
Step 1 Visit the Page of the Online Windows Recorder
Using the web browser installed on your Windows 10, go to the official page of Free Online Screen Recorder. Then click the "Start Recording" button to access the screen recorder. If you are a first-time user, you must download the "Launcher" tool. The tool will launch after you click the downloaded launcher.Step 2 Begin the Recording of Live Video
On the same page, open a new tab to access the live video you want to record. Afterward, click the "Region" button to select the specific area you need to record and hit the "REC" button on the left panel of the tool. While recording, you can pause or include some annotations like arrows, shapes, text, and more.Step 3 Save the Live Stream on your Windows Computer
Hit the "Stop" button when the live video streaming is finished. A preview window will emerge, you can click the "Save" icon, and a small pop-up menu will show. Click the "Save as" button and open the file destination of the streaming video to check the video output.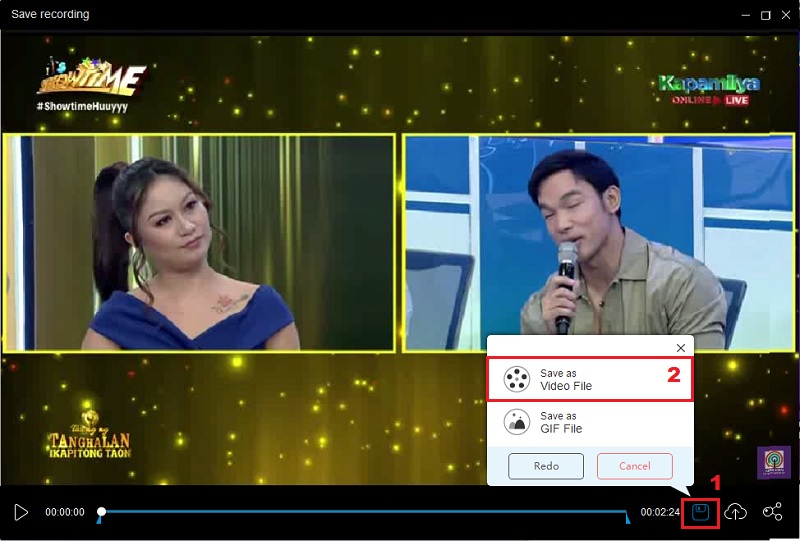
Streaming Recorder Windows 10 - OBS
OBS (Open Broadcaster Software) emerges as a versatile and robust solution that effortlessly meets the requirement of a streaming video recorder Windows 10. One of OBS Studio's standout features is its ability to capture high-quality video streams on Windows 10 without compromising performance. Whether you're recording gameplay, tutorials, or live events, it ensures fluid and seamless capturing, even during resource-intensive tasks. OBS Studio's comprehensive audio settings provide complete control over audio sources. Though new users can find the interface overwhelming, it is still an effective tool for capturing live-streaming videos.
- Begin by downloading and installing OBS Studio on your Windows 10 system. Click on the "+" button in the "Sources" section of OBS Studio. Select the appropriate source based on what you're streaming, such as a game, window capture, or display capture. Adjust the source properties to ensure it accurately captures your content.
- With your sources added and configured, you're ready to start recording. Click the "Start Recording" button in OBS Studio's main interface. The live-streaming video will be captured, and you can monitor the recording's progress in the preview window.
- Once you hit the "Stop Recording" button, the video recorded will be saved on your local drive. Double-clicking the file will play on your media player.
Record Live Stream Windows 10 - Screencastify
The last method to record streaming video Windows 10 is via Chrome extension. So, Screencastify boasts a reflexive interface that minimizes the learning curve for users of all skill statuses. With its browser-based approach, users can initiate recordings quickly. It shines in capturing performance, offering smooth and high-quality video recordings perfect for recording the live video you need. Also, it permits users to choose between recording system audio, microphone input, or both, providing the necessary flexibility to achieve professional-grade sound quality. This level of customization ensures that your video streams on Windows 10 are visually appealing and audibly engaging. It also seamlessly integrates with Google Drive and allows you to share your recordings effortlessly.
- You should add the Screencastify add-on to your Chrome browser. Once installed, access the extension from the browser's toolbar. Click on the Screencastify icon and select your preferred recording settings. Select to capture the entire screen, a specific application window, or a custom region. Also, adjust audio settings to record system sound, microphone input, or both.
- With your live streaming content ready, click the "Record" button within Screencastify. This action prompts a countdown, allowing you to prepare before the recording begins. You can utilize the annotation tools to highlight key points during the recording on your Windows 10.
- Click the "Stop" button when the live video playing on your Windows computer is done. The file will automatically save on your Google Drive. But to check the recorded video, click the "Download File" and play it with your media player once it's stored on your Windows computer.
Frequently Asked Question
Can I record streaming videos from websites like YouTube or Netflix?
Yes, you can record streaming video from websites like YouTube or Netflix using screen recording software. There are many free and paid options available online, but you have to remember that It is necessary to respect intellectual property rights and only access content through legal means.

Can I edit my recorded video after saving it?
Once you have saved your recorded video, you can edit it using video editing software like WindCut, Adobe Premiere Pro, or iMovie. This will allow you to trim, cut, add effects, and make other modifications to your video.

Is there a time limit for recording streaming video on Windows 10?
There is no time limit for recording streaming video on Windows 10, but you have to ensure that you have enough storage space on your device to save the video file. It is also important to note that some streaming websites may have their own restrictions on recording their content, so it is important to check their terms of service before recording.