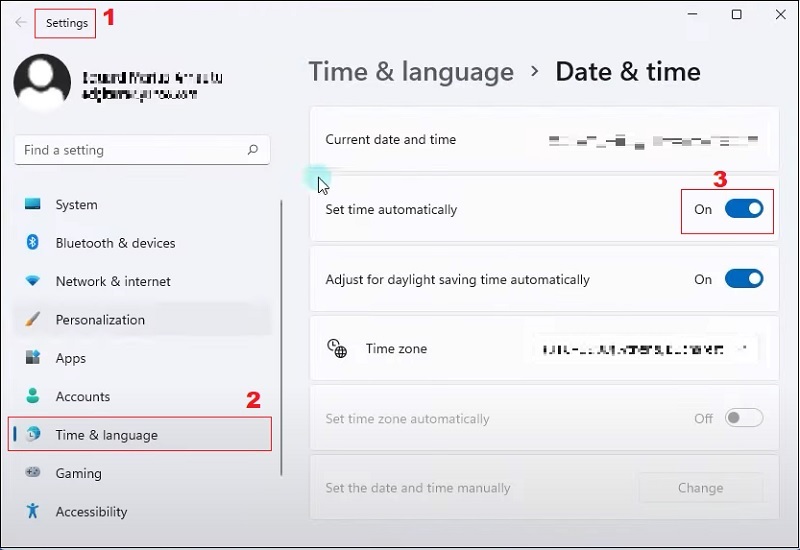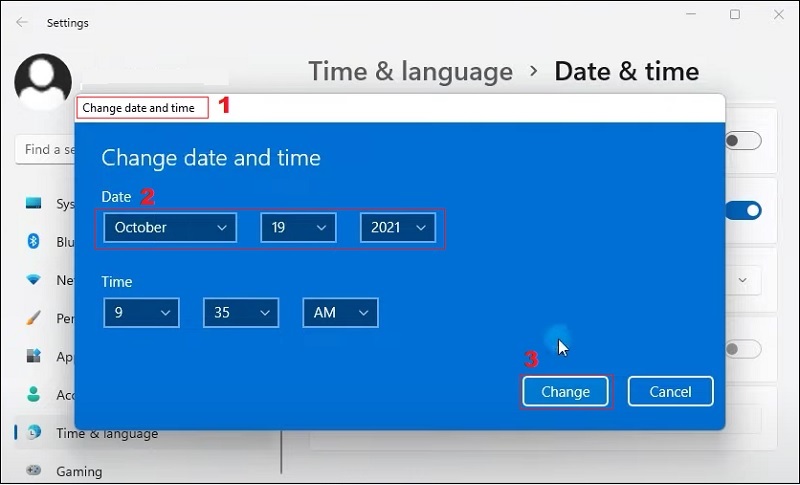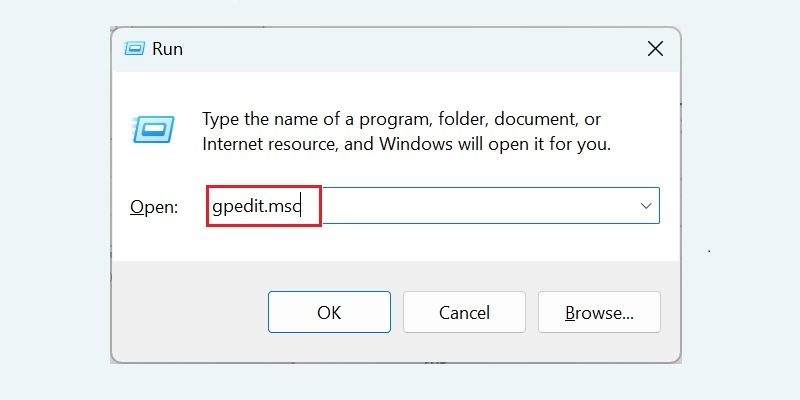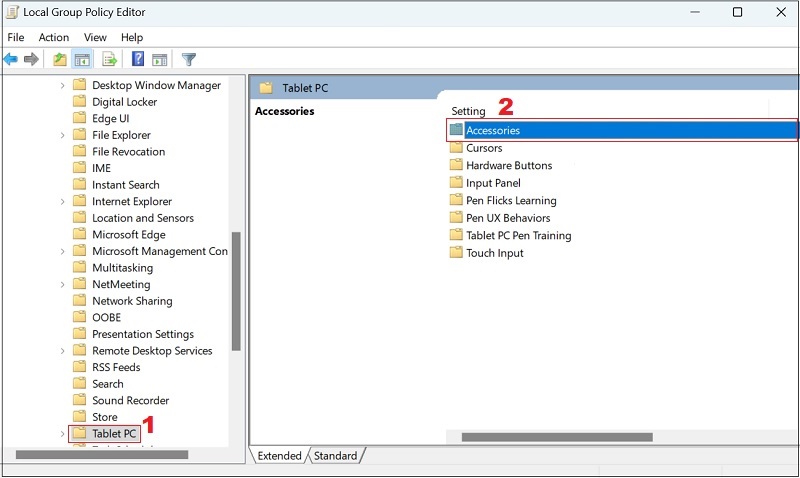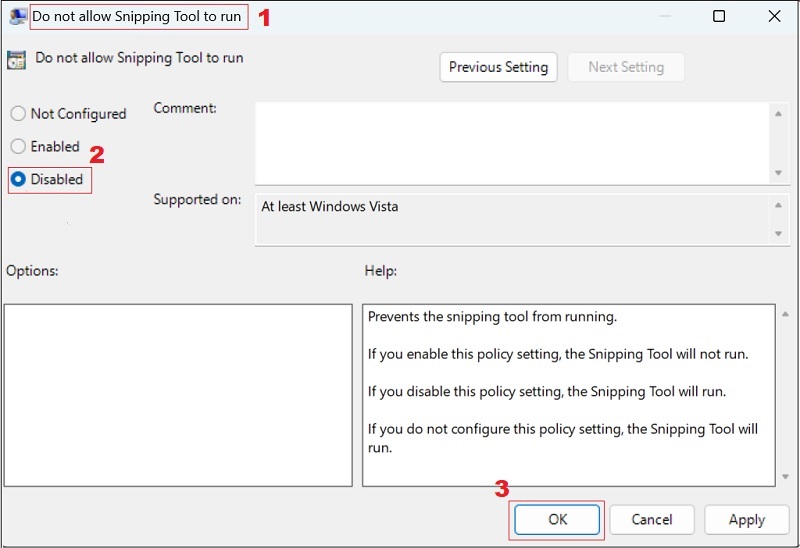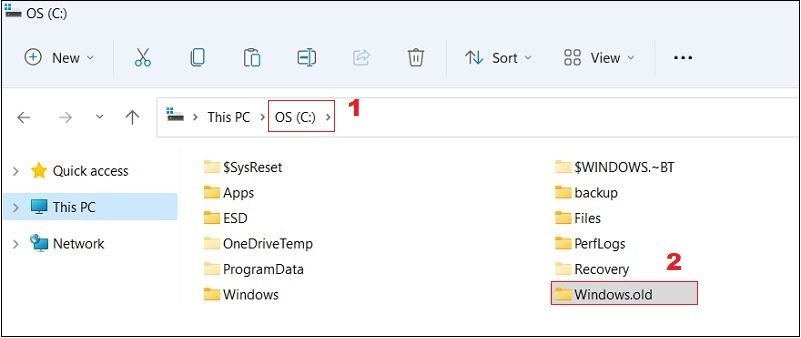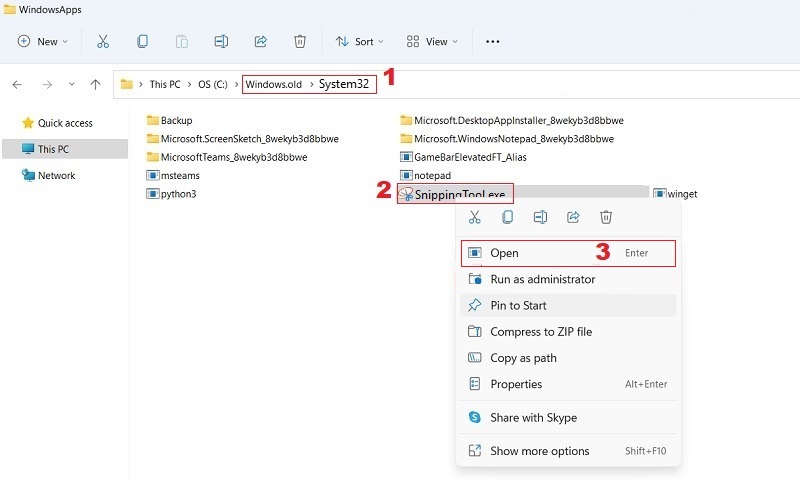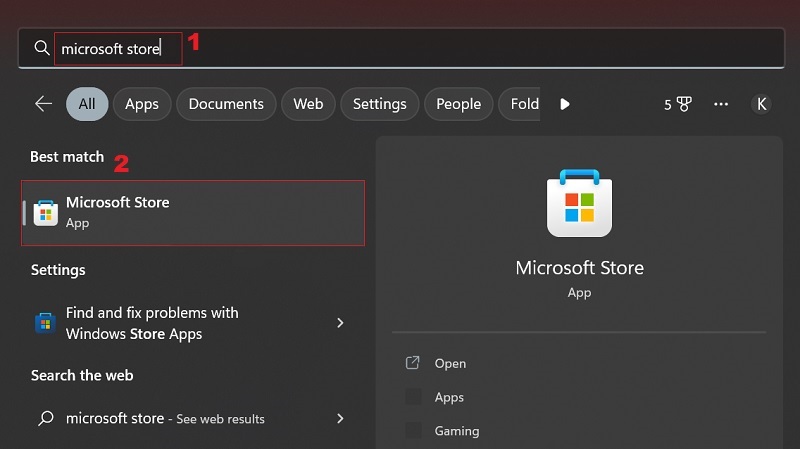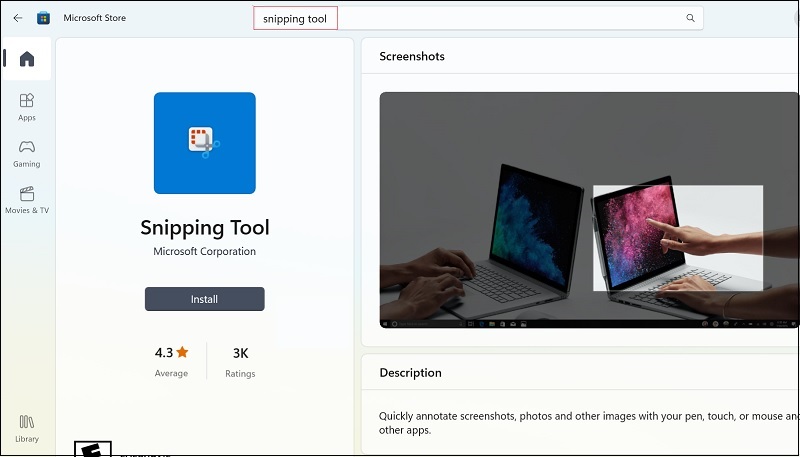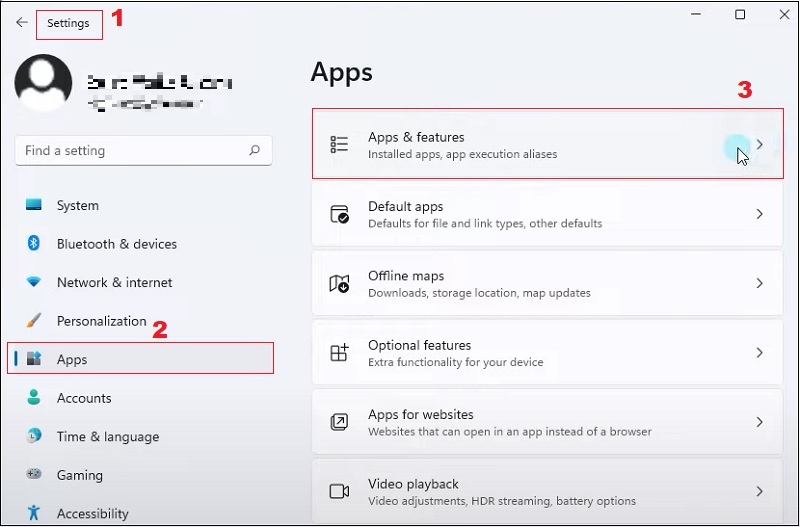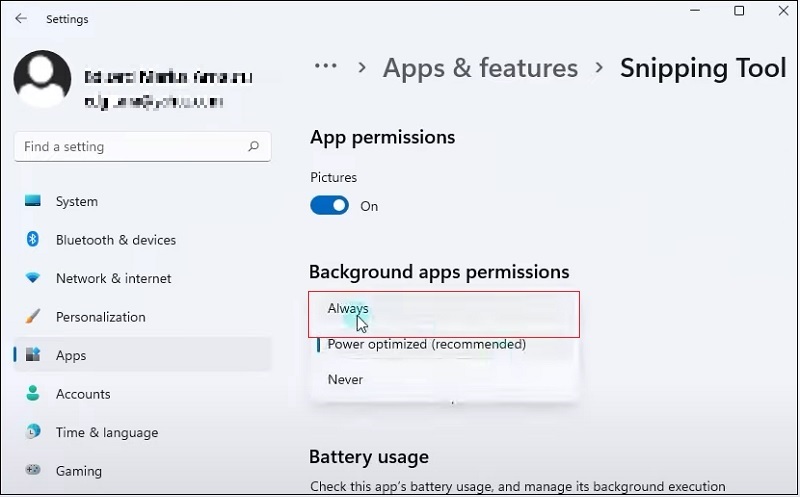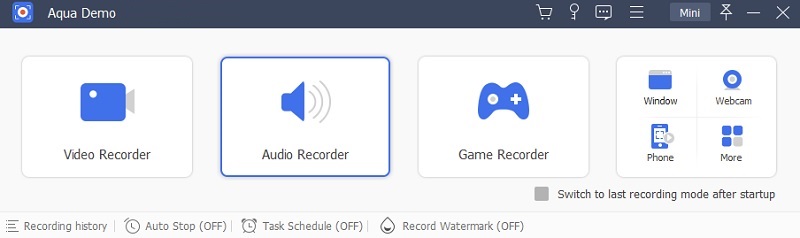In the dynamic landscape of Windows 11, the Snipping Tool is a crucial utility for users seeking a seamless and efficient method for capturing screenshots. This built-in feature offers a versatile range of screenshot options, enabling users to capture specific portions of their screens precisely. With the new update of Windows 11, this tool expands its functionality in screen recording. The importance of the Snipping Tool in facilitating quick and customized snapshots and a basic recording cannot be overstated, as it plays a pivotal part in various professional and personal tasks. However, despite its significance, users often encounter a frustrating scenario where the Snipping Tool goes missing, disrupting their regular workflow. This unexpected disappearance can be a source of significant inconvenience, especially for those heavily reliant on the tool for tasks ranging from documentation to sharing visual information. Fortunately, this article covers the troubleshooting solutions of the Snipping Tool disappeared Windows 11.
Factors Contributing to the Issue
- System Updates: Windows 11 frequently undergoes updates to enhance functionality and security. Updates may inadvertently alter certain tools, such as the Snipping Tool. The disappearance of the Snipping Tool could be a consequence of recent updates.
- Bug in the OS: Users have reported instances of a bug within the operating system itself, specifically affecting the functionality of the Snipping Tool. This issue may necessitate an update from Microsoft to fix the bug and restore the tool's proper operation.
- Corrupt System Files: The Snipping Tool's unavailability might stem from corrupted system files. If these critical files are compromised, it can impact the tool's execution. Running system file integrity checks and repairs may be essential to address this issue.
- Disorganized Settings: Certain settings related to the Snipping Tool, when misconfigured or disabled, can disrupt its normal functioning. Ensuring that relevant settings are appropriately configured is crucial for the tool's operation.
Troubleshooting to Fix Snipping Tool Issue
1. Altering the Date of Windows 11
The first solution to take into consideration in resolving the issue of missing Snipping Tool Windows 11 is by altering the date and time. Microsoft suggests this method as it is particularly tied to the digital certificate owned by the Snipping Tool application. This digital certificate holds validity until the specified date of October 31, 2021. In addition, this certificate associated with the Snipping Tool serves as a form of authentication that ensures the integrity and security of the application. So, users are advised to consider changing the date on their system. By doing so, users can bypass any limitations imposed by the expiration of the digital certificate, allowing the Snipping Tool to regain functionality. To alter the date on your Windows 11, go through the instructions beneath this explanation.
Step 1 Open Time & Language Settings
To initiate the process, begin by accessing the Settings menu using the Windows+I key combination. Next, navigate to the "Time & language" section in the left-hand navigation panel and opt for "Date and Time." Subsequently, turn off the 'Set time automatically' switch by toggling it off.Step 2 Adjust the Date
Then, locate and select the "Change" button positioned next to the option 'Set the date and time manually. Now, set the time to a date before October 30, 2021. This date manipulation serves as a workaround to address issues related to the Snipping Tool on Windows 11.2. Alter the Group Policy Settings
Addressing a Snipping Tool Windows 11 missing issue by modifying the policy settings is crucial for ensuring the seamless functionality of this tool. The availability and functionality of this tool are often influenced by specific policies set within the Windows operating system. That said, misconfiguration in these policies can inadvertently restrict or disable the Snipping Tool, causing it to appear as missing from the user interface. To rectify this and restore the Snipping Tool's functionality, follow the provided steps.
Step 1 Accessing the Group Policy Editor
Using your keyboard, press the "Windows+R" keys to initiate the Run dialog. Afterward, type the code "gpedit.msc" into the provided space and press the "Enter" key. This action will open the "Group Policy Editor."Step 2 Open Accessories
Within the Group Policy Editor, expand "Administrative Templates" located under the "User Configuration" option. Then, navigate further to Windows Components and make a selection for "Tablet PC" from the options presented. Within the "Tablet PC" section, locate and choose "Accessories."Step 3 Configure the Policy
Once you have accessed the "Accessories," double-tap on the "Do not allow Snipping Tool to run" policy. This action opens the policy for configuration. Proceed by selecting "Disabled" from the available options at the top, and then click "OK" to confirm and save the changes to the policy.3. Open Snipping Tool on Windows.old Folder
If you've recently upgraded to Windows 11 and faced the issue of the missing Snipping Tool, there's a potential solution by accessing the Windows.old folder. This folder is created during the system updates, preserving the previous operating system version. It acts as a backup repository, safeguarding files and applications, including older versions of essential tools like the Snipping Tool. Users can access this folder to retrieve and utilize the previous version of the Snipping Tool, mitigating the issue of being absent in the upgraded system. Follow these steps to address the problem Windows 11 Snipping Tool missing.
Step 1 Open the Windows.old Folder
To begin this walkthrough, press the "Windows+E" command to open the "File Explorer." Then, navigate to the "C" drive or the local drive and locate the directory of "Windows.old."Step 2 Launch Snipping Tool
After that, search for "SnippingTool.exe" within the System32 folder. Then, launch the Snipping Tool program directly from this location.4. Download the App on the Microsoft Store
Downloading the Snipping Tool directly from Microsoft for Windows 11 is a practical and advantageous solution if the tool is missing. This guarantees you can obtain the application from an official and reliable source. It also reduces the risk of downloading compromised or altered versions from third-party websites. In addition, it ensures that you are accessing the latest version of the tool, and it is tailored to be compatible with the specific requirements of Windows 11.
Step 1 Open Microsoft Store
Press the "Windows+S" keys to open the Search option. On the search bar, type "Microsoft Store" and select the relevant search result for Microsoft Store.Step 2 Locate and Install the Snipping Tool
Within Microsoft Store, utilize the search bar and type the "Snipping Tool" and look for the search result. Then, tap on the "Install" option associated with the Snipping Tool. Once the installation is completed, launch the Snipping Tool.5. Allow the Snipping Tool Run on the Background
Enabling the Snipping Tool to operate persistently in the background on Windows 11 goes beyond its inherent design, which primarily involves interactive usage initiated by the user. This method aims to minimize disruptions to your workflow by providing expedited entry points to the Snipping Tool. If the tool is absent or missing due to the underlying system issues, you can consider the other troubleshooting solution steps outlined in this article. However, if you find yourself encountering challenges with the Snipping Tool missing in Windows 11, consider implementing the following steps below to screen record using the Snipping Tools.
Step 1 Access App & Features on Windows 11
On your Windows 11, click the Windows icon or simply smash the Windows key on your keyboard. Then, go to "Settings" and access the "Apps" on the right panel of the menu. After that, hit "Apps & features."Step 2 Set the App Permission
Under the "Apps & features," scroll down and find the "Snipping Tool." Once you have accessed it, go to the "Background apps Permission" and click the drop-down menu. Then, hit the "Always" option to enable the Snipping Tool.Alternative Solution to Snipping Tool
If none of the above solutions works and the issue of the Snipping Tool Missing from Windows 11 still exists, you can use a professional tool to capture or record your screen. Aqua Demo is one of the most flexible screen recorders you can utilize to record any activities on your Windows 11 system. This tool is not only limited to Windows users but also supports macOS. Utilizing the screen recording tool, you can record a specific region or window or the entire screen, allowing you to focus more on your recording. Besides, you can add annotations like arrows, lines, shapes, and text on your recording, highlighting the important details on your recording. In line with that, users can overlay the webcam and include the audio from the system sound or microphone. This makes every video more appealing and exciting. This screen recorder Windows 11 boasts its Task Scheduler, which sets it apart from other screen recorders. Users can set a specified time to record their Windows 11 screen automatically.
Key Features:
- The tool produces high-definition recordings, making sure that your screen captures maintain clarity and details.
- It can record the system sound, microphone input, or both, allowing comprehensive audio customization to enhance the screen recordings.
- It supports multiple output formats for recorded videos, giving users flexibility in choosing the format that best suits their preferences. These formats include MP4, MOV, AVI, WMV, and more.
- It has basic editing features, letting users trim, merge, and fast split any recorded video.
- The tool's "Game Recorder" uses advanced algorithms to ensure your gameplay will be recorded smoothly.
Try it for Free
Free Download
Windows 8/10/11
Secure Download
Free Download
Mac OS X 10.15 and above
Secure Download
Conclusion
In conclusion, the Snipping Tool is vital in daily tasks, facilitating seamless screenshot capture or recording for communication, documentation, and collaboration. Its disappearance on Windows 11 can disrupt workflow, but our troubleshooting guide offers effective solutions. These steps ensure the Snipping Tool's reinstatement, from altering the date to modifying policies. By addressing potential issues, users can harness the full power of this tool, enhancing productivity and visual communication in their day-to-day activities on the Windows 11 platform.