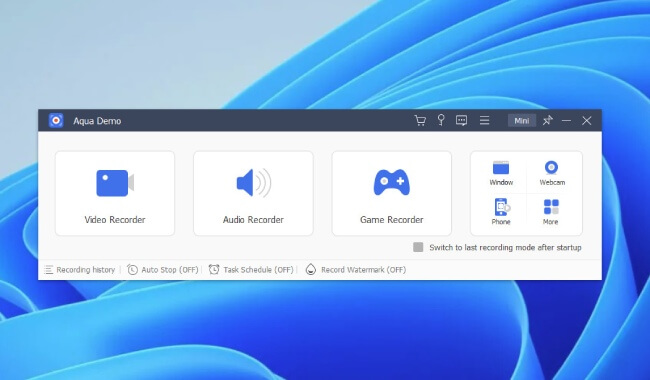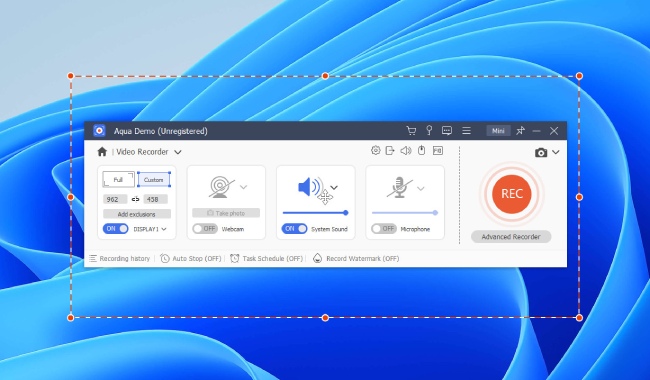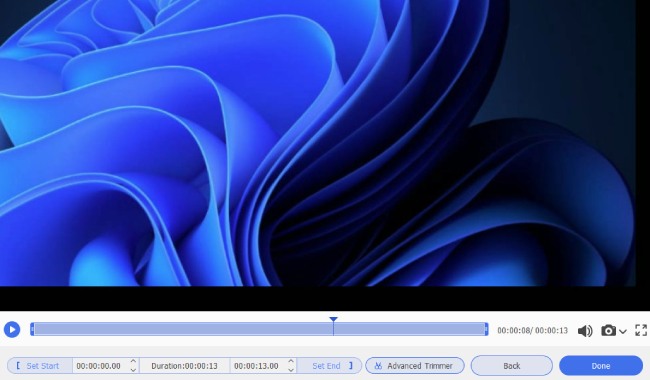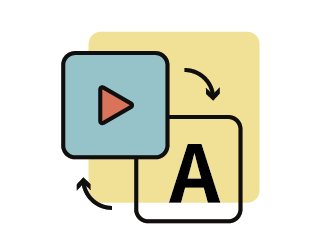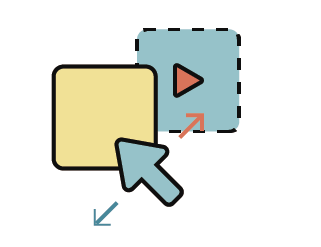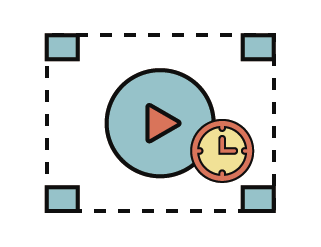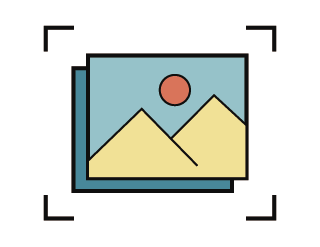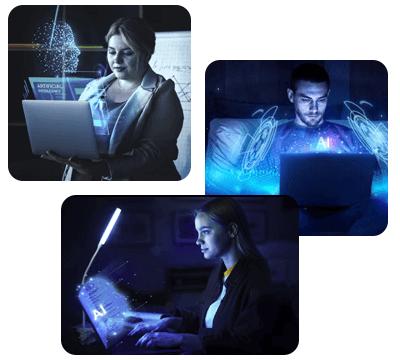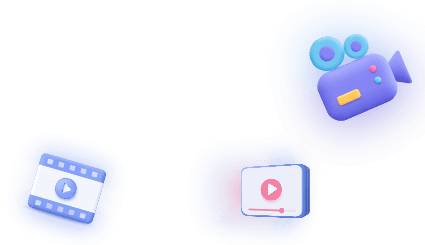-
Multimedia
-
PDF
- Essential Solutions
- Edit PDF
- Convert PDF
- Create PDF
- Annotate PDF
- Combine PDF
- Pro Solutions
- PDF OCR
- PDF Form
- Organize PDF
- Sign PDF
- Protect PDF
-
Recovery
- Mobile Solutions
 iPhone Data RecoveryRecover all your iOS data
iPhone Data RecoveryRecover all your iOS data
 iOS System RecoveryFix iOS system issues
iOS System RecoveryFix iOS system issues
 iPhone KitUnlock iPhone screen locks
iPhone KitUnlock iPhone screen locks
 Android Data RecoveryRetrieve data from Android
Android Data RecoveryRetrieve data from Android
 WhatsApp TransferData from iPhone to iPhone
WhatsApp TransferData from iPhone to iPhone
-
HowTos
-
Free Tools
-
Support
-