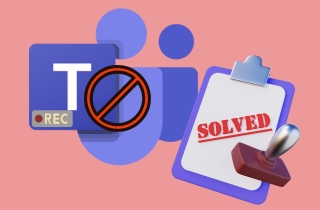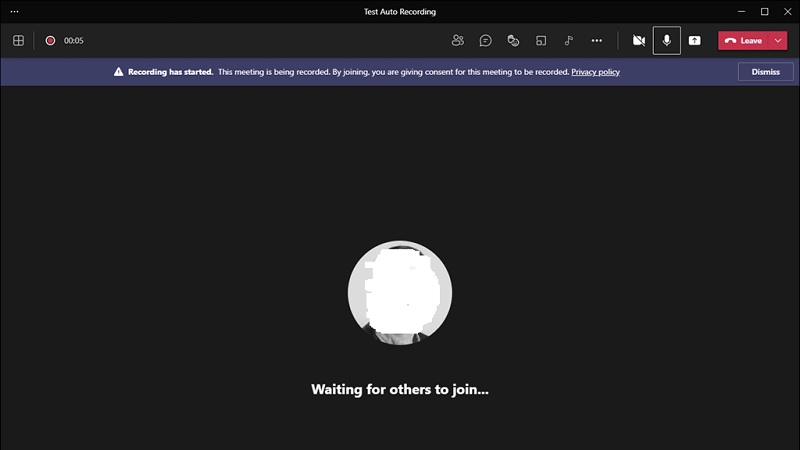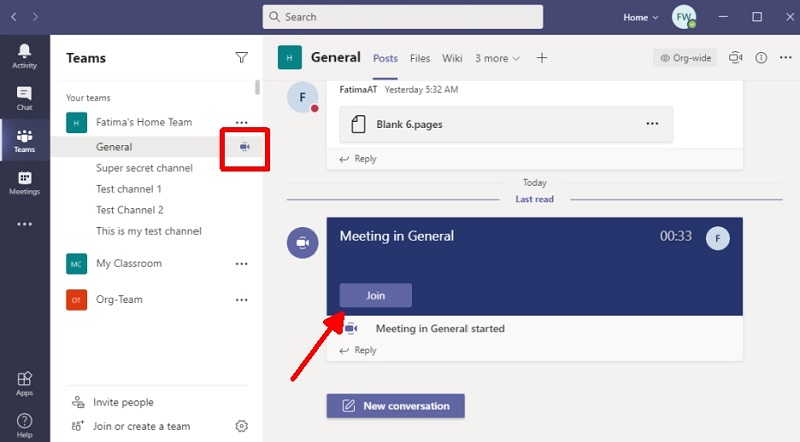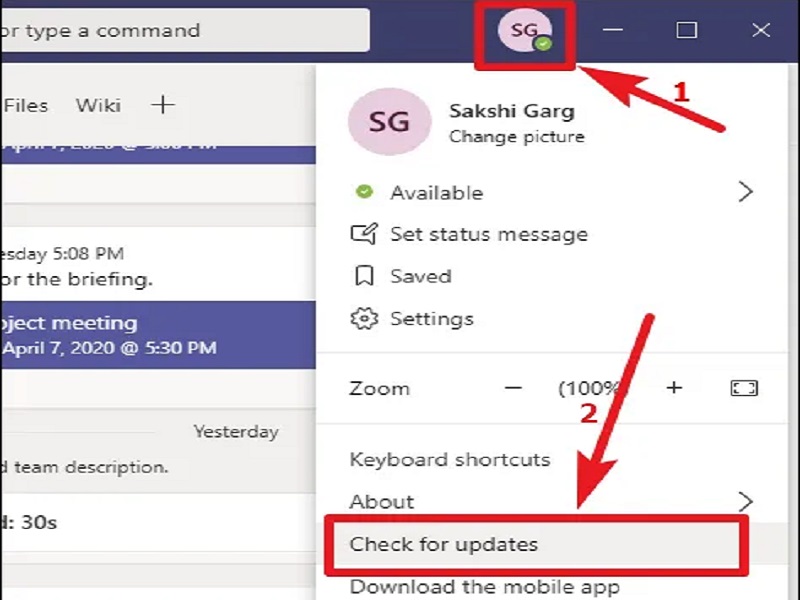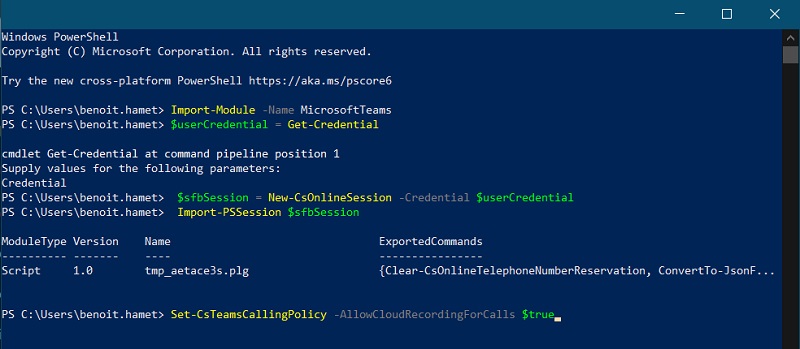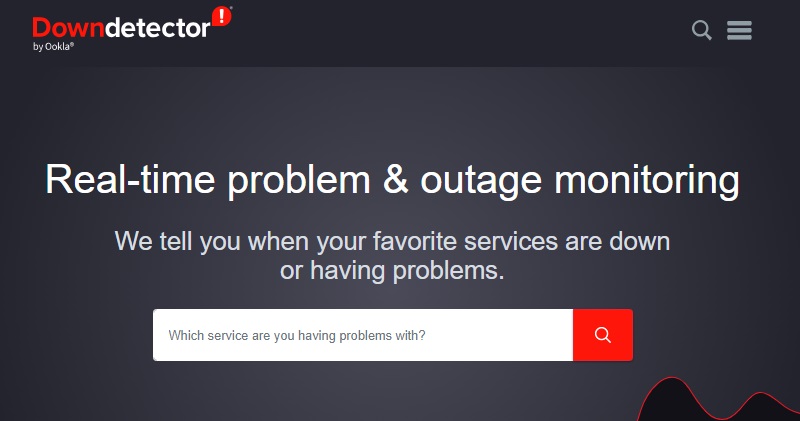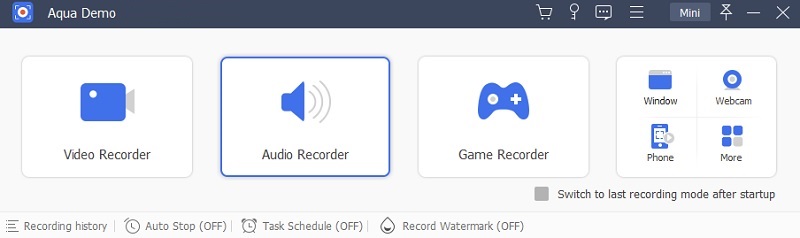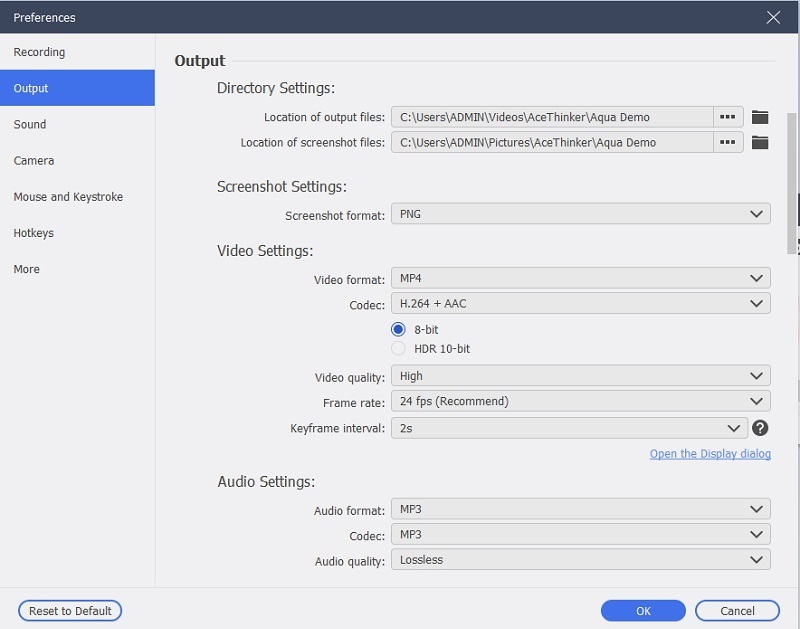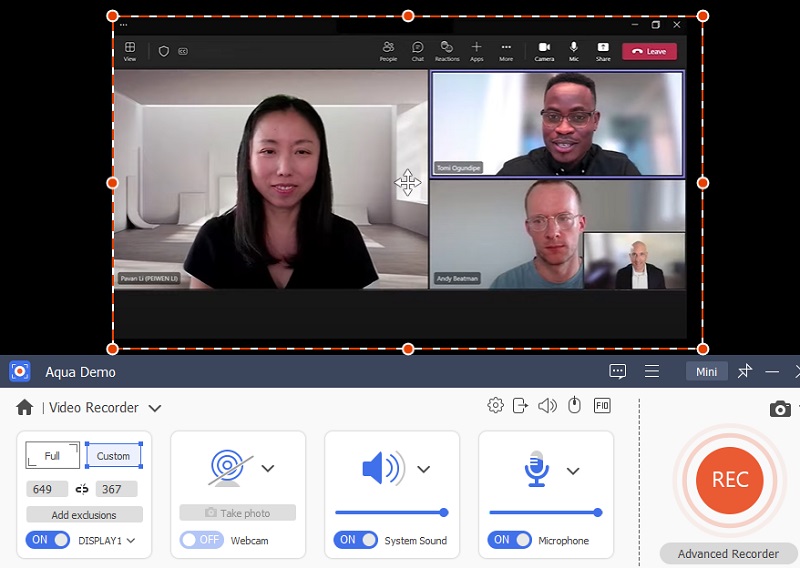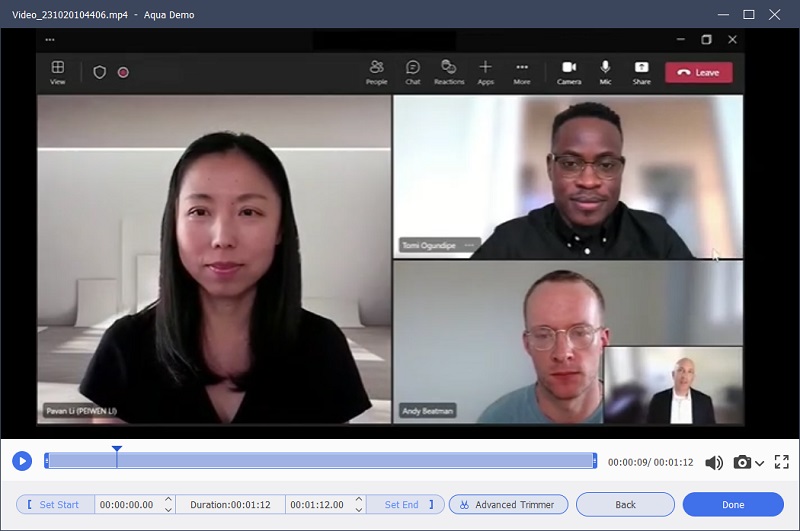Microsoft Teams has gained popularity as a practical tool in the business and education sectors. It integrates with Word, Excel, PowerPoint, SharePoint, OneDrive, and other applications included in the Microsoft 365 suite. This feature makes workflow seamless and efficient by allowing users to access their files in one place. Yet, users have reported issues regarding MS Teams’ video conferencing capabilities, specifically when recording meetings, making them seek solutions or find a better alternative for screen recording. If you’re experiencing the same problems, worry no more! In this article, we’ll explore common issues Microsoft Team users face, provide troubleshooting tips, and introduce an alternative for recording your meetings. Let's begin solving Microsoft Teams recording not available issue!
Understanding the Problem
Microsoft Teams is a famous communication and collaboration platform that offers various features, including recording meetings and calls. However, there are instances where the recording feature might not be available. Here are some possible reasons why MS Teams recording not available:
- Permission Restrictions: The most common reason for not being able to access the recording feature is permission restrictions. If your organization's administrators or IT team has restricted this feature at the policy level, or if you need the necessary permissions, you won't be able to record meetings or calls.
- License Limitations: Recording functionality in Microsoft Teams may depend on the subscription or licensing type your organization has. Some licensing plans do not include the ability to record meetings, and you might need to upgrade your subscription to access this feature.
- Account Type: If you use a guest or external account in a Teams meeting, you might not have access to the recording feature. This can vary based on the settings established by the host or the organization.
- Recording Policy Configuration: Your organization's IT administrators can configure policies restricting or enabling recording. Changes in these policies can impact the availability of the recording feature.
Recent updates or changes in Microsoft Teams can also impact the availability and functionality of the recording feature. Here are some potential updates or changes that may have occurred:
- Feature Updates: Microsoft regularly updates Teams to enhance functionality and security. A recent update may have changed the way recording works, or it could have introduced new features related to recording.
- Policy Changes: Microsoft often updates its policies and settings, which can affect the availability of certain features, including recording. Ensure that your organization's policies are aligned with the latest updates.
- Integration with OneDrive and SharePoint: Microsoft has been integrating Teams with OneDrive and SharePoint to manage recorded meeting content. Changes in these integrations can influence how recordings are accessed and stored.
- Security and Compliance Enhancements: In response to evolving security and compliance requirements, Microsoft may implement changes that affect the handling of recorded content, making it unavailable under certain conditions.
Different Troubleshooting Methods
1. Check MS Teams Requirements
If you are having trouble to record Microsoft Teams meeting, it could be due to missing at least one of these. Ensure that you have all the requirements to be able to record on MS Teams. Before being able to record in MS Teams, there are a few requirements you need to satisfy. These include:
- Choosing the appropriate account type: Office 365, E1-E5, F3, A1-A5, Business Premium, M365 Business, or Business Essentials.
- Currently have a Microsoft Stream license.
- Member of the organization’s Microsoft Teams.
- Cloud Recording is turned on in Meeting Policies.
- Agree on recording regulation by the IT admin.
- Your location is allowed in recording meetings.
2. Rejoin the Meeting
Another potential solution would be to rejoin the meeting. Glitches can occur, so this solution may help refresh the function. To do this, follow the steps below.
- To end the meeting, please click on the "Hang up" button located in the lower-right corner of the Microsoft Teams interface. This action will disconnect you from the ongoing meeting or call.
- Afterward, access your schedule and appointments; you can navigate to your "Calendar," found on the left-hand side menu of the Teams application. Then, you'll be able to view and manage your calendar events.
- If you wish to rejoin the meeting you had left, please click "Join" on the Teams calendar event for the meeting. This will allow you to re-enter the ongoing discussion, ensuring you can resume participation.
3. Update Microsoft Teams
An outdated version of Microsoft Teams can malfunction. Therefore, it’s recommended to check if the application you’re using is the latest version. Click “Profile” on the upper-left corner. Then, hit “Check for updates” to see if there's an a new update available. If so, click on it and wait for the process to end. After that, restart Microsoft Teams and check if you can join a meeting without a hassle.
4. Set the Teams Parameters
Suppose you encounter a scenario where the recording feature in Microsoft Teams is unavailable or appears grayed out. In that case, you have the option to activate it by following these commands:
- Initiate the process by executing the "Connect-MicrosoftTeams" command, which establishes a connection between your Microsoft Teams application and your organization's tenant.
- Next, use the "Get-CsTeamsCallingPolicy -Identity Global" command to inspect and confirm the status of your "CsTeamsCallingPolicy." To complete the necessary configurations, use the "Set-CsTeamsCallingPolicy -Identity Global -AllowCloudRecordingForCalls $true" command.
- This command effectively enables cloud recording for calls within your organization, ensuring that the recording feature is accessible and active in Microsoft Teams.
5. Check Teams Status
Sometimes, Microsoft Teams may experience crashes that can affect its performance. This may cause Microsoft Teams recording option not available. If you find yourself in such a situation, you can go to Downdetector and run a test to check for any issues. If there is a problem, you will have to wait for Microsoft to fix it.
Best Recorder for MS Teams - Aqua Demo
If you're looking for another way to record your screen, you may want to try using Aqua Demo by AceThinker. This screen recording tool works on both Windows and Mac computers and comes with great features like flexible editing options, customizable recording settings, and offline recording. It also has features like advanced screen capture capabilities. Aqua Demo lets you record on any platform and choose your desired video setting. From recording your whole screen to just a portion of it– no need to worry! It can satisfy all your needs. Moreover, with the premium account, you can have unlimited recording time and advanced editing tools such as advanced trimmer. If you want to learn more about Aqua Demo if recording meeting in Teams not available, follow the detailed step-by-step guide below.
Try it for Free
Step 1 Install the MS Teams Recording Tool
Install this amazing screen recording tool by clicking the installer above. Follow the pop out prompts to completely save it on your device. Once done, launch the MS Teams recording app, explore it and hit "Video Recorder."Step 2 Configure the Recording Settings
Once you've accessed the Video Recorder feature, you can tailor your recording preferences by selecting the "three vertical lines" icon. Following this, click on the "Preferences" icon to open up the settings for the tool. Specify your preferred "Output" settings, including the destination folder, video quality, format, and frame rate. If you wish to modify any other settings or explore additional options, click on each dropdown menu and select based on your preferences.Step 3 Begin Recording MS Teams Meeting
To initiate the recording in your Microsoft Teams meeting, join an existing meeting or start a new one. When you're in the meeting environment, navigate back to the Aqua Demo screen and press the "Rec" button to begin the recording process. A recording countdown timer will be visible on your screen, ensuring it doesn't disrupt your ongoing meeting.Step 4 End and Export the Recording
Upon concluding your meeting, click the "Stop" button on the Aqua Demo recording toolbar to cease the recording. Subsequently, a preview window will appear, enabling you to review the recorded content. Also, you can hit the "Done" buttpn to export the file. To access and playback the recorded meeting, you can proceed to the directory previously designated in the preferences settings.Conclusion
In conclusion, the unavailability of the recording feature in Microsoft Teams can be attributed to a range of factors, including permissions, licensing restrictions, and account type limitations. Frequent updates and policy changes can also affect this functionality. Addressing these issues often requires collaboration with IT administrators to adjust settings, permissions, and licensing, ensuring users have the necessary access. Staying informed regarding the latest updates is crucial for a seamless experience. While these challenges may arise, Microsoft Teams remains a versatile platform for communication and collaboration. So, understanding the reasons behind recording unavailability is the first step in resolving such issues effectively. Furthermore, you can use an alternative screen recording software to record your MS Teams meeting.