The well-known laptop manufacturer MSI makes laptops primarily for gaming, but it also sells models for other uses like content production, work, and everyday usage. Micro-Star International, also known as MSI, is a multinational corporation based in Taiwan that develops and produces a variety of computer hardware, such as motherboards, graphics cards, desktops, and laptops. In that line, MSI laptops are still quite successful, consistent with quick and dependable internet growth. With the favor of social media platforms continuing to grow, this device also includes video creation. With that, screen recording on an MSI laptop captures your screen activity, whether for creating video tutorials, recording gameplay, demonstrating software usage, or simply sharing your screen with others. The benefits of screen recording include the ability to effectively communicate complex processes, preserve important information, and easily share recorded content. The goal of this guide is to provide instructions on how to record screen on MSI laptop. We will explore both the built-in screen recording software, MSI Dragon Center, and a third-party option called Aqua Demo. Additionally, we'll discuss keyboard shortcuts for efficient screen recording and provide tips to ensure successful recordings.
Record Screen with Built-in Solution
MSI laptops come with pre-installed software called MSI Dragon Center. It is a versatile all-in-one solution for managing system resources applications, which includes a screen recording feature called Game Highlight. This built-in tool offers a convenient and straightforward way to capture your screen activity. The game highlights feature of this tool grants you to easily capture your screen and save the video for later use. The games currently supporting this feature include Fortnite, League of Legends, and Apex, but MSI expects more coming soon, including PUBG and Valorant. Furthermore, you can share the save recording on social platforms like Twitter, Discord and YouTube. They also included a noise cancellation option to combat unwanted external noises while recording. It makes recording your screen on an MSI laptop easy without additional software since you can easily add the different features available on the MSI Dragon Center. It is the way to go if you want to record your gameplay or tutorials. Here are the steps on how to record on MSI laptop.
- To start recording your screen, open MSI Dragon Center and navigate to the "Game Mode" tab. From there, click the "Record" button and select the area of your screen that you want to record.
- Once you have selected the area, click the "Record" button again to start recording. You can use the hotkeys to pause, resume, or stop the recording during the recording. Once you have finished the recording process, you can store the video in the format of your choice and share it with others.
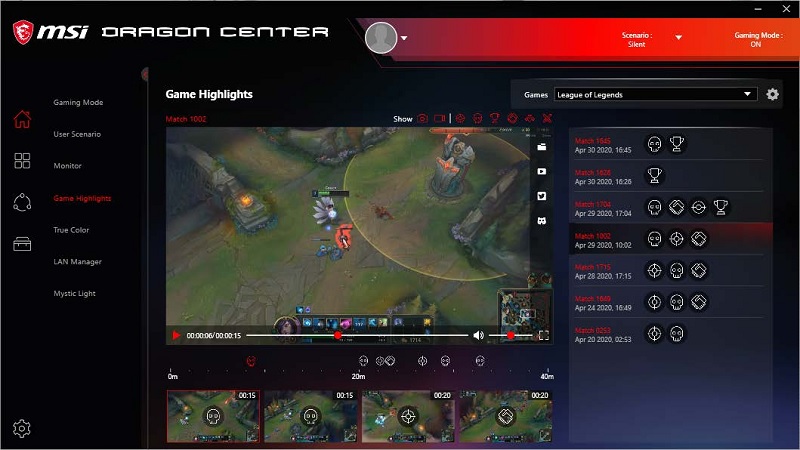
Record Screen by Using Aqua Demo
If you prefer alternative options for screen recording, Aqua Demo is a reliable third-party software that provides advanced features and customization options. It is suitable for MSI laptops due to its compatibility with operating systems like Windows and macOS. It only needs a 2.0GHz dual-core CPU or higher and can function with 4G RAM. It offers a variety of modes of recording so that you can screen record video in full-screen or a specific region. Also, it includes an audio recorder, game recorder, and cast mobile devices to your MSI laptop, making this MSI laptop screen recording different from any other tool. Another feature that stands out with this tool is that it can save the video recording in 4K, offering a detailed output. You can highlight important details in your recording by inserting arrows, shapes, text, and more in real time. Additionally, you can use this tool to MSI laptop screen overlay your webcam for more effective recording. Below is a simple guide to recording your screen using this tool.
Try it for Free
Step 1 Download and Install MSI Screen Record Software
On your MSI laptop, you can visit the official page of Aqua Demo and click the "Free Download" button. Alternatively, you can click any button above to save it on your laptop. Then, follow the instructions of the setup wizard to install it. The MSI laptop screen capture tool will launch once it's installed.
Step 2 Commence Recording on your Laptop
If you are recording a game, you can use the "Game Recorder" mode, then select the game you want to record. You will see the game's logo you are recording on the lower panel of the tool. You must hit the "Rec" button before you start the game since it will have a 3-second countdown.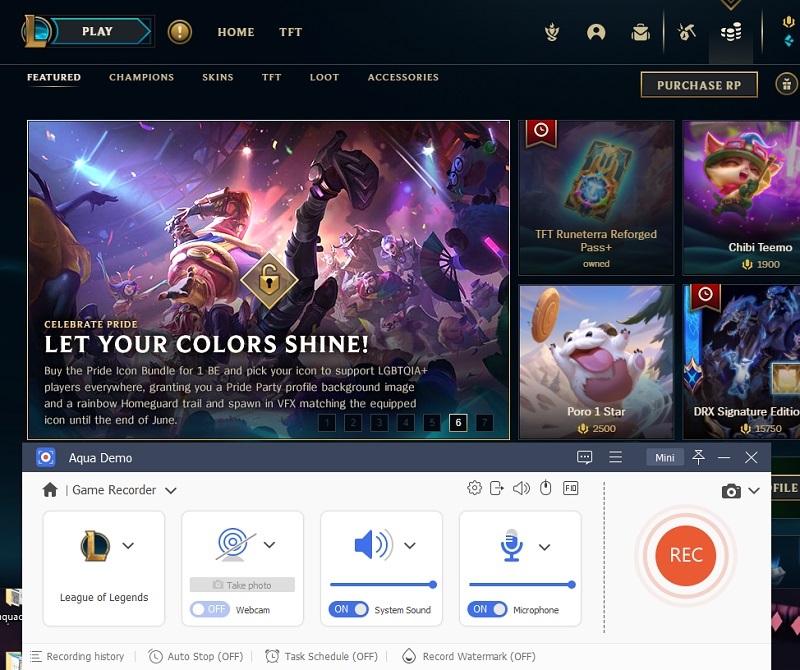
Step 3 Save the Recording
Once the game is over, you can click the "Stop" icon. You can cut or trim your recorded file in a preview window. After that, you can hit the "Done" button to save the recording on your MSI laptop.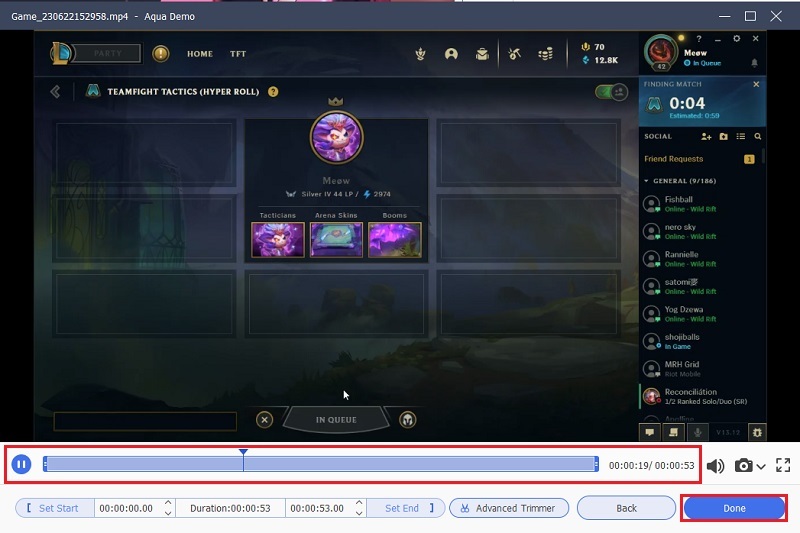
Tips for Capturing Snapshots
Since the MSI laptops are incorporated with the Windows operating system, you can use the keyboard shortcut "Windows Key+ALT+R". This shortcut enables the Xbox Game Bar to work. It can record your screen while you are playing games. This command only works within a game at a time and cannot capture the Windows desktop or MSI laptop tutorials. Moreover, it can capture 1080p at 60fps which is perfect for high-quality gameplay footage. But, if you utilize it to record a game, you must remember that it doesn’t have a pause function.
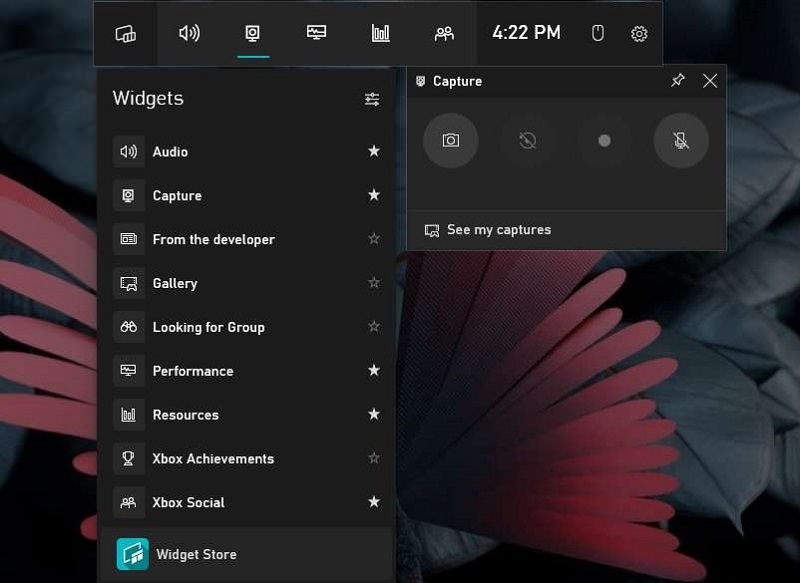
More Tips for Professional Screencast
A. Ensuring sufficient storage space on the laptop for recording: Before starting a screen recording session, ensuring you have sufficient storage space on your MSI laptop is crucial. MSI laptop screen recording and editing can consume a significant amount of disk space, so make sure to free up storage beforehand. With sufficient space, you could avoid issues like losing files or being unable to save your recordings. Further, this will ensure that you can record without interruptions and safely store all your files on your laptop.
B. Optimizing the laptop's performance and closing unnecessary applications: This process can prevent performance issues during MSI laptop video capture, ensuring a smoother experience. Also, consider uninstalling any programs or applications that you don't use or need, as these can take up valuable space and resources on your MSI laptop.
C. Checking and adjusting the audio settings for recording clarity: It is essential to achieve clear, high-quality sound in your screen recordings. Adjust the input volume to a level that captures your voice without any distortion. You must also check if your microphone is properly plugged in and functioning.
D. Selecting the appropriate MSI laptop screen capture or application to record: This is crucial for capturing the desired content accurately. You have to ensure the tool you use can capture any activities on your screen. The tool should be able to produce high-quality recordings, and it should support different output formats so you can transfer them to different platforms.
E. Conducting test recordings and reviewing the output for quality assurance: This will help you assess the quality of your screen recordings. This step ensures that your final recordings meet your expectations and requirements. This way, you can identify and correct any sound quality, volume, or pacing issues before finalizing the video recording output. This also allows you to catch any inconsistencies that may have been missed during the recording process. Taking the time to conduct test recordings and review the output will improve the quality of your content and save you time and resources in the long run.

Conclusion
To recap, we've covered two methods for screen recording on an MSI laptop: the built-in MSI Dragon Center software and a third-party option called Aqua Demo. We encourage users to explore different options and choose the one that best suits their needs. Depending on your requirements, MSI Dragon Center may offer a simpler solution, while Aqua Demo provides advanced features for more customization as it is considered one of the best clipping software for gaming. The benefits of screen recording on an MSI laptop are vast, including effective communication, preservation of information, and easy sharing of recorded content. Whether you're a content creator, educator, or gamer, screen recording on an MSI laptop can greatly enhance your productivity and collaboration efforts.
