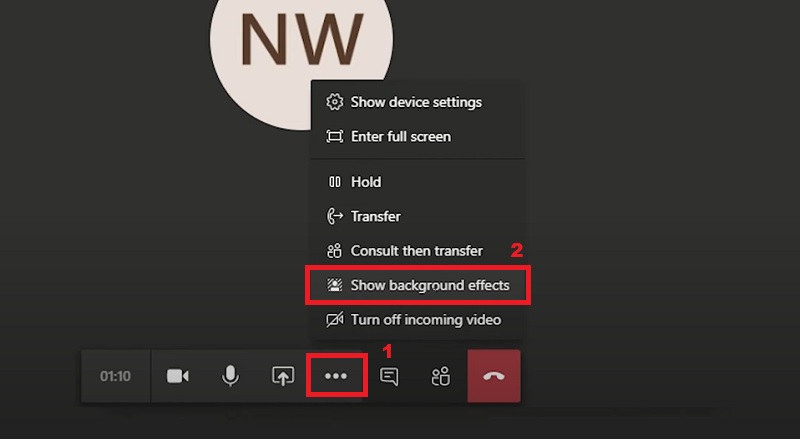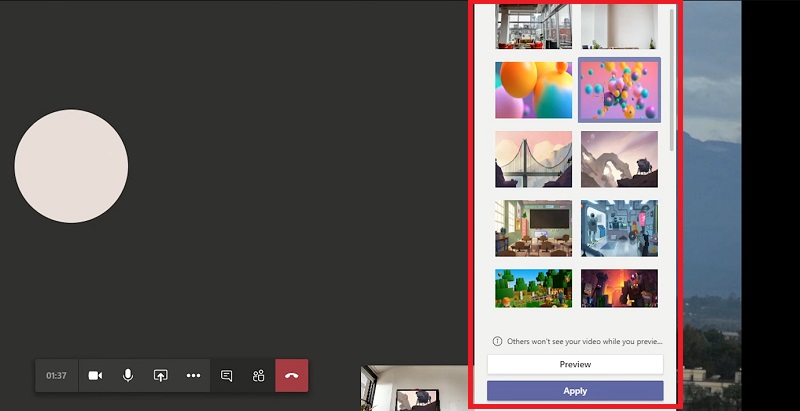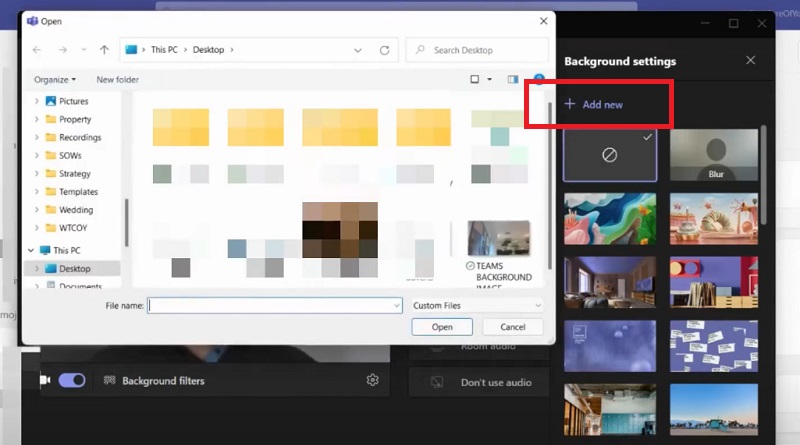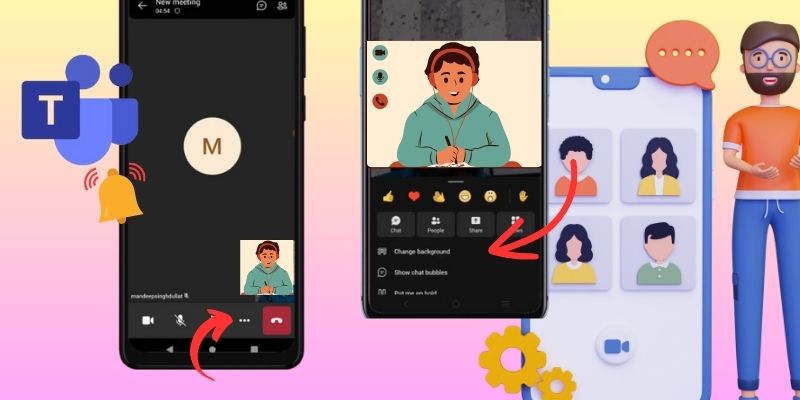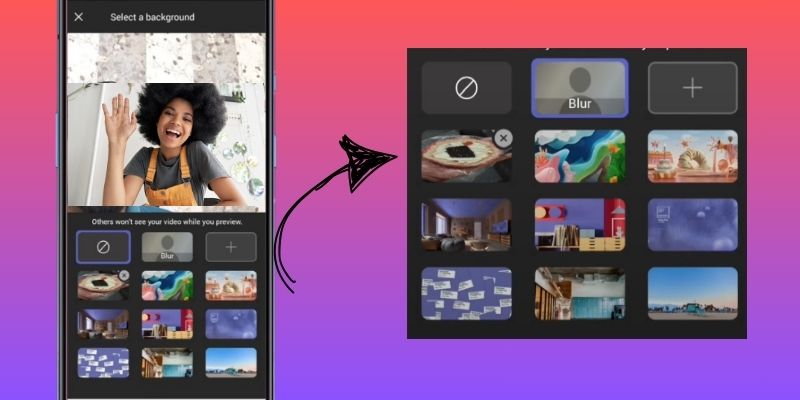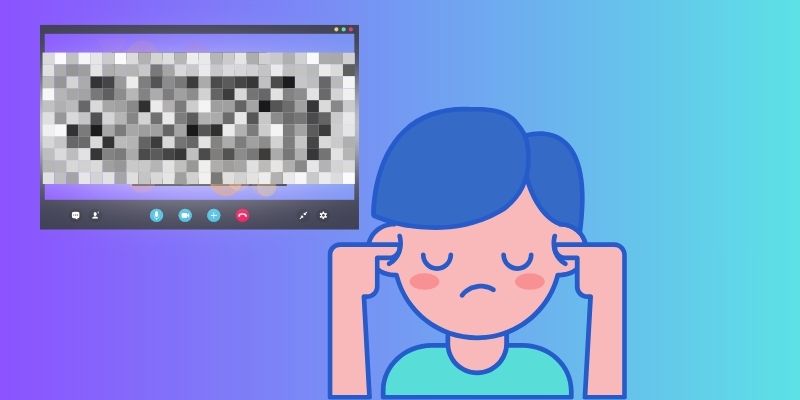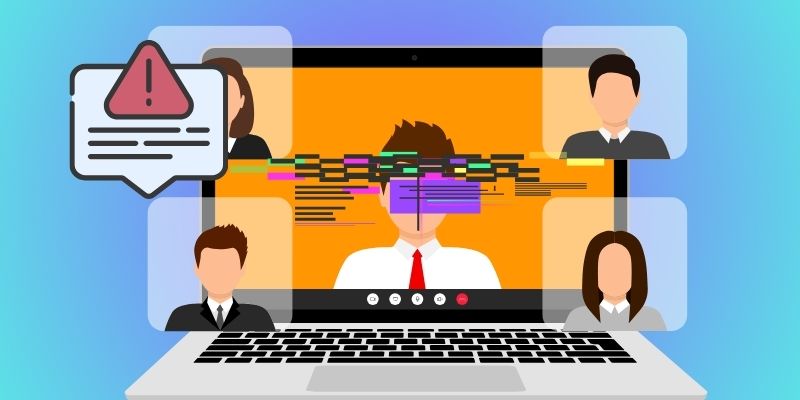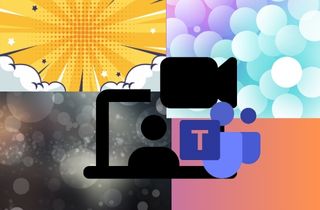
Step-by-Step Guide to Changing Backgrounds
MS Teams is a feature-packed collaboration tool that allows you to customize your meeting experience. One of the customization options available is the ability to change your background. Doing so is a simple process and only requires a few clicks. Whether you're using a desktop version or the mobile app, we will roll through the step-by-step process of changing your background in Teams. Continue reading below to get started on how to change background on Teams.
A. How to Change Microsoft Teams Background on Desktop
Team's desktop version is a powerful tool that gives you more control on how to change your Teams background. It offers a variety of preloaded backgrounds to choose from. You can go through the options and select the one that best suits your needs. Different categories of backgrounds are available, such as abstract, nature, and architecture. Additionally, you can choose to blur your background while on a video call. This is helpful if you don't want to show your surroundings or if your background is not appropriate for the meeting. Furthermore, you can display a video as your background in Teams, which is particularly useful if you want to add some movement or interest to your background. Utilizing these features lets you personalize your Teams background. Moreover, MS Team has a video conference recorder that will help you create a professional and engaging video.
Step 1 Access the Background Setting
First, join a Teams meeting or start a video call. Then, head to the toolbar at the bottom of the screen. Look for the three-dot "..." button in the meeting controls and click on it. Next, select the "Show background effects" option from the menu that appears.Step 2 Choose from the Default Options
Once you have accessed the background settings in Teams, you can choose from various default options. These default options include a range of backgrounds, such as landscapes, solid colors, and abstract designs. You can search through the options and pick the background that you prefer.Step 3 Add Your Own Custom Backgrounds
If you want to go beyond the default options and add your custom background in Teams, you can do so. Select the "Add New" button and navigate to the image file's location from your computer. Choose the image file you want to use as your background and click "Open" to apply it.B. How to Customize Background of MS Teams on Mobile
Changing your background is also possible when using Teams on your mobile device. However, the options may be more limited compared to the desktop version. It includes the ability to select a range of preloaded background images or to upload your own custom background. But, the process of changing the background will not differ much from the desktop version. There are some slight differences in accessing the background settings. Follow these steps on how to set background in Teams on mobile application.
Step 1 Access the Background Settings on Mobile
Begin by opening the Team mobile app on your device and joining a meeting or starting a video call. Meanwhile, tap on the ellipsis (…) button on the screen to access the menu options. From there, select the "Background Effects" option. Then, it will show you the options to change your background.Step 2 Utilize Mobile-Specific Features
The next step on how to change background in Microsoft Teams on mobile is to choose from the available backgrounds. If none of the preloaded options suit your preferences, you can also upload your own custom background image from your mobile device. Select the add "+" button to choose it from your camera roll or gallery. Moreover, a "Blur" option allows you to blur the background during your video call.Troubleshoot Common Issues in Changing Your Teams Background
The process on how to change background in Microsoft Teams before meeting is straightforward. However, you may encounter a few common issues along the way. Finding a way to troubleshoot this issue will be based on the specific problem you are facing. Here are some common issues you may encounter when changing your Team's background and how to troubleshoot them.
A. Blurry Backgrounds
One of the most common issues users face while changing backgrounds in Teams is blurry backgrounds. A few things, including poor lighting or a low-quality camera, can cause this. If you're experiencing blurry backgrounds, here are a few things you can try:
Improve your lighting: Make sure you have adequate lighting in the room where you're conducting the meeting. It will help your camera capture a clearer image.
Use a high-quality camera: If possible, use a high-quality camera to ensure your background appears clear.
Choose a different background: If you're still experiencing blurry backgrounds, try selecting a different background that is less detailed or complex.
B. Incompatibility with Certain Devices
Another issue that users may face while changing backgrounds in Teams is incompatibility with certain devices. This will arise if your device is incompatible with the latest version of Teams or has outdated hardware or software. If you're experiencing compatibility issues, here are a few things you can try:
Update Teams: Ensure you're using the latest version of Teams. Check for updates and install them if necessary.
Check your device compatibility: Make sure your device meets the minimum system requirements for Teams. You can check the system requirements on the Microsoft website.
Upgrade your device: If your device is not compatible with Teams, consider upgrading to a new one.
C. Handling Glitches and Bugs
Lastly, you may encounter glitches and bugs while changing backgrounds in Teams. This can happen if there is a software bug or a problem with your internet connection. Bugs on Microsoft Teams also include the problem where Microsoft Teams recording not working. If you're experiencing one of these issues, here are a few things you can try:
Restart Teams: Sometimes, restarting Teams can resolve glitches and bugs.
Check your internet connection: Ensure you have a stable internet connection. Reset your modem or router if you're experiencing connectivity issues.
Contact customer support: If you're still experiencing glitches and bugs, you can contact customer support for further assistance.
Conclusion
Changing the background in Teams is a simple yet effective way to personalize your virtual meetings. It can help you create a more professional appearance, maintain privacy, and add a touch of fun to your meetings. Personalization is crucial in virtual meetings as it helps to establish a sense of connection and makes it easier to engage with participants. With the ongoing shift towards virtual meetings, making the most of the tools available to you is essential. It will ensure a seamless and enjoyable experience for all participants. Personalize your meetings to create a professional and engaging environment with the help of the steps outlined in this article.