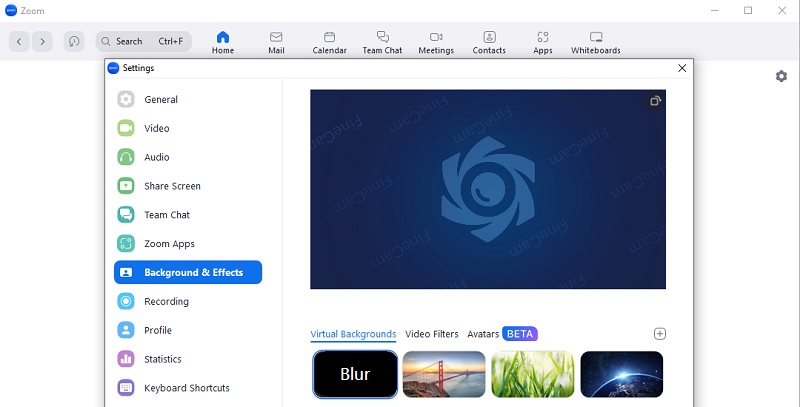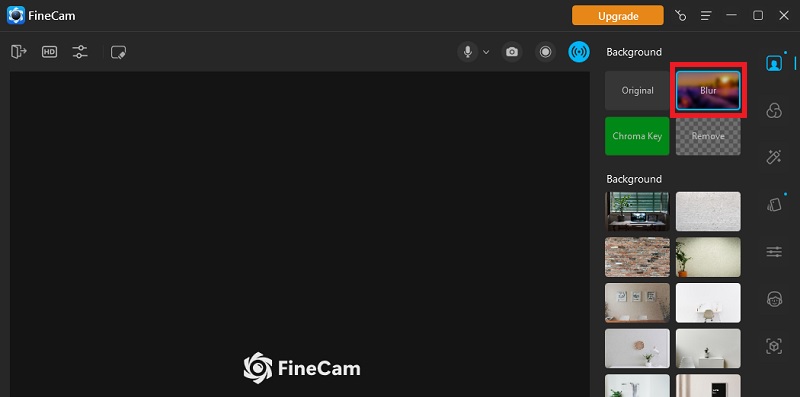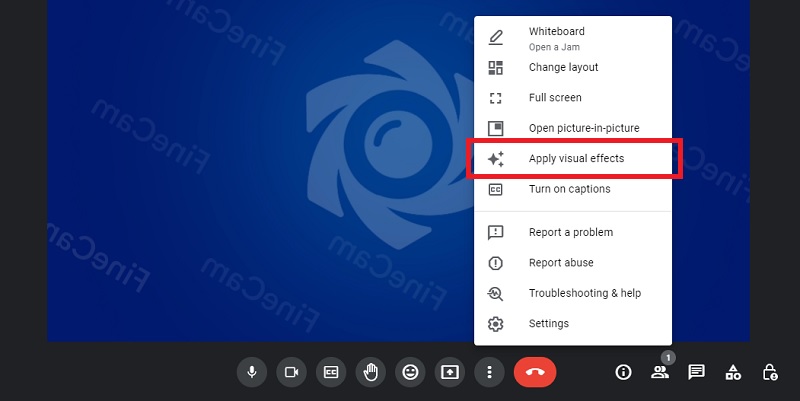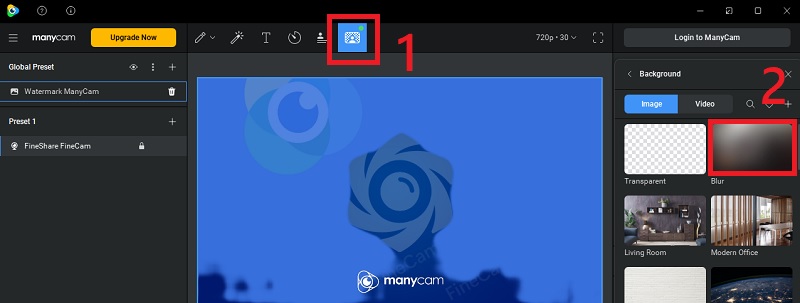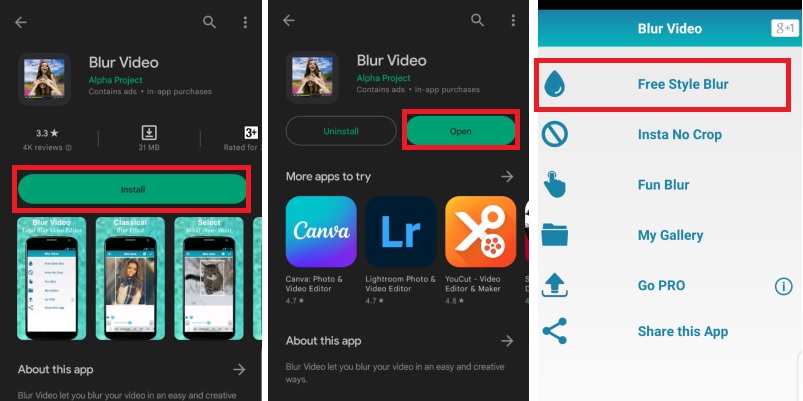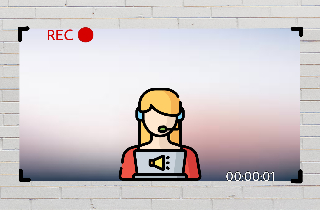
Top 5 Background Blur Video Recorder
1. Zoom
We all know that Zoom is one of the popular video conference applications you can use to make a meeting online. But have you tried to use this on recording yourself? If not, this is an excellent chance to learn how to use it on video recordings with blurred backgrounds. Zoom is capable of being used as a recording tool perfect for video presentations, video thesis proposals, and other uses for recording remote sessions. It also offers different background designs that you can choose from. If you want to use this tool to record yourself, follow the steps provided below so you can use this tool effectively.
User Guide:
- The first step of Zoom is downloading and installing it. You can access the official website of Zoom on your computer browser. Then, look for the downloading button on the website and click it to download the installer package.
- Once you have the software on your computer, you must launch it. Then, sign in to your account so you can open the Zoom application. Access the Settings of the application and click the Background & Effect option.
- After you access the Background & Effect option, you need to select the Blurr Background effect on the background selection. Once you have selected the blurred background, you are ready to take a recording of yourself on the Zoom application.
2. FineCam
Next on the line is FineCam, a powerful AI webcam dedicated to professional self-recording. This software has a lot of background to offer. You can customize your background by selecting your personal background from the software. You may also choose a background from your local file, so if you have an image that you want to use as an image background, you may upload it to the software to apply it as your background. Also, this software offers a blurred background option if you prefer a blurred background. You can read the provided steps for reference using this application as a blur background video recorder.
User Guide:
- Get the FineCam on its official website and install it on your computer. Open your browser and search for FineCam; then, you will see the official site of the software and click the link to the website. Then find the download button and click it to download the software's installer.
- Install the software on your computer by launching the downloaded installer, and proceed with the installation process to have this software on your computer. Open the FineCam if you have completed the installation of the application.
- Once you've opened the application, you will see many effects on its interface. You will notice the blur effect on the right part of the software. Select it, and you are ready to conduct self-recording using this tool.
3. Google Meet
Another online video conference software that can help you record yourself in the blurry background is Google Meet. This online utility is one of the famous visual meetings you can access on the internet using a browser. We usually use this application as a visual meeting via audio, video, chat, and share screen similar to Zoom. This tool has features you can use during your meeting to have a presentable video background during the video conference. You can also use Google Meeting to capture and record yourself for personal use, like video reporting. It can also change its background depending on the image you want to place on your background. However, if you are a free user, you must be aware of the Google Meet time limit; learn more about it by clicking this article link.
User Guide:
- To access Google Meet, you must access your computer and open your browser. Then click your address bar, start typing Google Meet, and hit the enter button on your keyboard. Once you've accessed Google Meet, you must first sign in to your Google account.
- Place your Email address and password on the provided input box and click the Sign in button. Once inside Google Meet, you may create your own Google meeting room to conduct your self-recoding session.
- Click the new meeting on Google Meet to create a room. After you've created a room, you need to click the three-dotted icon to show more options. Then, you will see the Apply Visual Effect option; click this option and activate the blur effect to set your background in a blur. After the long process, you may take a recording from Google Meet with a blurred background.
4. ManyCam
ManyCam is another tool that you can use as your blur video recording app. But before we discuss how to use this application, we need to know what this software contains. ManyCam has a lot of features installed on this tool. Once you open the software, you will see a lot of filters and backgrounds that you can use on recording. In addition, you can add stickers or arrows that help make video tutorials that help you express your explanation further. With this handy software, you will be able to conduct self-recording efficiently.
User Guide:
- To have this software on your desktop, you must first download and install it. Access its official website and click the download button to install it. If you have the installer on your computer, launch it to install the software.
- Now that you have the software on your computer, you may launch it to begin recording yourself with blur background. You will notice different options on your screen; don't be confused by the buttons surrounding the software. Since you only want to blur your background, you must follow these steps to use them effectively.
- On the top side of the software, you will see icons. Click the Visual Background icon, which is the option for the background effect of the software. After clicking the icon, you may activate the software's blur effect. Then you may now take a self-recording using this application. With these simple steps, you can video record with blurred background on your own.
5. BlurVideo
If you're still looking for a background blur video recorder but have no desktop access, this might be the answer to your problem. The BlurVideo application is Android software you can install on your Android device. Also, it is easy to use and install, so if you find yourself struggling to install it on a desktop, this software is perfect for you. You need to access PlayStore and search for this app, and you will be ready to install it immediately. This application doesn't require a high specs device to use it. Good internal storage and decent capacity of RAM will be enough to conduct your self-recording on this application.
User Guide:
- In this process, you only need your mobile phone to install this application. Open your Android device and go to your PlayStore. Search for the application BlurVideo and wait for the result to display.
- Once you've found the app on PlayStore, click the app icon. On your screen, click the install button to install the BlurVideo software on your Android device. Wait for a moment to finish the installation, and click the Open button on your screen.
- Inside the application, you will see an option list on your screen. Select the FreeStyle Blur, which instantly turns your background into a blur. After checking if it's working correctly, you may start recording yourself with a blurred background.
Frequently Asked Questions
Can I record myself on an iPhone with a blurred background?
Yes, you can record yourself with a blurred background using cinematic mode. This built-in effect is available on iPhone 13 to iPhone 14 cameras. So, if you have these iPhone models, you are lucky because you have an instant feature on your camera to record yourself with a blurred background effect.
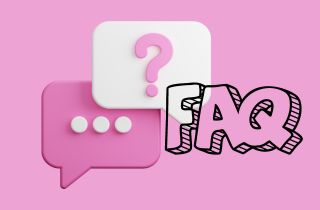
What do you call a video-blurred background?
We usually call blurring background a blurred background effect, but the truth is there is this effect called the Bokeh effect. It is more often used as a blurred background because of its use and the purpose of the effect. If you have encountered a professional camera setting and are trying to look for a blurred background, select the Bokeh effect.
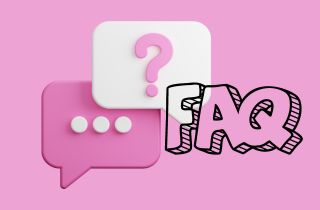
Is there any application that can be used to unblur some parts of a video?
Honestly, no such software can 100% unblur a video. Blurred videos are made to hide some sensitive parts from the video, so you won't be able to unblur this part of the video successfully. Also, the pixel from the blurred part is impossible to reconstruct with any software.
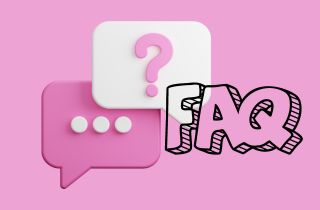
Conclusion
Blurring background becomes useful when you need a decent background on your place or house whenever you need to conduct a video presentation. It also helps your audience to stay focused on the center of discussion if the video presentation has a blurred background. I hope this blog helps you find the perfect software for you to use and conduct your self-recording with a blurry background. Suppose you are looking for a perfect tool to screen record without a watermark for all platforms. In that case, the AceThinker Screen Grabber is the solution to this problem. This software can capture high-quality video resolution, so if you have a high demand for video quality, this screen recorder is perfect for you.
- While recording, you can highlight the important details of your meeting.
- This tool lets you record screen activities on a particular window.
- Schedule your recording when you're not in front of your computer.