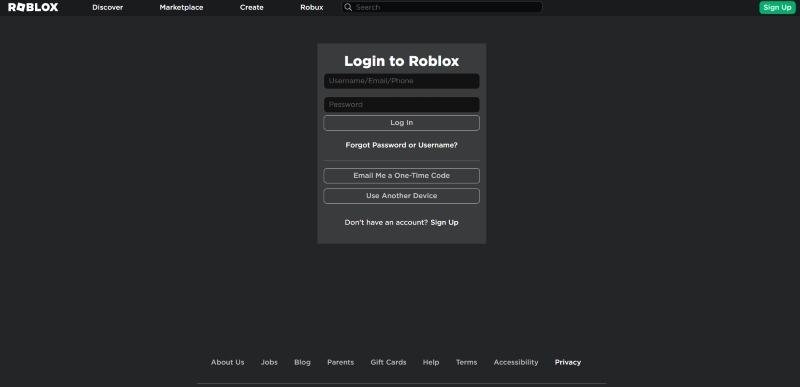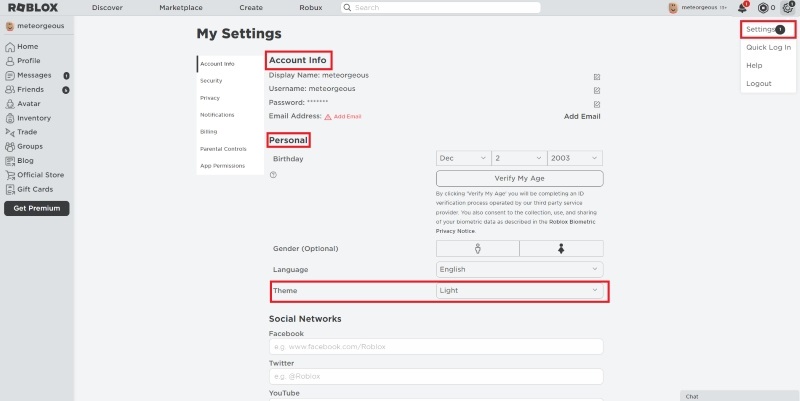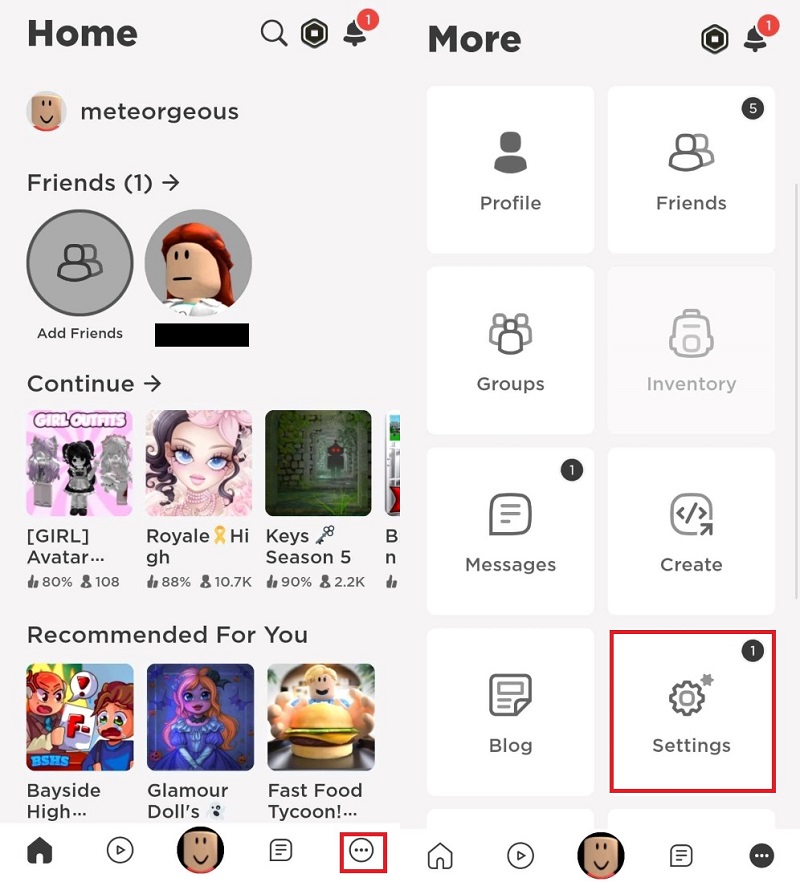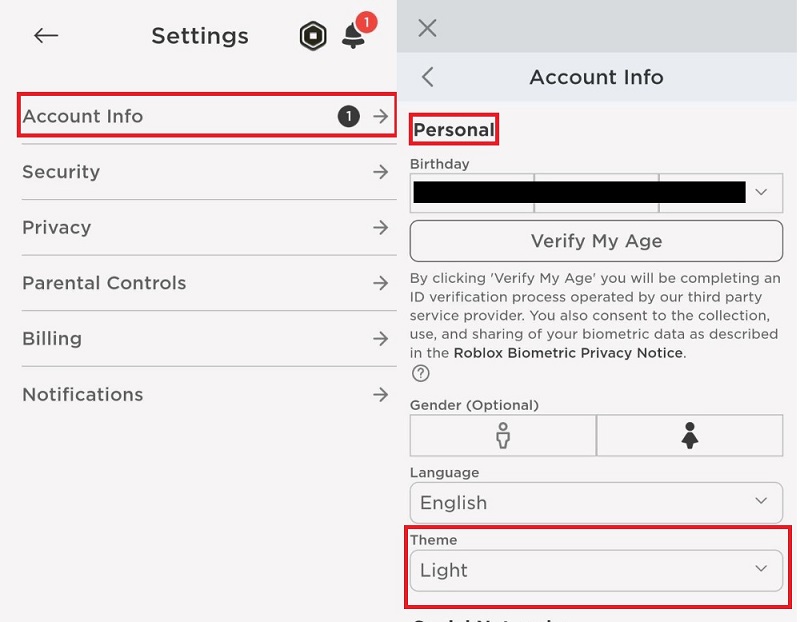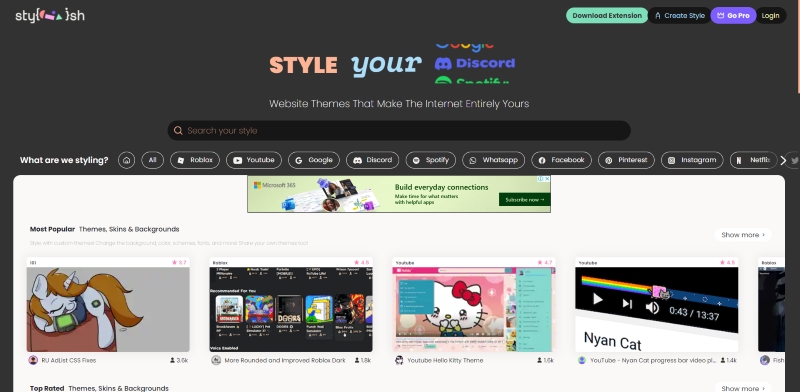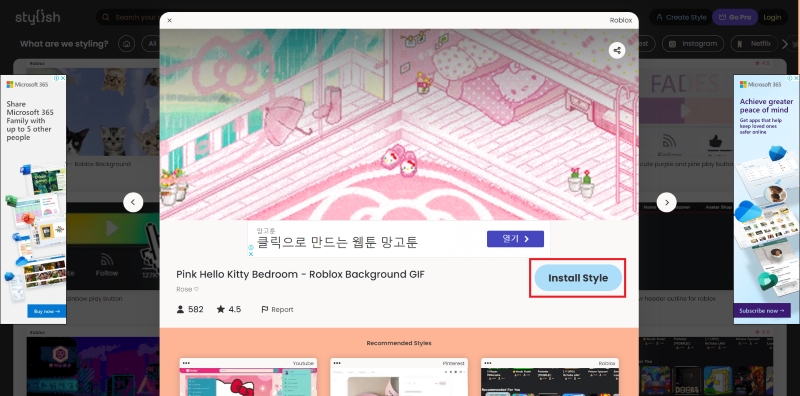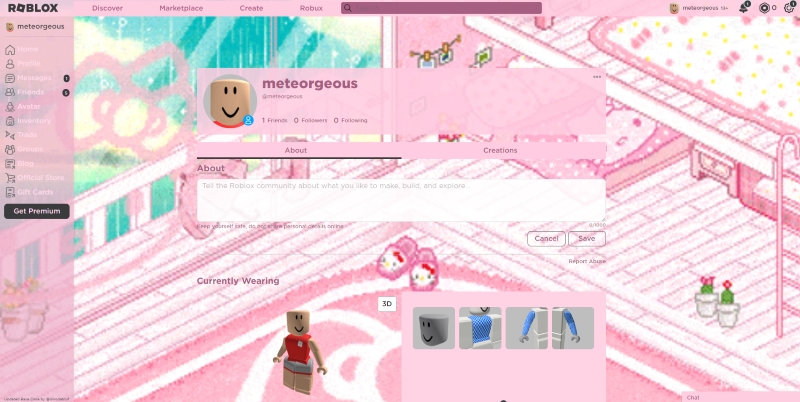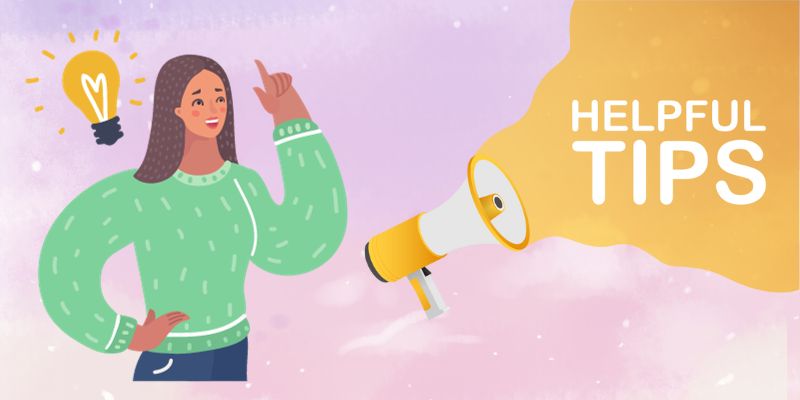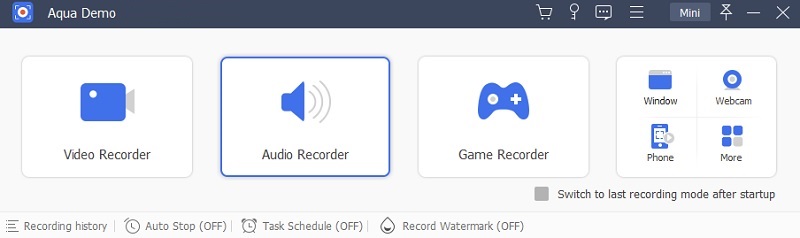Roblox is an online gaming platform that captured not only the hearts of children but also millions of players around the world. With its wide selection of games, avatars, and customization options, no wonder Roblox has become a sensation for players of all ages. From customizing your avatar’s physical appearance to changing your account’s background, Roblox lets you customize your gaming environment according to your preference. Today, in this article, we will explore and learn one of the most enjoyable aspects of making Roblox your own: changing your background, a simple yet effective way to add a touch of your style to your game adventures.
Change Roblox Background with Roblox Default Theme
Changing your background may seem as hard as you hear it, but we’ve provided a detailed and straightforward guide below to customize your game. Roblox has a built-in theme where you can choose with a Light or Dark interface. The following guide is on how to modify theme settings with your PC or Mac and your mobile devices. Give your Roblox a new and fresh look by following the steps on how to customize Roblox background below:
1.1 How to Change Theme with your PC or Mac
Step 1 Log in to Your Roblox Account
Before anything else, log in to your Roblox account. You can do this by searching Roblox on your browser or using the application. After that, Click the Gear icon on the upper right corner of your screen and hit the Settings menu.Step 2 Choose the Theme and Save
Locate Account Info, find the Personal heading, and look for the Theme. From there, you can hit the drop-down menu to choose the theme that you prefer. To apply the new theme, make sure to click the Save button below.1.2 How to Change Theme on Mobile Devices
Step 1 Open the Roblox App and the More Section
Start by opening the Roblox app. Tap the three dots in the lower right corner to open the More section. And in there, you’ll see different options you can choose from. Click the Settings menu.Step 2 Choose the Theme
Locate Account Info > Personal > Theme, and choose between the Light and Dark options. After switching the theme, make sure to hit the Save button for it to work.Change Roblox Background with Third-Party Extension
If you want to unleash your creativity and go all the way to change your Roblox background, you can use a third-party extension on your browser. Stylish is where you can choose personalized themes to make any platform you’re using look unique. It works with different platforms such as Discord, YouTube, Pinterest, Spotify, and even as a Roblox background changer. Learn how to make your game look more aesthetic with Stylish.
How to Change Your Roblox Background in Chrome and Firefox
Step 1 Install Stylish on your Browser
Firstly, you need to install the extension on your browser. You can find it on Google Chrome and Firefox web stores for free.Step 2 Find and Install the Style
After installing Stylish, go to its main website and find the theme that you like. Make sure that the design you’re choosing is suitable with Stylish. If you’ve found the style that suits you the best, click Install Style. Stylish will then automatically change your Roblox page theme.Step 3 Customize and Refresh your Roblox
After the background has been applied, you can customize it further. Do this by going to the Stylish extension, hitting the Manage button, and locating the style that you just installed. With that, you can modify the image, colors, and other settings to your likeness. After adding a touch of your own to your Roblox, you can Refresh the page to see the changes.Tips for Choosing the Perfect Background
Are you stuck between two or more styles to change your Roblox background and can’t seem to figure out what you like the best? We understand you and that’s why we’ve provided a few guidelines on how to choose the right background to enhance your Roblox gaming experience.
Personal Preference: Do you prefer monotone or vibrant colors, a cartoony or minimalistic design? Before choosing a background, it is important to consider your style and preference first. This may help you save time browsing and getting distracted with other designs.
Game Theme and Mood: If you’re the type that changes their personal preference at least three times a week, you can consider the theme of the game you’re playing. A background that complements the mood of the game may get you more immersed in the gaming world.
Experiment: Explore and don’t be afraid to try other Roblox styles available and find out what style suits you the best.
Bonus Tip: Share Your Gaming Adventures with Aqua Demo
Are you a gaming enthusiast? Record your Roblox adventures with the best Roblox screen recorder for PC which is the AceThinker Aqua Demo and share them with the world. This versatile screen recording tool can capture every detail whether you're recording your gaming sessions, creating tutorials, or sharing game highlights with your friends. Take your gaming experience to the next level with three easy steps.
Choose Your Game: Aqua Demo can record your gaming experiences in any browser and application. To do this, click on the drop-down menu of the Select the Game option. From there, you can choose what window or application you want to record.
Customize Settings: What’s more, is that you can customize the settings before recording. You can choose to record your screen with your webcam, with the system sound and microphone.
Record Your Screen : As simple as that, you can start your recording. Just click the “REC” button on the right and you’re good to go!
Try it for Free
Frequently Asked Questions (FAQs)
Can I change my Roblox background on any device?
Yes, you can customize your Roblox background on Windows, Mac, and mobile devices by using browser extensions or the default settings on the application.

How can I find background options that match my avatar's style?
Go to userstyles.org and you can find various background options that can match your avatar’s style. If not, you can customize the background yourself to match the colors and images.

Conclusion
Roblox customization has limitless possibilities and changing your background is one of them. Although it may seem like a minor detail, it can greatly enhance your gaming experience and immerse you in the mood of the game. Take the time to explore the various customization features available in Roblox, such as Avatar Customization, and bring a new dimension to your gaming world. Don’t forget to record and share your adventures with Aqua Demo.