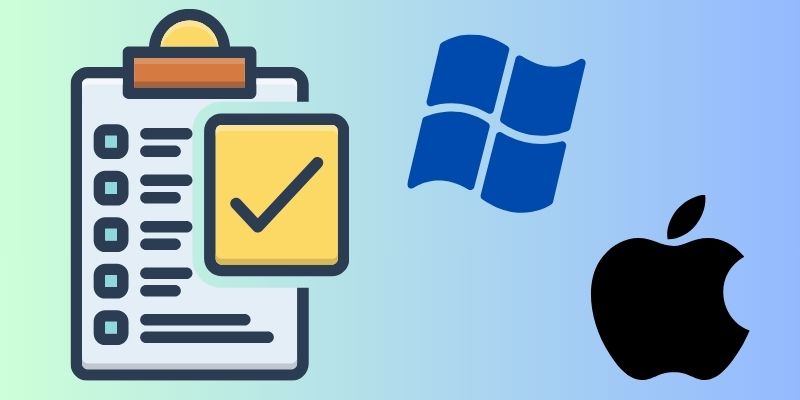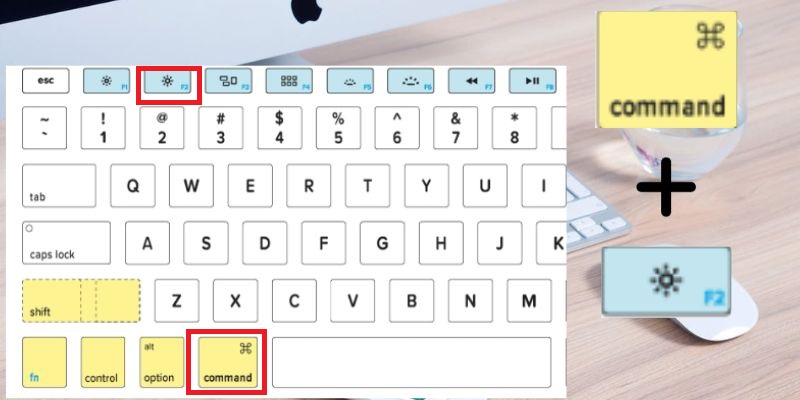In today's fast-paced digital world, multitasking has become the name of the game. Level up your productivity, gaming experience, or editing projects using iMac as a second monitor of your PC’s screen. Yes, you read that right! There is a way to make your two devices work together. Alongside a wide view of your tasks, iMac’s dazzling Retina display, sleek and smooth design, and powerful performance give you a better working and gaming experience making dual-screen monitors such a game changer. Remain until the last page to explore and learn how to transform the way you work and play. But before diving into the depths of the step-by-step guide on how to use iMac as a monitor for Windows PC, let’s first go through the list of requirements needed.
Compatibility and Requirements
Before proceeding to the steps, ensure you have the following requirements listed below to make iMac a second monitor:
Requirements for iMac:
- A High Sierra or an earlier version of the Mac operating system.
- iMac that has a Target Display Mode feature.
- iMacs that were released in 2009 and mid-2010 that have a Mini Display port or;
- iMacs that were released from mid-2011 to 2014 that have Thunderbolt or Thunderbolt 2 ports.
Requirements for PC:
- A Mini Display or Thunderbolt port or;
- Use an HDMI to connect to your iMac’s Mini Display port with the right cable.
How to Use iMac As A Monitor for PC
After checking if your two devices are compatible and preparing the necessary hardware, follow the step-by-step guide below to set up your iMac as external monitor for PC.
Step 1 Connect the Cables
Before anything else, make sure both your PC and iMac are turned off for the process to work properly. Next, plug one end of the cable into your PC’s Thunderbolt or Mini Display port. Then, plug the other side of the cable into your iMac’s Thunderbolt or Mini Display port. If you’re using an HDMI to connect your PC and iMac, make sure to connect the cable to the adapter first before plugging the male end into your iMac.Step 2 Enable Target Display Mode
After correctly connecting the cables, you can now turn on your devices. Now, with your iMac keyboard, hit the Command + F2 or Command + Fn + F2 to turn on the Target Display Mode. Wait for a few seconds to see your PC’s screen mirrored on your iMac. You can also change the resolution for a better display quality.Tips to Record Your PC and iMac Screen
What if you can’t use iMac as second monitor for PC but you still want to work with two devices and monitor your screen activities? You can record your iMac or PC’s screen or record MP4 on mac with Aqua Demo and play it whenever you like. It encompasses features such as:
- Cross-Device Compatibility: Record your screen no matter the operating system of your device. You can use this powerful screen recording tool on both Windows and PC.
- Multi-Platform Recording: Aqua Demo doesn’t limit you to just recording your screen, make the most of it by recording your webcam, system audio, or microphone, and by customizing the size of the screen you want to record.
- User Diversity: Save some time and effort doing your work with Aqua Demo’s features that are beneficial for various users. Are you a business professional or a teacher conducting virtual meetings? Record your presentations and discussions smoothly. With Aqua Demo, you can also annotate and schedule recordings for an efficient working environment.
Try it for Free
Free Download
Windows 8/10/11
Secure Download
Free Download
Mac OS X 10.15 and above
Secure Download
FAQs About Using iMac as a Monitor
What is Target Display Mode?
Target Display Mode is a feature available on certain iMac models that lets the user use their device as an external monitor for another computer.

What do I do if my Target Display Mode doesn’t Work?
If your Target Display Mode doesn’t work, check if you have done the steps correctly. If it still won’t work, try to restart your iMac, unplug all the cables you connected, and plug it in again. After that, press Command + F2 or Command + Fn + F2 to enable the feature.

Why won't Command + F2 work on my iMac?
Other third-party keyboards won’t enable Target Display Mode by using Command + F2. To fix this concern, open your Keyboard System Preferences and look for "Use all F1, F2, etc. keys as standard function keys" if it is checked. If it is, you can use the other key Command + Fn + F2 to turn on your Target Display Mode.

Conclusion
Dual screen setup is a game changer: unleashing your creativity, potential, and efficiency. Elevate your working experience by following the step-by-step guide we’ve provided to use iMac as second monitor for PC. And if you don’t meet the requirements, don’t limit yourself and explore Aqua Demo that allows you to record yourself on mac computer and also record any activities on your screen, that's why it is considered the best screen recording tool that will suits your needs.