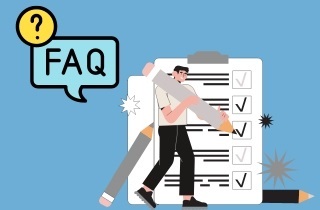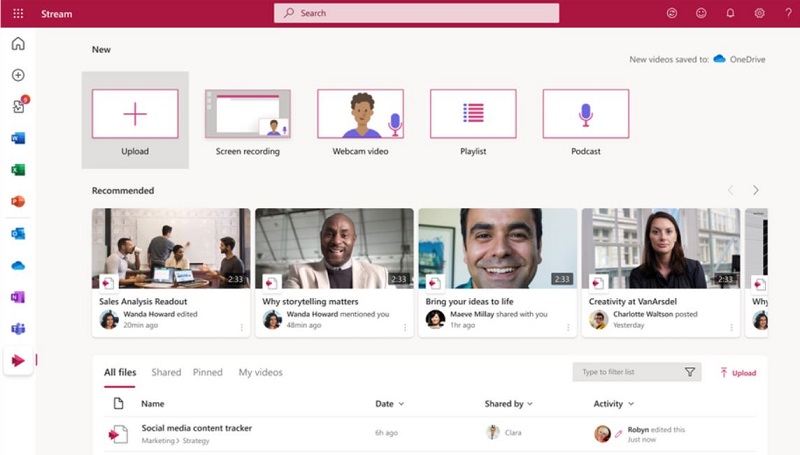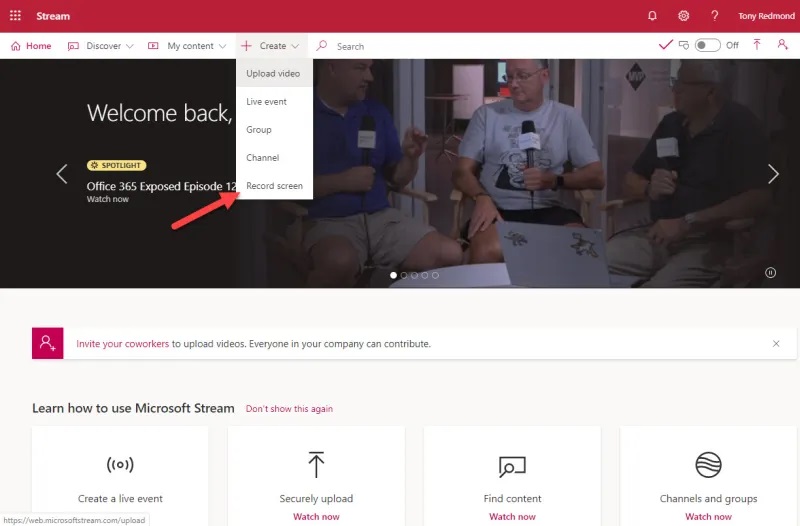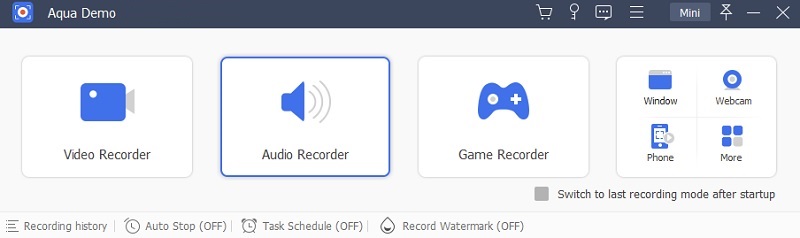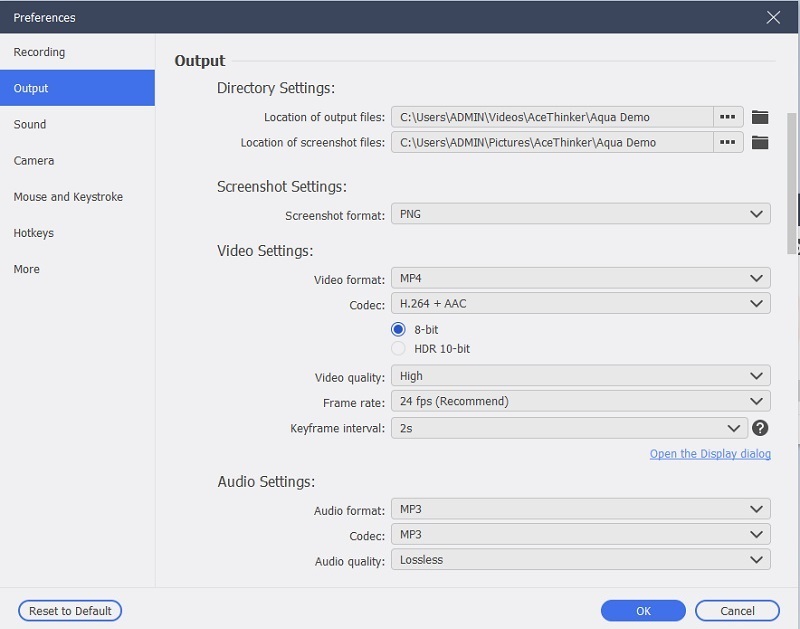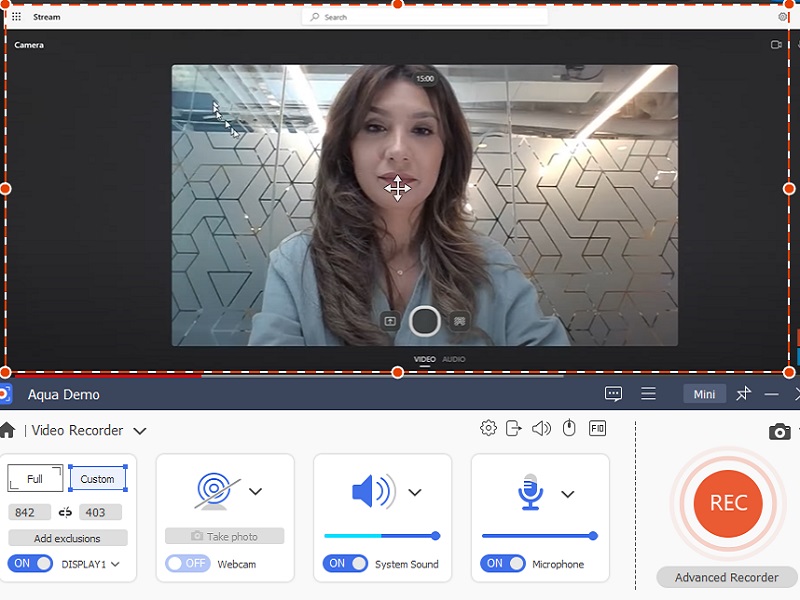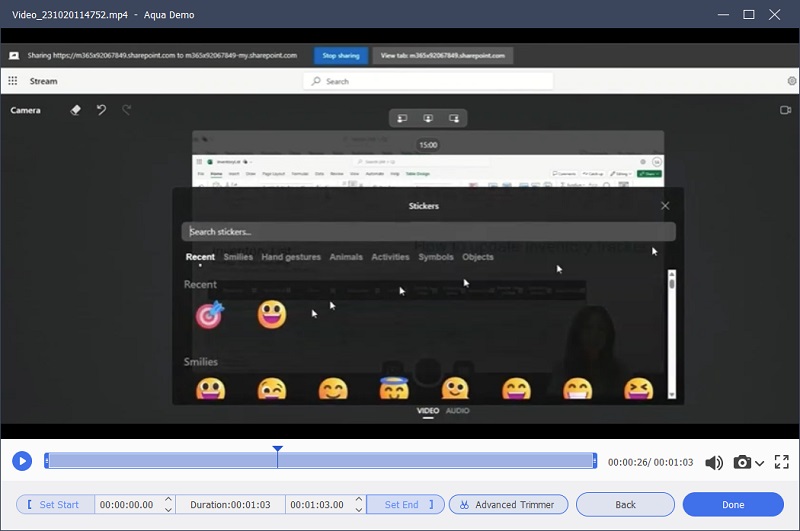Data is vital for many businesses and organizations. It provides the foundation for success, and solutions in times of crisis, and improves overall decision-making. With that, recording meetings and calls became a regular work for them. In today's world, technology has made the process of managing and utilizing recorded meetings and webinars easier for companies, especially with the increasing popularity of work-from-home arrangements. Various recording tools are now available online, and Microsoft Stream screen recorder is one of them. Discover how to level up your management skills and improve your organization’s online collaboration as we explore what Microsoft Stream is all about.
Quick Overview of The Microsoft Stream
If you're looking for a dependable screen recorder, video-sharing, and storage platform, Microsoft Stream is a worthwhile application to use. One of its key features is that any uploaded and recorded videos will remain private within your organization. This guarantees that only authorized individuals can edit, share, and add information within the Stream. In simple terms, it acts as a private video-sharing website for your company. Moreover, Microsoft Stream offers effects that you can use to enhance your virtual experience. Learn more about it as you read through some of its recording key features and benefits listed below:
Key Features:
- Video Creation and Recording: Microsoft Stream is not only limited to sharing and collaboration with other members, it also offers video recording and editing for you to create a high-quality content output.
- A Variety of Editing Tools and Recording Options: To increase the quality of your output, Microsoft Stream also has editing tools such as annotation for you to add any additional detail to your video. It also offers recording options from your screen to your webcam.
- Playback and Enhance: You can preview your video before uploading it on your Stream. Furthermore, you can generate and edit transcripts as well as divide your video into chapters for convenient viewing.
- Comments: With Microsoft Stream, you can increase your interactivity with your colleagues by posting comments– finding answers to your questions easily, and posting announcements for everyone to see.
- Analytics: Track and monitor who watched your posted videos by looking at the Analytics feature of Microsoft Stream. You can use this information as a basis for what your workmates are most interested in.
- Share Your Content:Spread the word by sharing your recorded video. You can also customize who can access and manage what you’re sharing according to your preference.
Microsoft Stream - Step-By-Step Guide
Most people find it hard to record their computer’s screen. If you are looking for a way to record your important conference, live event or even a tutorial follow the brief and trouble-free step-by-step guide on how Microsoft Stream record video works.
User Guide:
- First and foremost, sign in on Microsoft Stream. To open the camera, click the “+ Create” option on your screen and pick "Record screen." Your computer will ask for permission to use the camera and microphone.
- Click “Allow” to proceed with your recording. After that, you can choose and adjust the webcam, microphone, and screen share settings according to what you prefer. Customize your recording options more by choosing a filter, background, stickers, and more to create visually pleasing content.
- If you’re contented and comfortable with your setting, click the circular record button to start the Microsoft Stream recording. You can also use the pause and play button while recording. Don’t worry about making a mistake. Microsoft Stream allows you to preview your recorded video for a more engaging and high-quality output.
Aqua Demo - Best Screen Recorder
Are you searching for a Microsoft Stream alternative to help you with streaming, recording meetings, note-taking, and even creating video tutorials? Look no further than the Aqua Demo by AceThinker. This tool is the best and easiest way to record screen in Microsoft Stream. Unlike other screen recording tools, Aqua Demo allows you to customize the size of the portion you want to record. You can also add annotations to your screen for a more comprehensive video recording. Plus, unlike Microsoft Stream, you can share your recordings with anyone and on any social media platform. To create a visually pleasing output, follow the walkthrough below.
Download for Free
Step 1 Get the MS Stream Recorder
Before recording your screen, you will need to download the Aqua Demo application on your computer. Another good news is, this screen recording software is compatible with both Windows and Mac OS. You can download it by clicking the download icons provided above.Step 2 Adjust Settings and Confirm
After that, select “Video Recorder” from the main menu and hit the “Gear” icon beside it to access the tool’s settings. Now, modify the output, sound, camera, mouse amd keystroke, and other settings according to your requirements. Once done, click the “OK” button on the button to confirm your action.Step 3 Record the MS Stream Video
Next, move to the MS Stream you want to record and relaunch the tool. Customize the recording area according to your liking and turn on the audio source. Finally, hit the "Rec" icon to capture the video.Step 4 Save the Output Video
After that, hit the "Stop" icon from the toolbar to end the recording. To save your file, click “Done”. You will automatically be directed to where your saved recordings will be. But, if you want to record more clips, just press the “Record More” button below and repeat the same process.Frequently Asked Questions
Can I record specific windows or applications using Microsoft Stream?
Microsoft Stream primarily focuses on video content management and sharing, and it doesn't include built-in screen recording features for capturing specific windows or applications. Consider using dedicated screen recording software or built-in features available in operating systems like Windows 10's Game Bar or third-party applications.
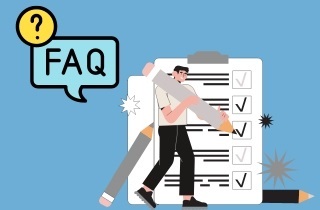
Can I record the audio narration along with the screen recording?
Microsoft Stream itself does not offer integrated screen recording capabilities. However, you're using screen recording software or built-in features on your computer. In that case, many of them allow you to record audio narration and screen recording. You can typically select your preferred microphone as the audio source to capture your narration.
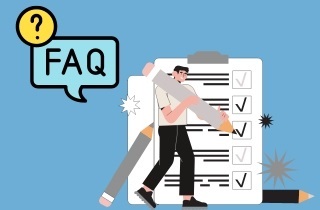
Are there any storage limitations for recorded content in Microsoft Stream?
The storage for recorded content in Microsoft Stream depends on your subscription or plan. Office 365 plans come with varying storage quotas, and Microsoft Stream leverages this storage. Depending on your project, you might have generous storage limits or additional storage available for purchase. It's best to check with your organization's Microsoft 365 administrator for specific details about your storage limitations.
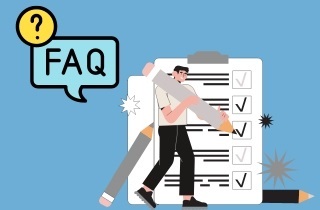
Can I download my recordings from Microsoft Stream?
Yes, Microsoft Stream allows you to download your video content. If you own the video or have the necessary permissions, you can download videos from Microsoft Stream. This feature is useful for offline viewing or sharing content outside the platform. Locate the video you want to save, click on the ellipsis (three dots) menu, and pick the "Download" icon to save the video to your local storage.