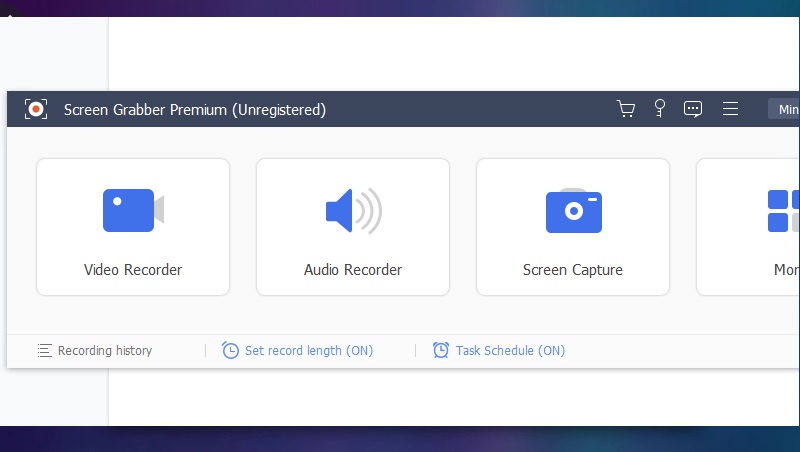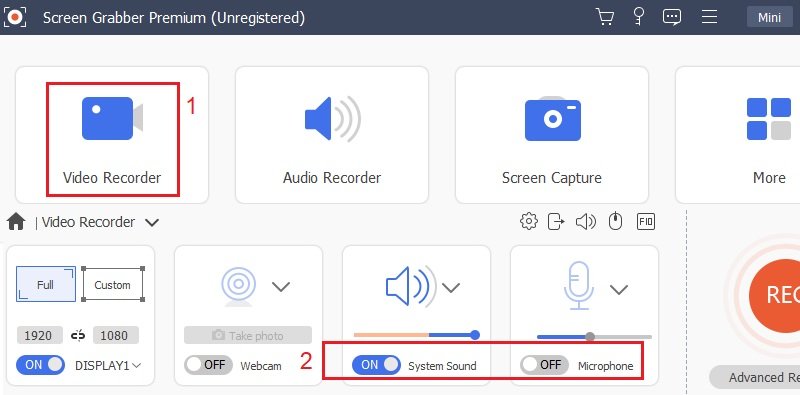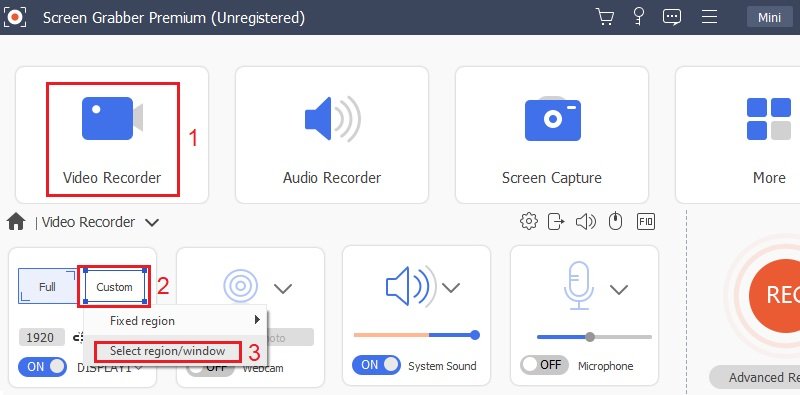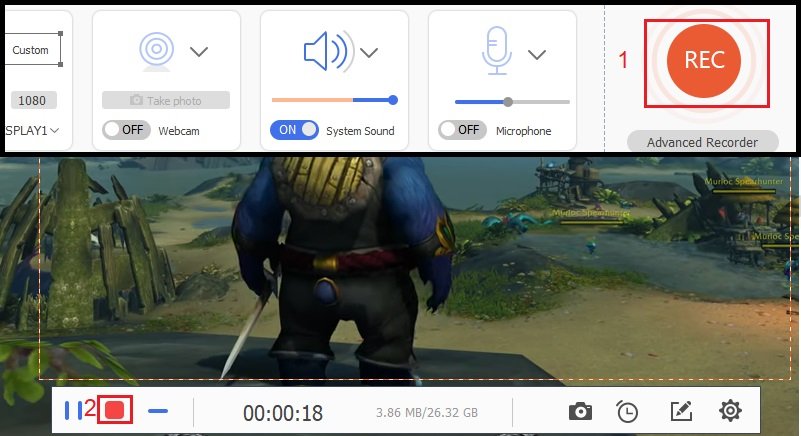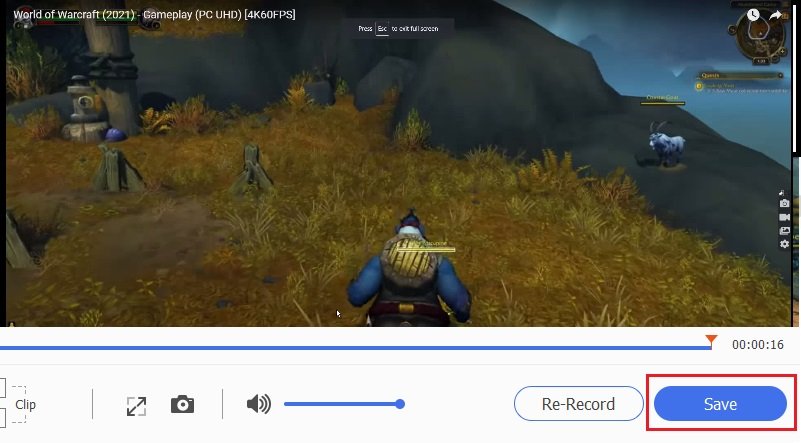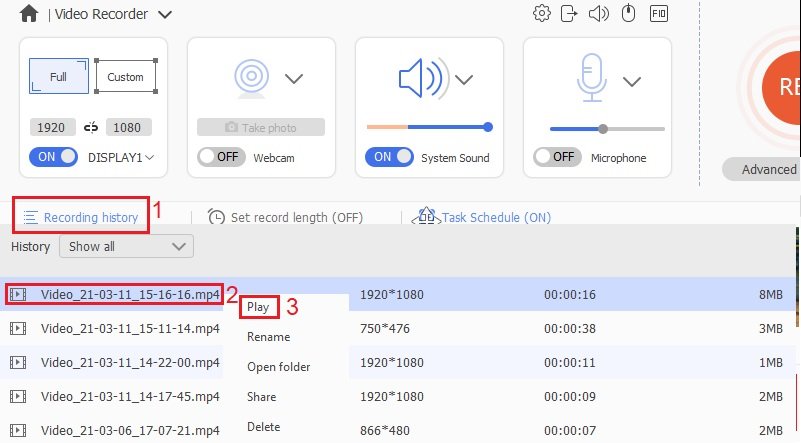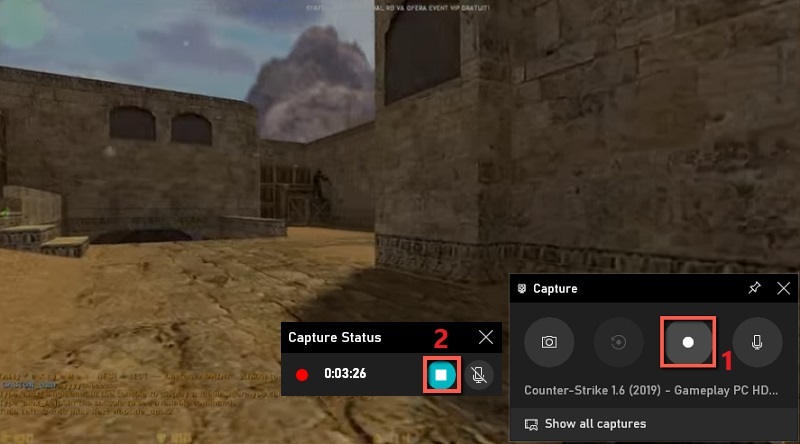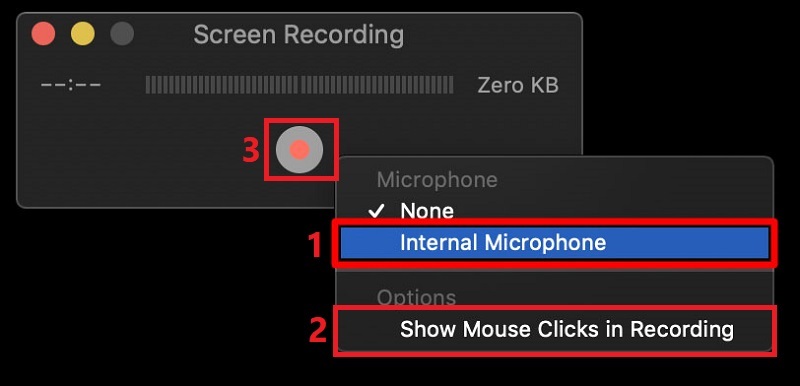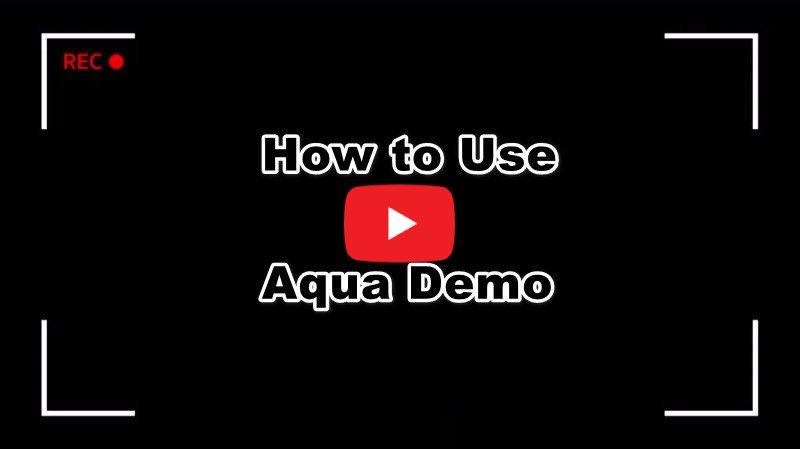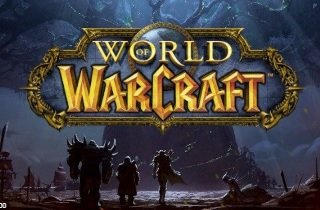
Best Way to Record World of Warcraft Gameplay
AceThinker Aqua Demo must be your tool for a lossless recording output. It's a user-friendly screen recorder that can screencast everything on your screen. These activities include gameplays, like your World of Warcraft gameplay. It also allows you to record your system's audio. Not only that, but it also supports different video formats like MP4, WMA, MOV, AVI, etc., perfect for streaming and sharing it anywhere and anytime. And you don't have to worry if it will work on your PC because this recorder can record screens on both Windows and Mac. Without further ado, below are its additional features and steps on using it to record WoW gameplay.
Try It Free
Step 1 Install and Launch the World of Warcraft Game Recorder
Click the appropriate software installer for your PC on the Download button provided above. Then, follow the installation guide on the wizard window and launch it. After that, please familiarize yourself with its features to start recording your gameplay.Step 2 Confirm Your Audio Settings
Before recording, you should set up your app first. On its main interface, click the Video Recorder tab. Then, slide on the toggle button of System Sound to record your PC's audio. On the other hand, you can also turn on your Microphone if you wish to record your voice. However, turning your Microphone may also record unnecessary noise in the background.Step 3 Customize the Recording Area
Next, set how you will record your screen. You can choose to screencast your full screen or record specific windows. Select between "Full" and "Custom" from the first icon to do so. But to only record WoW, it's recommended to choose Custom and click "Select region/window" and highlight your desired area to record.Step 4 Record World of Warcraft Video
After customizing the app, you can now start recording your WoW gameplay. Click "Rec," and as it is counting down to 3-2-1, go to the game's interface and start playing it. Once done, hit the Stop button on the recording's floating toolbar.Step 5 Save the Recorded World of Warcraft Gameplay Video
When you stop your recording, there's a new window that will appear. From here, you can trim an unnecessary clip from your recording. Finally, click Save.Step 6 Play and Share Your World of Warcraft Game Video
Return to the app's main interface and click the Recording History button in the bottom-left corner. Once you see the list, browse the video you record, right-click and select Play. You can finally share your World of Warcraft gameplay with your friends and even upload it on YouTube, Facebook, Twitter, and more.Alternative Ways to Record Warcraft Games
1. Xbox Game Bar
Xbox Game Bar is a free tool to record WoW gaming on your computer. It is a built-in recorder in Windows 10 called Game Bar and is now accessible in Windows 11. It is designed to capture video games at their original quality, including the gameplay's audio. Most well-known video games, including Grand Theft Auto V, Elden Ring, and Fortnite, are compatible with it. For your convenience, the tool operates with customizable shortcut keys. The ability of Game Bar to track your CPU performance is another wonderful feature you won't find in other programs. You may check if your PC is prepared to begin playing games. Then, check the guide below to record World of Warcraft using Xbox Game Bar.
User guide:
- The Game Bar will appear on your screen when you press the "Windows + G" shortcut keys on your keyboard. Then, select the "Gear" icon from the menu to personalize the options, including shortcuts, capturing, and others.
- Next, save your modifications and select "Capture" from the tool's menu bar. To start recording WoW gameplay, press the sold "dot" button at this time. The "Stop" icon will appear in a small area on the screen.
- To end the recording, click the "Stop" button. After that, the recorded gameplay will be moved to the tool's gallery. Here, you can rename and organize the recorded World of Warcraft gameplay.
2. QuickTime
QuickTime is a built-in media player for Mac OS X Snow Leopard and beyond, including macOS Mojave. It allows you to record the desktop of your Mac in 1080P HD, which produces fantastic, precise results. It also includes crucial editing tools to improve your World of Warcraft recordings. With the tool, you can divide, rotate, split, reorganize, and more. The tool's one limitation is that it can only record the screen with audio from a microphone; it cannot record audio from the computer system. However, that does not impact how well it can capture your gameplay and highlight your favorite parts. View the screen recorder for World of Warcraft in the step below.
User-guide:
- Find "QuickTime" on your "Launchpad" and start it. After the tool has been started, click the "File" button in the upper-right corner of your computer's display. The recording bar can then be accessed by selecting "New Screen Recording" from the menu.
- Click the "drop-down" button next to the record button once the recording bar has appeared. To record voice annotations while playing, choose "Internal Microphone." Additionally, you can highlight the mouse cursor by clicking the "Show Mouse Clicks in Recording" option. Following that, move the cursor over the area you wish to capture. Once finished, start recording your WoW gameplay by clicking the "Record" icon.
- If you're going to stop the recording, select "Stop" from the menu bar's top-left corner. The tool will then automatically display the recorded gameplay, which is now available for preview or customization. Afterward, save the video by selecting "Save" from the options under the "File" button on the menu bar.
FAQs of World of Warcraft Game Recording
1. Is World of WarCraft free?
Yes. It is named “The World of Warcraft Free Trial,” which is available to all players with an existing Battle.net account. So when your account doesn’t have an active subscription, its status will revert to that of a “Free Trial” account. All of your characters will remain even if you upgrade to the paid version.

2. Can you play WoW without a subscription?
Yes. World of Warcraft is accessible without membership or time limits. Despite the account restrictions, you can still play the game for as long as you like. You can play World of Warcraft up to level 20, and once you decide you like it, you can immediately subscribe to the service.

3. What game engine does WoW use
World of Warcraft uses the Unreal Engine 4 gaming engine, and virtual reality games frequently use it as their power source. Utilizing Aqua Demo, you can capture your favorite WoW games and share them with your friends to benefit from its excellent graphics.