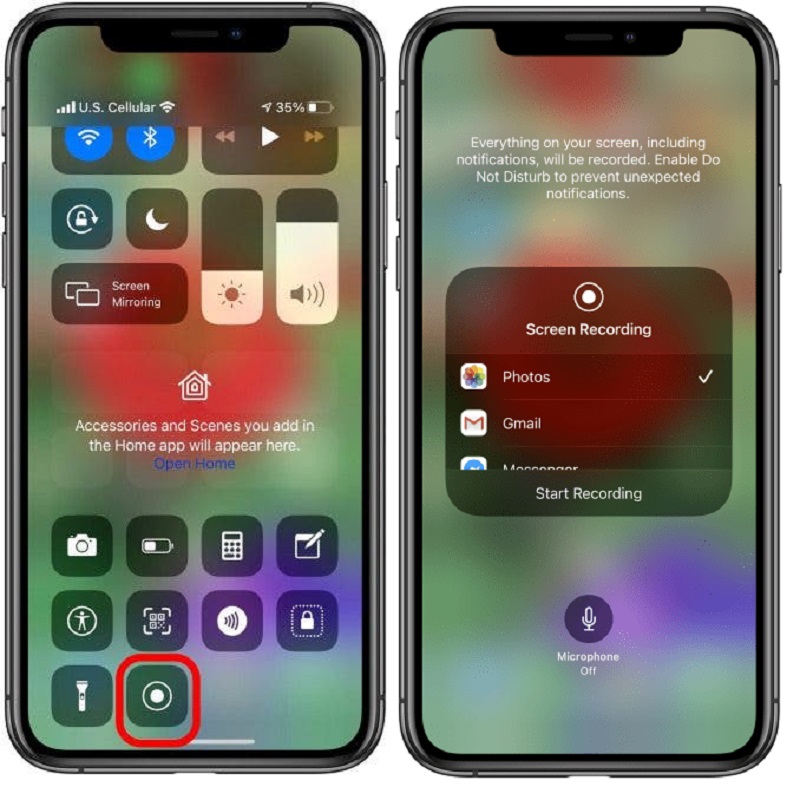Nowadays, most people use videos to express their ideas and interest to others. However, recording a video without sounds is not complete because sounds will help you make your video look more realistic. If you are trying to record internal audio from different platforms such as Windows, Android, and iOS phones. You will need a third-party recording app to successfully record system sound because they don't have a default audio recorder. As we all know, there are many recording tools we can search online. But some of them are not working properly and are difficult to use. We will provide excellent tools to record internal audio on your Windows, Mac, iOS, and Android devices to solve that problem. Just keep reading.
Nowadays, most people use videos to express their ideas and interest to others. However, recording a video without sounds is not complete because sounds will help you make your video look more realistic. If you are trying to record internal audio from different platforms such as Windows, Android, and iOS phones. You will need a third-party recording app to successfully record system sound because they don't have a default audio recorder. As we all know, there are many recording tools we can search online. But some of them are not working properly and are difficult to use. We will provide excellent tools to record internal audio on your Windows, Mac, iOS, and Android devices to solve that problem. Just keep reading.
Record Internal Audio on Windows
Suppose you are looking for the best and simplest recorder to record system sound on your Windows. In that case, we recommend you to use the AceThinker Aqua Demo. It is an excellent video and audio recorder that lets you record any sounds on your computer screen or desktop. However, unlike other software that provides a limited output format, it offers beyond what is required, such as MP3, WMA, M4A, and AAC. Therefore, you will not have to worry about playing your output on any device. You can also select your preferred audio quality anywhere between low to lossless. Besides recording audio, you can also record videos and your gameplay on the computer. Moreover, Aqua Demo tops the social sharing feature. You can instantly share any of your recordings with your friends through social media sites like Facebook, Twitter, YouTube, and more. Check the detailed steps below to learn how to record audio using this software.
Try it for Free
Free Download
Windows 8/10/11
Secure Download
Free Download
Mac OS X 10.15 and above
Secure Download
Step 1 Get the Tool and Save on your Computer
Hit the "Download" button we provided above, whichever matches your operating system. Once done, double-click on the program to run and follow the installation guideline to launch the screen recorder on your PC. Afterward, familiarize yourself with the function buttons of the program.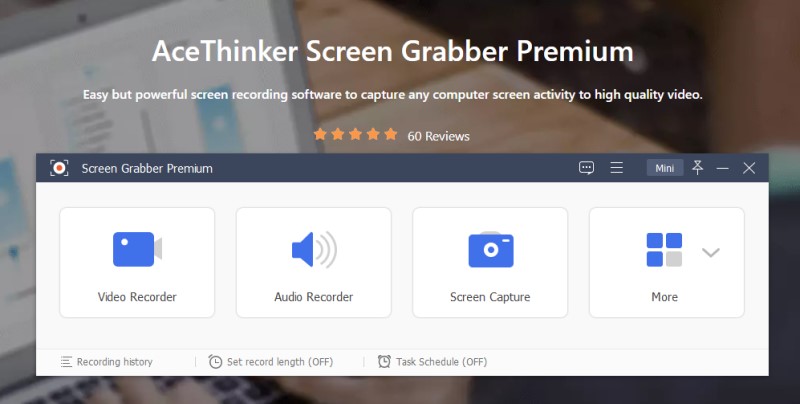
Step 2 Configure the Settings of the Tool
Next, toggle on the "System Sound" and leave the "Microphone" recording off. This way, you would solely record the sound from your device. To commend the tool, hit the "REC" button and wait for the countdown to end. Then, start to play the video or do any computer activity.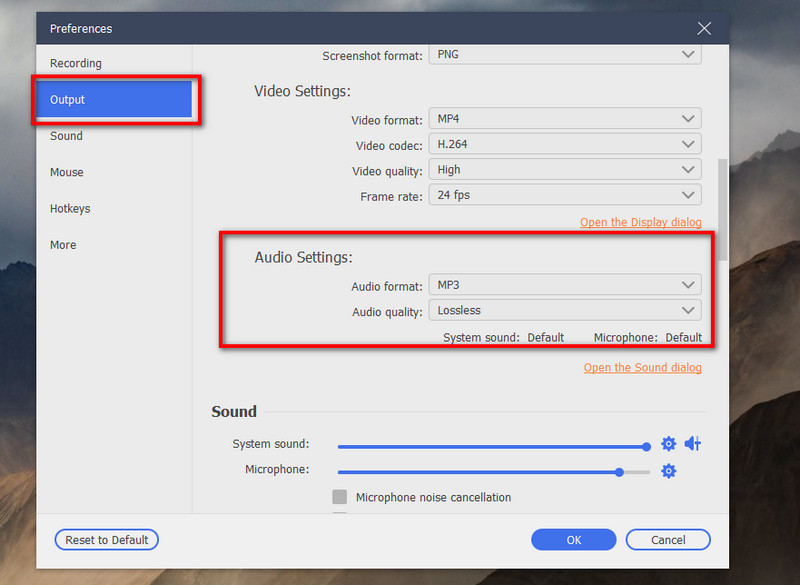
Step 3 Start Record Internal Audio
Finally, hit the red button in the floating toolbar when you want to end the recording. Then a preview window will appear showing the recorded audio. You may also trim the length of the file and retain only the necessary parts. Afterward, hit the "Save" button at the interface's lower right part.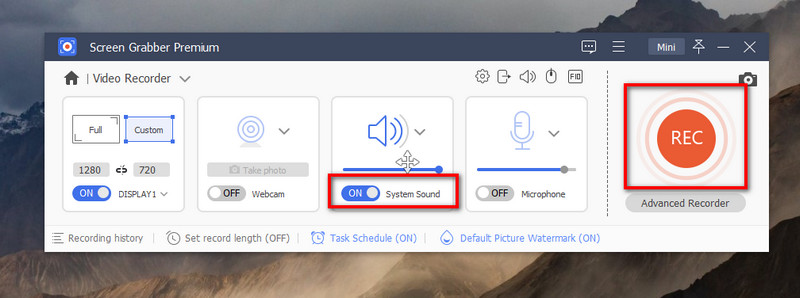
Step 4 Listen to the Recorded Audio
Finally, you can play the audio you recorded by clicking the "Red" icon from the floating toolbar. Then a window will appear showing the recorded audio. Here, hit the "Save" button at the interface's lower right to listen to the recorded audio.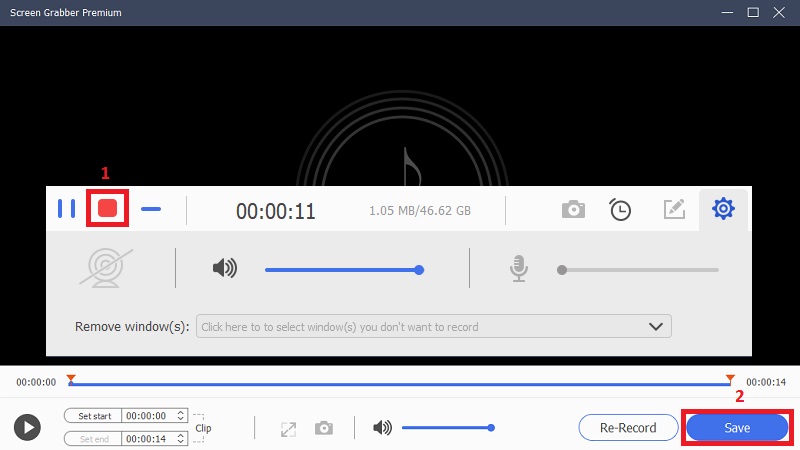
Record System Audio on Mac with QuickTime
Of course, there are times that you want to record system audio Mac for creating tutorial videos or hacks. Since the Mac computer has its built-in audio and video recorder called Quicktime. It will be easy for you to record audio on the Mac computer anytime you want. Aside from recording, you can also use this tool as a movie player, audio player, image viewer, and virtual reality tool. You can also use it to record all the activities on your Mac computer screen and save it to different video file formats such as MP4, AVI, and more. To fully understand how to use this recorder, check the listed steps below.
- Launch the Quicktime on your Mac computer and play the audio that you wish to record. Next, hit the "Record New Audio" button from the drop-down menu.
- Click the "Record" button from the floating toolbar to start the audio recording.
- Finally, hit the "Stop" button to stop the recording. The audio file will automatically save on your Mac computer.
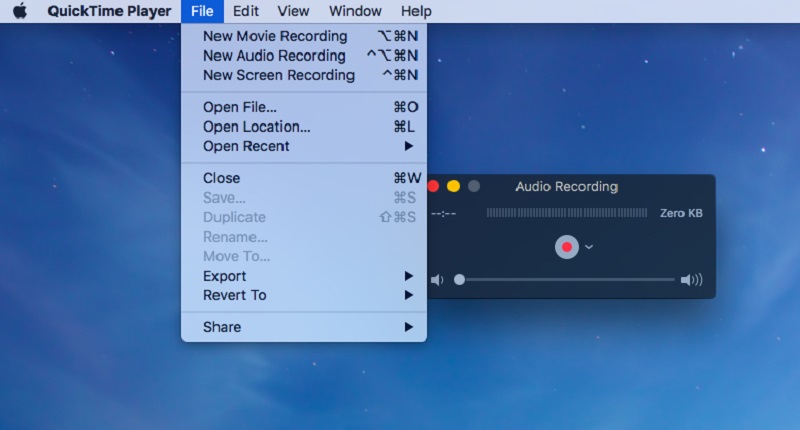
Record Internal Audio on Android
This part will show you how to record internal audio on Android. Basically, Android devices don't have a built-in recorder, so you have to use a third-party app to record internal audio. Having that said, we recommend you to use the AZ Screen Recorder It is a high-quality screen recorder that can be used for Android devices that helps you record better and smooth audio. Using its simple user interface, you can easily record several audio and songs from your Android with better quality. Aside from that, it has several features that you can use, including screen capture, screen video recorder, video editor, and a lot more. Here are the easy methods on how to record audio using this app.
- Download and install the AZ Screen Recorder on your Android device by getting it from Google Play Store.Then, open the app on your Android device and play the internal audio you want to record.
- Go back to the main interface of the internal audio recording Android. From here, tap the "Recording" button from the floating toolbar to start recording the audio.
- After recording, press the "Stop" icon to save the audio file on your Android device.
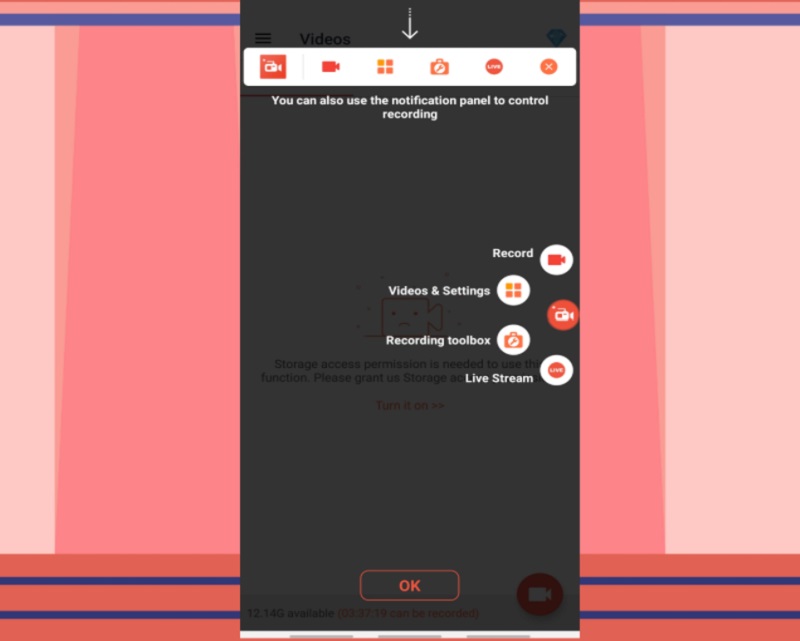
Record System Sound on iOS
As we all know, iOS devices have their built-in screen and audio recorder. You can easily use it to record audio and screen activities on your iPhone devices. Also, it is designed with a simple and easy user to interface wherein you can easily record audio in just a few taps. Furthermore, you can record any type of audio on your iPhone devices and save them with high-quality. You also have an option to edit your recordings directly to your iPhone devices. To record the internal audio iPhone, see the simple steps provided below.
- First, add the "Screen Recording" app to your control center by setting it up from the settings option.
- Swipe the control center on your iPhone and tap the "Screen Recording" button. Next, play audio on your iPhone that you wish to record and save on your iPhone device.
- After recording, tap the "Stop" button to save the recorded audio on your iPhone devices.