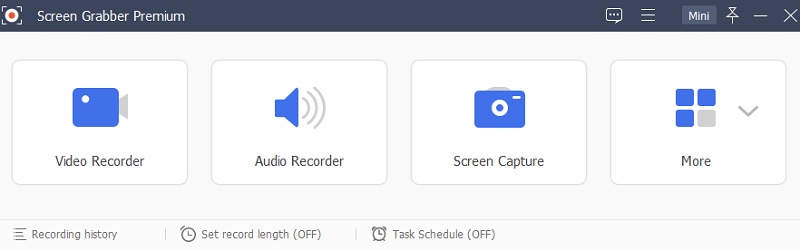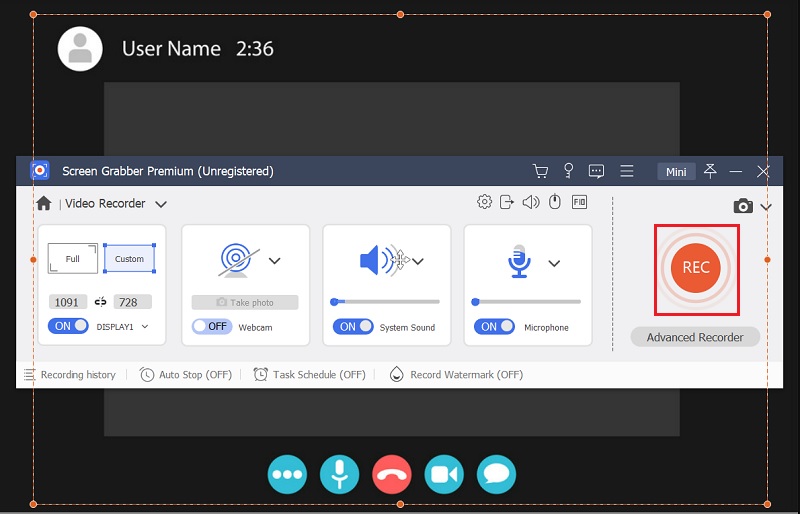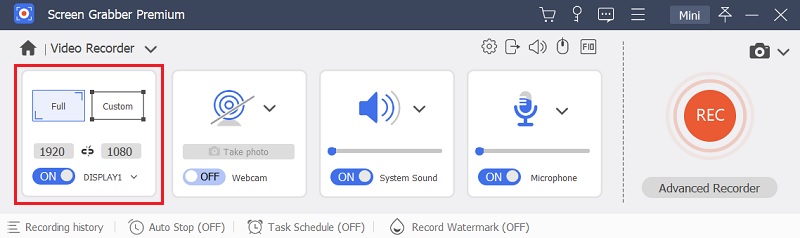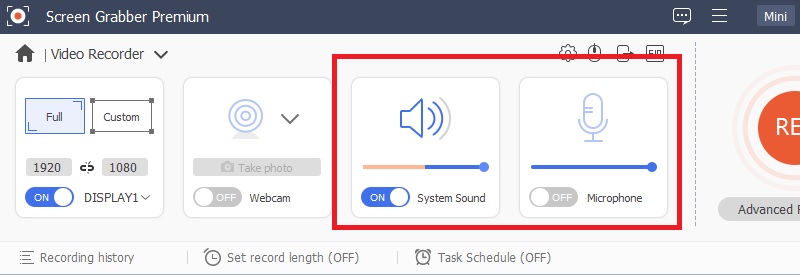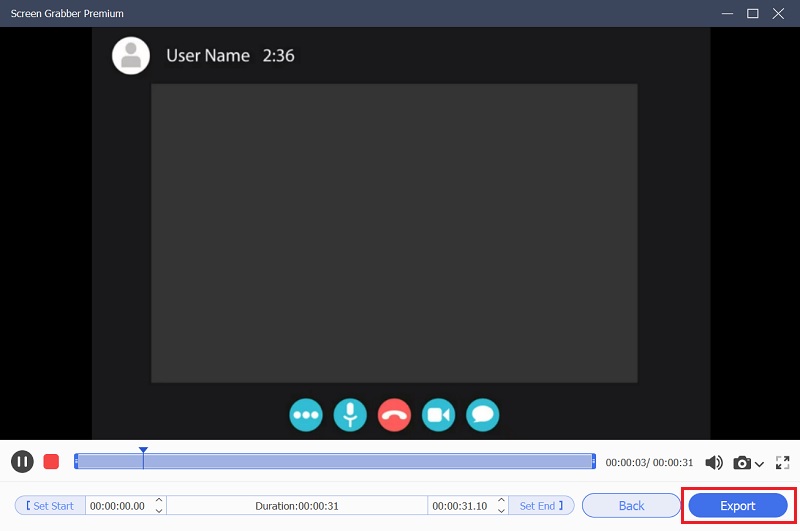When We Need to Record Line Video Call?
There are several reasons to screen record line video call. Perhaps you wish to record a humorous occasion with a friend or family member. Or perhaps you need to record a business meeting for future use. Whatever the cause, the following are some of the most typical reasons for recording a LINE video call:
- Photograph a memorable occasion with a loved one. Whether you're celebrating a birthday, an anniversary, or simply having a discussion, having a recorded memento of the call is useful.
- Take notes at a business meeting. A recording might be quite useful if you need to refer to something that was mentioned during the meeting.
- Tell your friends and family about your new baby or pet. What could be cuter than baby photographs and videos?
Aqua Demo - Easiest & Fastest Solution (Windows and Mac)
If you want to record Line video conversations on your computer, AceThinker Aqua Demo is the finest tool to get the job done in the simplest yet efficient manner. This professional tool is designed to record for several hours without any latency and at an incredibly high quality. It is one of the very few options available in the market that can record Line video calls with audio either from a microphone or directly from the PC. You can record actions on a specific window or even exclude any unwanted windows from the recordings. That’s not all; it also allows you to utilize editing options while recording to make your movies more entertaining and interactive.
Salient Features:
- It allows you to capture an unlimited number of Live video calls on your system without any restriction.
- It has a very intuitive and user-friendly interface.
- You can download your recordings in your preferred output format and quality.
- The software provides you with the option to schedule the recording time in advance.
- You can also select some other parameters like video codec and framerate.
Download for Free
How to Record Line Video Call with Audio using AceThinker?
Step 1 Install AceThinker Aqua Demo
To record line call, you must first download and install AceThinker Aqua Demo on your computer.Step 2 Launch the Video Recorder
Next, launch the AceThinker Line video recorder and open the Video Recorder window. In this window, you can record any audio or video on your screen.Step 3 Decide on a Recording Mode
You may record a fixed or full-screen image, or you can click the Customize option and then Select region/window to draw the area you want to record.Step 4 Set the Audio Source
To pick the audio source, toggle between "System Sound" and "Microphone."Step 5 Download the Line Video Call
To begin recording Line video call, simply use the REC button. When you're finished recording, click Stop to get a preview of your video. Once you have previewed your recording, click the Save button to download it on your computer.Record Line Video Calls on iOS Device
Now, you might also be looking for an outstanding iOS screen recorder to capture the Line chat on your iPhone. Your iOS smartphone includes a built-in recording application that allows you to easily record video calls on Chat. Here's how to record line video call on iPhone:
- Unlock your iPhone, then go to "Settings" > "Control Center" > "Screen Recording" > "+" to enable screen recording.
- Launch the Line program to begin a call. Return to the main screen and press the "Start Recording" icon to record the Line call.
- When you're ready to stop recording, tap the red icon at the top of the screen. Finally, the recordings may be found in Photos.
Android Phone Built-in Screen Recorder
You might be surprised to know that Android 11, as a newer version of Android, has also enabled the built-in video chat recording option. This feature allows you to effortlessly and swiftly record LINE video calls and WhatsApp chats. The following are the steps to record line video call on Android:
- To access the notification shade, swipe down.
- In the Quick Settings menu, tap the screen recorder icon to begin recording your video calls.
- When you're finished, return to the notification shade and hit the red banner to end the recording.
Frequently Asked Questions (FAQs)
To Sum Up
LINE allows us to capture video calls for a variety of purposes. When it comes to documenting critical moments during a video conversation, you may need to record them for later use. This guide offers easy yet effective approaches for doing the task. As you can see, Windows, Mac, iOS, and Android users can use the above-mentioned methods to begin recording their video calls. Just be sure you choose the correct technique for your device to avoid interruptions.