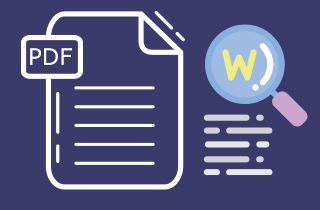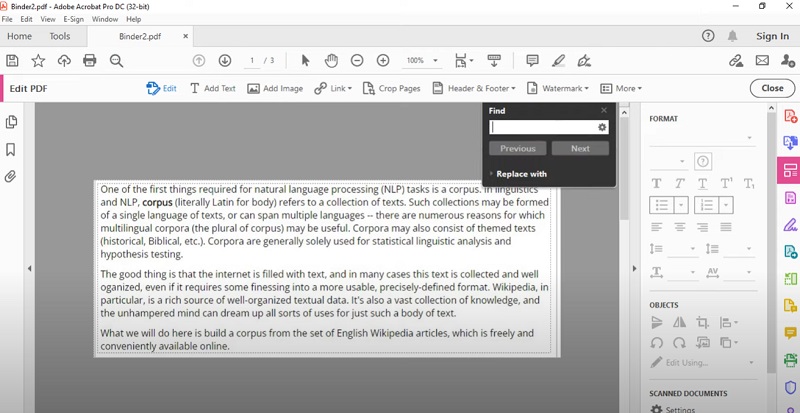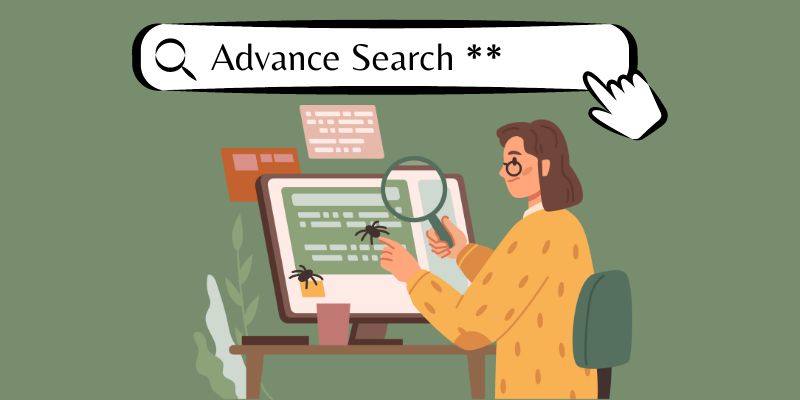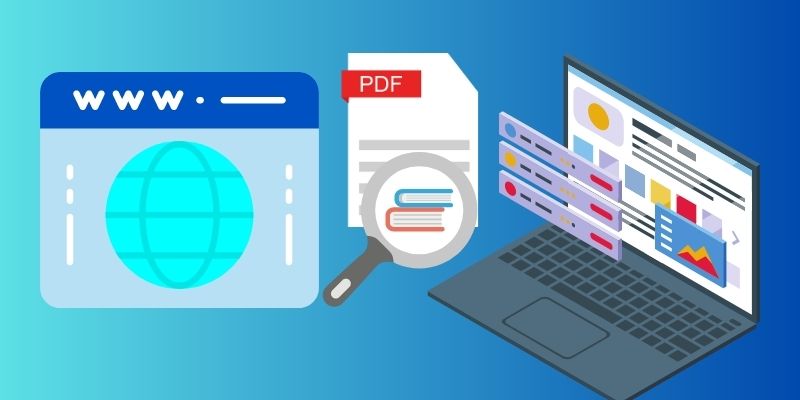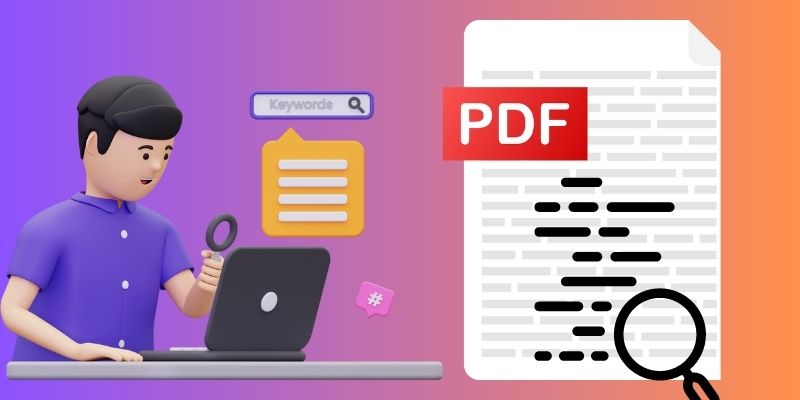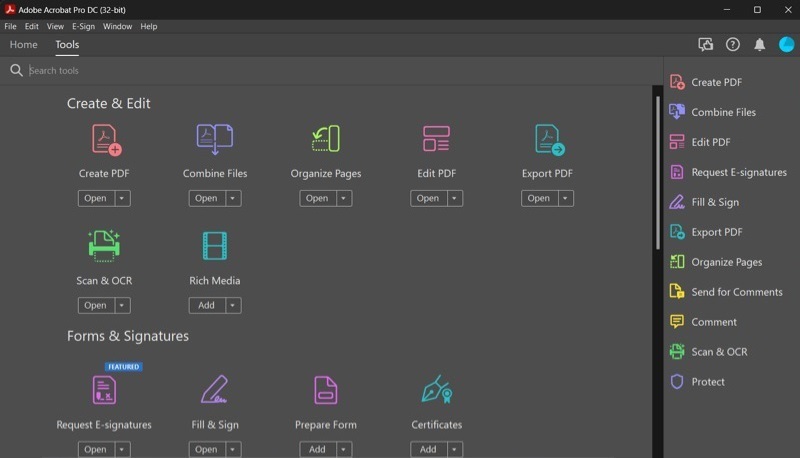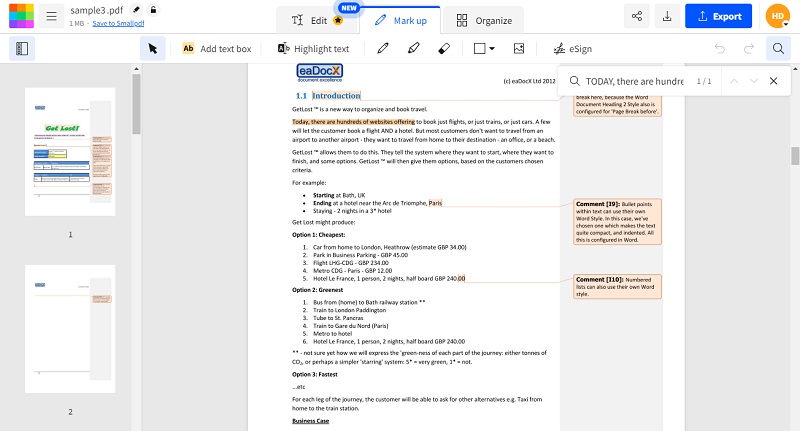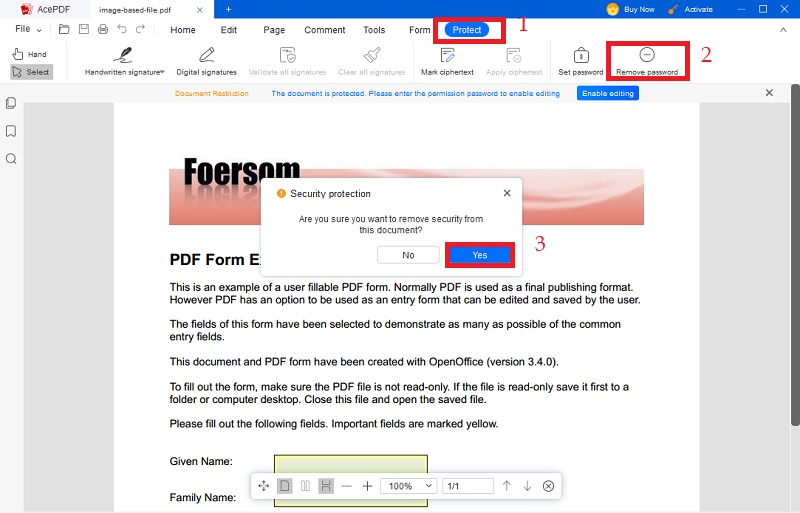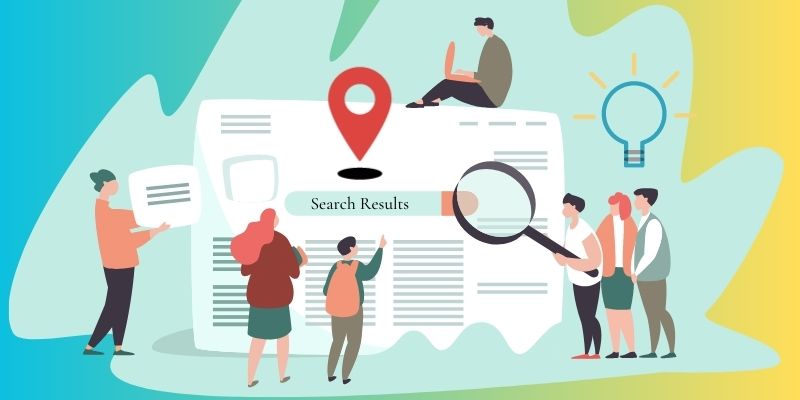PDF documents are a common format for sharing and archiving files. However, they can also be difficult to search through. PDF documents have many advantages. These are commonly used by private, public, and government institutions to share information. Therefore, it is essential to have reliable techniques for processing PDFs. Critical data for decision-making and other downstream applications will be effectively utilized. PDF documents are often challenging to search through. It is due to their natural language text and various structures. It includes the tables, lists, and ontologies in the file. There might also be spelling and word choice variations. It could make finding relevant information a daunting task. You can see more of the highlighted text in the sources provided. It is undeniable that PDF documents are a common format for file sharing and archiving. This article will provide effective methods to search words in PDF files. Find specific information within the document.
Techniques for Searching Words in PDF
Method 1: Using the built-in search function in Adobe Acrobat Reader
One of the effective techniques to search for text in PDF documents is using the built-in search function in Adobe Acrobat. This tool lets users quickly locate specific words or phrases within the document. They are located in tables, lists, or ontologies. Furthermore, the search function can also recognize spelling and word choice variations. It makes it easier to find all relevant information. To do so, open the PDF document in Adobe Acrobat Reader and use the "Find" tool to search for specific words or phrases. However, this method can be time-consuming if the document is lengthy. Also, if it contains many spelling and word choice variations.
Method 2: Employing advanced search operators and wildcards
This method can significantly speed up the process for those proficient in using search operators and wildcards. It involves using advanced operators such as OR, AND, and NOT. It refines the search results and makes them more specific. You can also use wildcard characters such as * and ? to represent unknown words or characters in a search term. It can help find variations of a specific word. This word finder in PDF is crucial to utilize effective techniques. It is for searching for information within PDF documents. Its process can be time-consuming and challenging.
Method 3: Utilizing online tools and software for enhanced searching
Online tools and software are also available with a PDF reader with search option. These tools use techniques such as relevance feedback and extraction of the article features. It is used to provide more targeted search results. You can even use optical character recognition. It makes a PDF document text searchable. It allows you to search for specific study numbers and bookmark places where each study is mentioned. This method will help you save significant time and effort when finding specific information in a PDF document.
Enhancing Search Accuracy and Efficiency
A. Understanding search operators and modifiers: Search operators and modifiers are essential to refine search results and increase accuracy. These words or symbols can be added to your search query to modify the results. Using operators such as AND, OR, and NOT can help narrow down the results to specific phrases or exclude certain words for better accuracy. Moreover, It is crucial to understand the use of quotation marks, parenthesis, and hyphens. They can also modify search results and make them precise. Given the importance of finding accurate and relevant information within PDF documents, it is crucial to utilize effective searching techniques.
B. Utilizing Boolean operators for precise search queries: Boolean operators are powerful tools for refining search queries and getting accurate results. By combining keywords and phrases with operators such as AND, OR, and NOT, you can quickly narrow down your search to specific information. The process involves understanding the meaning of each operator and using them appropriately in your search query. Moreover, using Boolean operators can also help increase efficiency by reducing the number of irrelevant search results.
C. Applying filters and search settings to narrow down results: Another effective way to enhance search keywords in PDF is by using filters and adjusting search settings. With the help of filters, you can refine search results to specific document types, dates, authors, or other criteria. This makes finding the information you need easier within a large pool of PDF documents. Adjusting search settings such as language, location, and relevance can improve search accuracy. So, It is worth exploring and experimenting with different filters and search settings to achieve better results.
Tips and Tools to Use
1. AcePDF
One of the best practices for conducting an effective and efficient search is to use a reliable PDF document processing tool like AcePDF. It is an excellent tool for automatically extracting meaningful information from PDF documents. It makes the search process less time-consuming and more efficient. It offers advanced OCR technology to let users search multiple words in PDF. This feature allows for text to be recognized in scanned PDF documents. It makes them searchable. The tool supports an "Enhance Mode'' that uses AI to optimize the accuracy of searches. It makes it a reliable choice for any searcher. With that, you can optimize scanned PDF with specific text, keywords, or phrases within a document is possible. One of the advantages of AcePDF compared to other tools is its ability to convert PDF documents into multiple formats. Users can integrate the extracted information into their projects or presentations without manual typing. Ace PDFS has a user-friendly interface that allows beginners and advanced users to search, edit, and process PDF documents easily.
Try it for Free
Free Download
Windows 8/10/11
Secure Download
Free Download
Mac OS X 10.15 and above
Secure Download
2. Adobe Acrobat Pro DC
Adobe Acrobat Pro DC is another highly effective tool for conducting efficient and thorough PDF document searches. Its advanced OCR technology can quickly extract meaningful information from PDF documents. It also has a powerful capability to search words on PDF. This tool makes it easy to find specific keywords or phrases within a document. In addition, Adobe Acrobat Pro DC enables users to combine multiple PDF documents and create searchable indexes of those files. The advantage of the tool is that it has a vast array of features. In include adding bookmarks, creating annotations and hyperlinks, combining PDFs, and more.
3. SmallPDF
For those who prefer a web-based solution, SmallPDF is an excellent tool to use. As long as you have an internet connection, you can access it from anywhere. Its drag-and-drop interface makes it easy to use. It has advanced OCR technology that can recognize scanned text and make it searchable. Additionally, SmallPDF has a batch-processing feature. It allows multiple documents to be searched simultaneously. It makes it ideal for busy professionals. One of the biggest advantages of SmallPDF is its accessibility. Since it is cloud-based, users don't have to download or install anything on their computers. In addition, the tool's user-friendly interface makes it easy for anyone to use without any previous experience.
Overcoming Common Challenges
4.1) Handling Password-Protected or Encrypted PDF Files
- First, launch AcePDF on your computer. Open the tool to initiate importing your encrypted PDF file. Select "Open" from the left-side panel to access your file menu. Then, find the encrypted PDF document that you want to remove the password from and select it.
- Once the file is imported, AcePDF will prompt you to input the password for the PDF document. The tool will process and display your encrypted PDF document afterward. Then, click the " Password" tab on the upper-right side of the tool's interface.
- Hit the "Remove" icon to decrypt the password from the PDF file. Proceed by allowing AcePDF to process and remove the password from the PDF. To remove the password, press the "Yes" button to confirm.
4.2) Addressing OCR (Optical Character Recognition) Limitations
In terms of OCR limitations, use high-quality OCR software like AcePDF. It is a reliable and accurate OCR tool that can handle different documents. It includes scanned papers or camera-captured document images. It also has a batch-processing feature It allows users to search words from PDF files simultaneously. This tool helps ensure high OCR quality and reduces errors in matching queries with OCR results. Moreover, AcePDF offers a variety of output formats. It includes plain text and a searchable PDF. It makes it easy for users to work with the extracted text.
Understanding Search Results and Navigation
5.1) Navigating to specific occurrences within a document
To navigate to specific occurrences, search for the desired keyword or phrase using the search bar provided in your PDF reader. The process may vary depending on the reader you are using. Using AcePDF as a solution, once the search result is displayed, you can click on any of them to be taken directly to that specific occurrence within the document. This makes it easier for users to locate the information they need quickly and efficiently.
5.2) Using bookmarks and annotations for efficient document referencing
Bookmarks and annotations can help with efficient document referencing when using AcePDF. To create a bookmark, go to the page and location you wish to bookmark. Then, click the "Bookmark" icon on the left side of the AcePDF interface. Give it a name and hit "Enter" to create the bookmark. This will enable you to navigate to that specific document section when needed easily. You can also add annotations to the document by clicking on the "Comment" icon. Then, select the type of annotation you want to create, such as a highlight or a note. It has a real-time drawing feature and a variety of customization options.