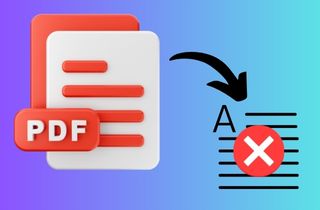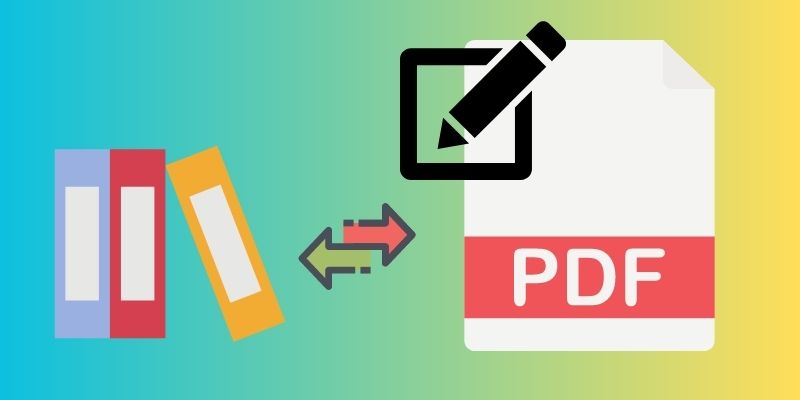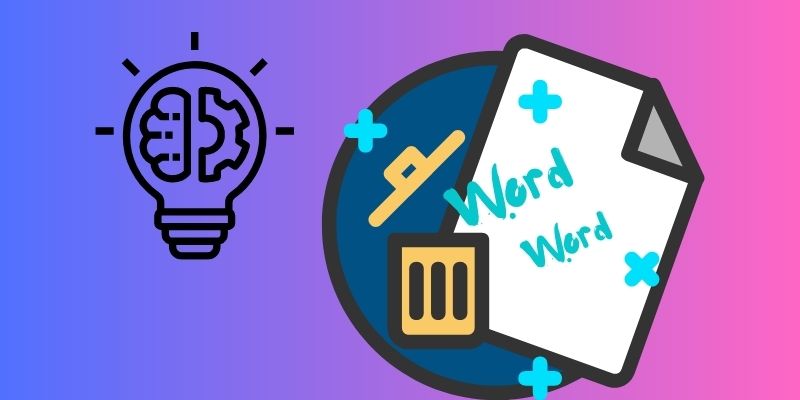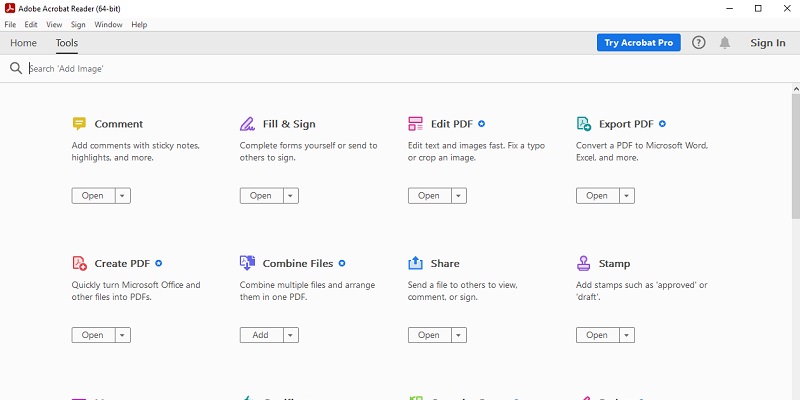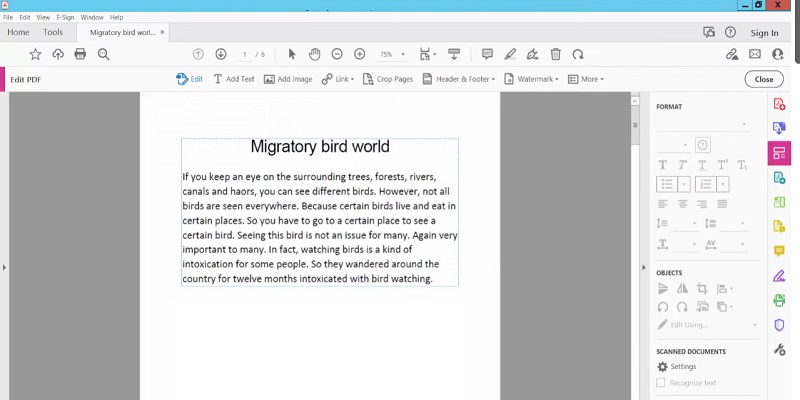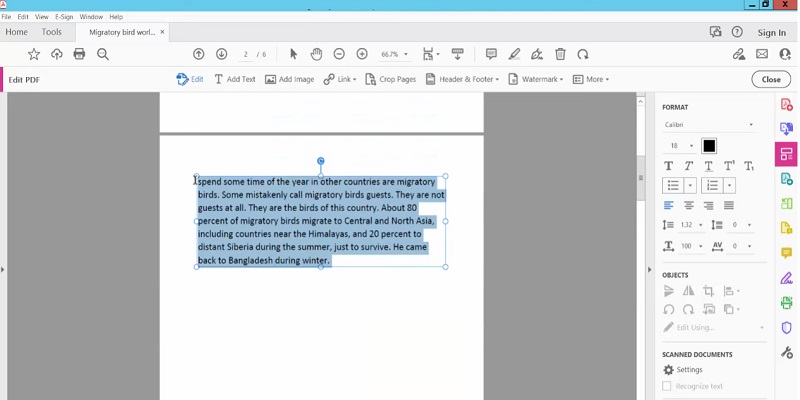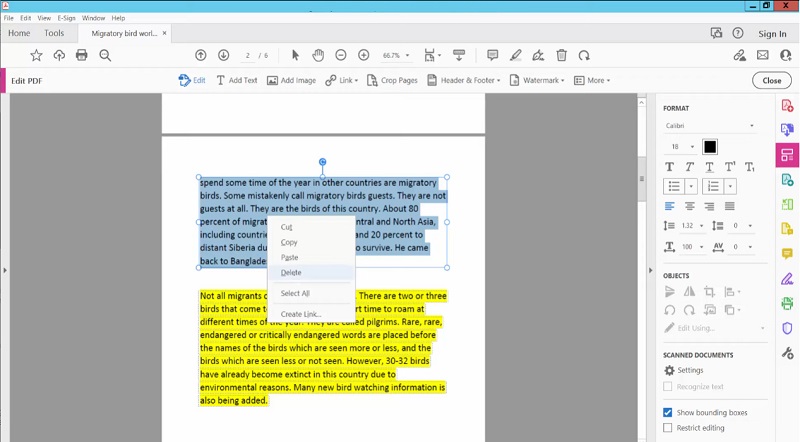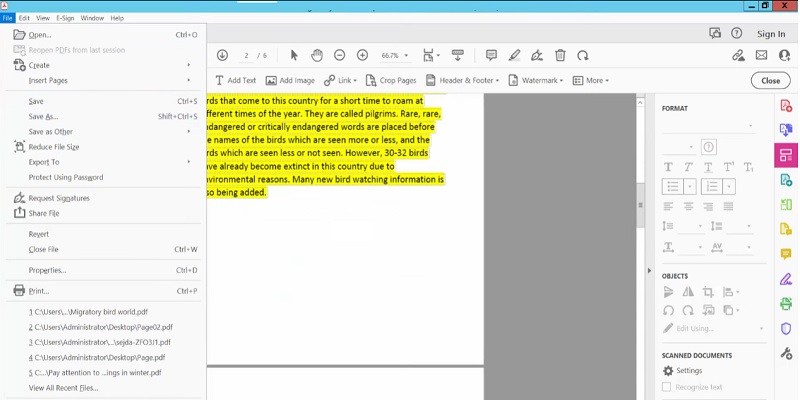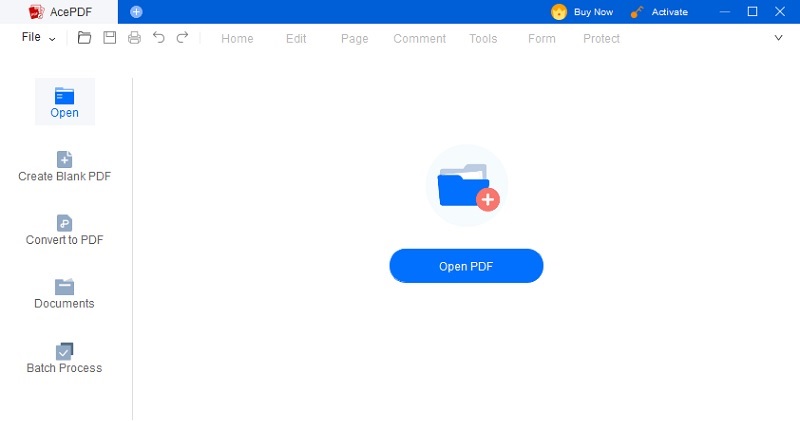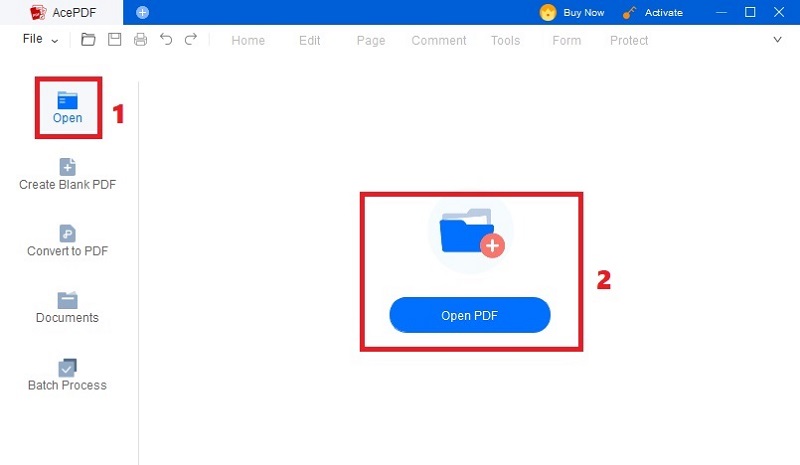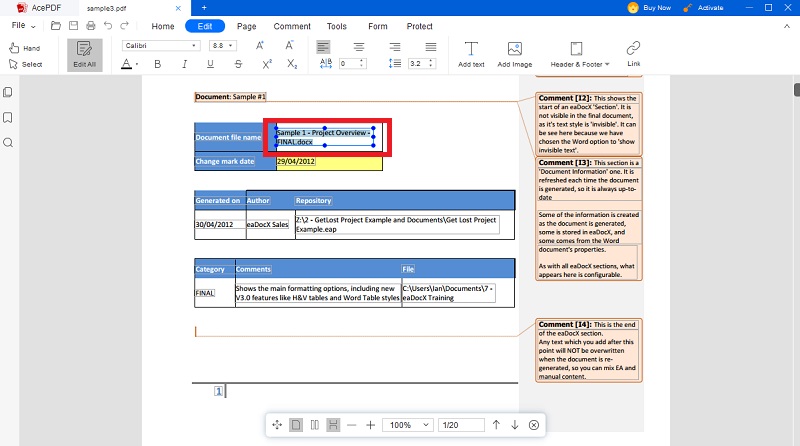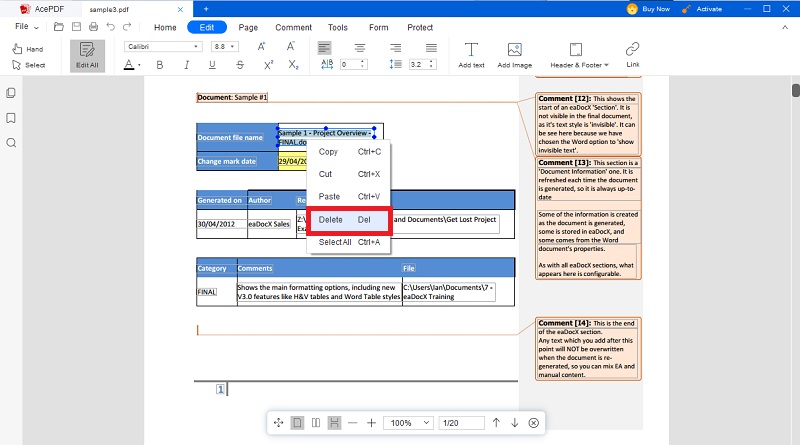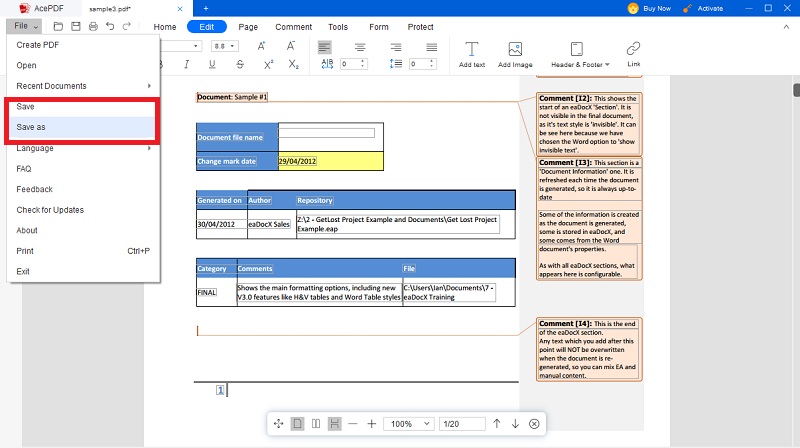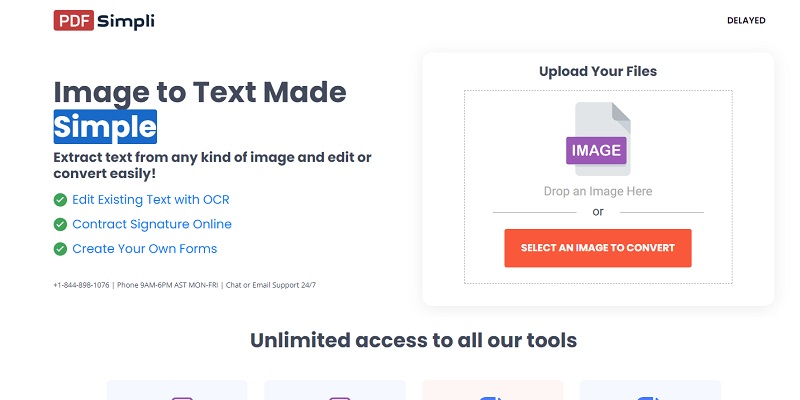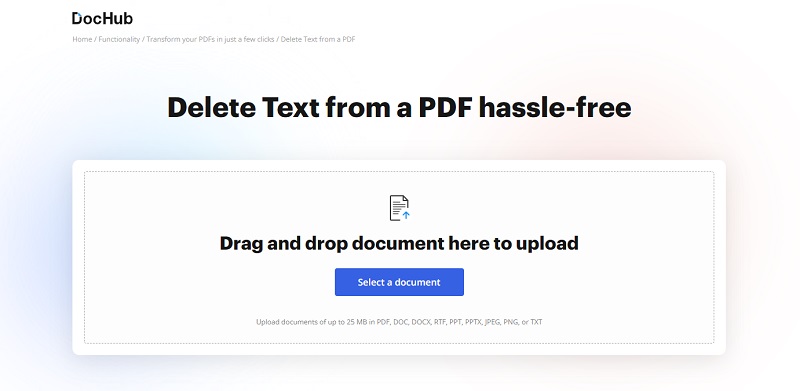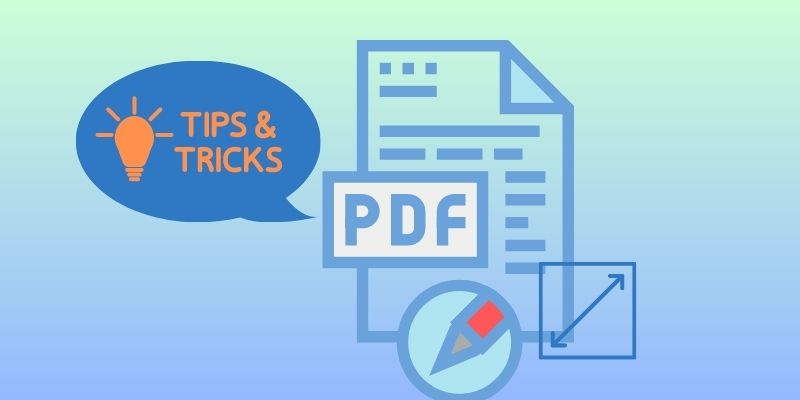Text in PDF documents is the main source of information. It makes it crucial to be able to edit or delete text as needed. Deleting text from PDF can serve various purposes, such as becoming sensitive or confidential information, correcting errors, updating outdated content, or simply customizing the document to fit specific needs. PDF documents are often chosen for their capacity to maintain the structure and presentation of a document. However, there may be times when it is essential to remove text from PDF document. It helps to ensure that the information presented in the document is accurate, relevant, and up-to-date. Moreover, deleting text from a PDF can also enhance readability and improve the overall user experience. Follow this page to learn how to delete text from a PDF document.
Difference Between PDF Editing and Formats
PDF documents are unique in their formatting and layout preservation. It makes them a popular choice for sharing and distributing information. However, when it comes to deleting text in a PDF, the process can be more challenging compared to other document formats. This is because PDF documents are essentially image-based, where the text is embedded within the document as images. This implies that deleting text in the same way as in a word-processing document may not be effective. Instead, specialized tools or software are needed to erase text in PDF successfully.
Other Methods to Delete Text from PDF
A. Fundamental Text Deletion Techniques
Use the PDF Reader's Built-in Tools: To clear text from PDF document, one fundamental technique is using the built-in tools provided by the PDF reader software itself. PDF readers often provide options to select and delete text directly within the document itself. This method allows for quick and convenient deletion of unwanted text by simply highlighting it and pressing the delete key.
Copy and Paste Texts to an External Editor: Another approach to delete text from PDF involves copying the desired content and pasting it into an external editor. Once in these applications, users can easily manipulate and modify the selected text before transferring it back into the original document if needed. It makes necessary modifications, and then replaces the original content in the PDF with this edited version.
Utilize the Annotation Tools on PDF Editor: Many advanced PDF readers offer annotation features that allow users to add comments, notes, or draw on a page. It enables annotations such as strikethroughs or blackout marks on unwanted portions of text effectively erasing them visually while still keeping them accessible for reference purposes.
B. Advanced PDF Software to Remove Text from PDF
One popular online PDF editor tool with text deletion capabilities is Adobe PDF Reader. This software offers various features that allow users to modify and manipulate their PDF documents according to their needs. With Adobe PDF Reader, users can easily add or remove words from PDF. You can also insert images or text, highlight specific sections, and digitally sign the document. Adobe PDF Reader provides a user-friendly interface that makes it easy for individuals without prior experience working with PDF files to make edits quickly and effortlessly. It also guarantees the integrity of the original document by preserving all formatting elements during the editing process. Furthermore, PDF text remover online eliminates the need to download additional software onto your device, as everything can be done directly through a web browser. This convenience factor makes it an ideal choice for those requiring on-the-go access to edit their documents regardless of location.
Step 1 Open the PDF Document
Start by launching Adobe PDF Reader on your computer. Once opened, navigate to the "File" menu, click "Open" or use the shortcut Ctrl+O. Browse for the desired PDF file and open it. You must also log in or create a premium account to access its hide text in PDF feature.Step 2 Access the Text Editing Tools
You must access the appropriate tools to edit and delete words in PDF with Adobe Reader. To do this, go to the "Tools" menu at the top of your screen and select "Edit." This will open up additional options for editing content within your document.Step 3 Select the Text to Delete
Using your mouse cursor, click and drag over any portion of text that you wish to delete. The selected text should be highlighted in some way. If you want to remove multiple sections of text, repeat the cleaning text from PDF process as needed.Step 4 Delete the Selected Text
Press the backspace or hit the delete key on your keyboard with your text selected. The highlighted text should instantly disappear from view. You can do this for each section to erase text from scanned PDF.Step 5 Save the File Changes
After you remove selectable text from PDF per section, save these changes by clicking "File" followed by "Save." Your modified version without deleted text will now be saved as a new file.2. AcePDF
AcePDF is a popular choice when it comes to dedicated text remover from PDF. With its comprehensive features, AcePDF allows users to modify and redact documents easily. One notable feature of this software is its ability to replace text in PDF document. It ensures that sensitive information is permanently removed from the document. In addition to text redaction, AcePDF offers other advanced editing capabilities, such as merging multiple PDF files, splitting large PDFs into smaller ones, and adding annotations or comments for collaborative work. The user-friendly interface makes it easy for novice and experienced users to navigate the various available tools and functions. Overall, AcePDF provides a reliable solution for those needing precise document control. Its powerful editing features make it an ideal choice for professionals in industries where confidentiality is paramount.
Try it for Free
Free Download
Windows 8/10/11
Secure Download
Free Download
Mac OS X 10.15 and above
Secure Download
Step 1 Install and Open the Text Remover from PDF
Download the appropriate installer for your computer from above and follow the prompts until you reach a wizard prompt. Next, proceed with the instructions provided to save AcePDF on your device. Once this is complete, launch the software and familiarize yourself with its features.Step 2 Add the PDF File to the Tool
Launch AcePDF and open your PDF document by clicking on the "Open" icon in the tool's left-side panel. This will bring up your file menu. Select the desired PDF file from there and import it into the editor. If you want a quick way to import your PDF file, simply drag and drop it onto the center interface of AcePDF.Step 3 Select the Text to Delete
To locate a specific text, navigate to the "Edit" tab in the tool's upper menu and utilize the keyboard shortcut "Ctrl + F." This will activate the search features on the left side of the tool. You can search for the specific word you want to delete. Otherwise, move your mouse cursor to select or highlight the text for deletion.Step 4 Initiate the Text Deletion Process
After you have selected the text you want to delete, right-click on it and choose the "Delete" option from the context menu. Once the "Delete" option is chosen, AcePDF will remove the selected text from the PDF document. Do the same for any other text you want to delete from your document.Step 5 Save the Modified PDF file
After replacing texts, you can perform additional editing tasks based on your needs. However, if you are satisfied with the resulting changes, simply click the "File" button in the top-left corner to save your PDF document. A list of menus will appear, providing various saving options for you. Alternatively, you can get a physical copy of the file. Click the "Print" button and print it out directly.Step-by-Step Guide: Deleting Text from a PDF Using Text Extraction Tools
Identifying the Text Extraction Tool
One of the tools that can be used for text extraction and modification is PDFSimpli. This tool allows users to extract text content from PDF files. It makes it searchable and editable. With image text recognition feature, you can easily access and manipulate the text within a document without having to retype or copy-paste manually. PDFSimpli employs advanced techniques enabling it to extract embedded texts directly from the PDFs. Furthermore, along with extracting the text, PDFSimpli also offers additional features. It includes editing capabilities and deleting text from PDF. It allows users to modify or redact sensitive information if required. This ensures data security while maintaining efficiency in handling digital documents.
Step Guide:
- Select the "Image to Text Conversion'' option with PDFSimpli. Choose to select an image to convert text from. You will be prompted by the tool to choose the PDF file that you like to extract text from. The PDF file will then be loaded and shown on the tool's interface.
- Once you have loaded the PDF file, use the tools provided by the PDF text remover online to select and extract the desired text. Select the "Replace Text" option to delete specific sections of text. This option lets you select the text you must delete by clicking and dragging over it.
- After selecting and deleting the desired text, review the changes carefully to ensure that only the intended sections have been removed. Once satisfied, click the "convert" button to finally extract text from PDF. You can also download the modified PDF with the deleted text.
An Alternative Tool to Edit PDFs by Removing Texts
DocHub is another effective tool on how to erase something from PDF. It is an online tool allowing users to edit PDF documents easily. It lets users upload or select their desired PDF document instantly. Aside from PDF, DocHub also supports other file formats such as Word, Excel, and PowerPoint. Moreover, it lets users add annotations, signatures, and even add text box to PDF to highlight or insert additional information. DocHub has the ability to blank out text in PDF documents. The tool has an easy-to-use interface. Its delete text features allow users to select the text they want to remove or delete. It sets the "Replace Text" option to help users manage and manipulate all the text within a PDF document. Additionally, users can change the text font, size, and color to ensure that the edited document matches their desired format. To make the most of this tool, follow the step guide below.
- First, open the DocHub website on your computer browser. Then, log in using your credentials or sign up for a new account if you don't already have one. Proceed to access the home page for removing text from PDF documents.
- Tick the "Select a document" button or drag and drop your PDF file. Wait for the file to upload and load onto the platform's interface. It will then be displayed for starting your text editing process.
- Hit the toggle switch to enable the "Replace Text" option. Use the cursor to select the text you want to delete. Highlight the desired text by clicking or dragging over it. Then, tick the "Delete" or "Backspace" key to delete the selected text. You can now proceed to save your edited file for future use.
Additional PDF Editing Tips and Tricks
A. Modifying Formatting and Styles: Modifying the formatting and styles of a PDF document is an essential aspect of editing it efficiently. With AcePDF, you can easily change the font style, size, color, and other formatting elements to customize the appearance of your document according to your preferences. You can also adjust paragraph indentation, line spacing, margins, headers, and footers. This implies any aspect related to the visual presentation of the text in your document.
B. Adding Annotations and Comments: Another useful feature of AcePDF is the ability to add annotations and comments throughout your document. This allows for easy collaboration with others as you can leave notes or feedback directly on specific sections or paragraphs within a PDF file. Whether highlighting important points in a research paper or making suggestions for improvement in a business proposal, these annotation tools enhance communication when working with digital documents.
C. Rearranging and Reorganizing Pages: AcePDF provides convenient options for effortlessly rearranging pages within a document. Whether reordering chapters or shifting individual pages around, you have full control over organizing content flow following your requirements. This ensures that information is structured logically and that readers navigate the document seamlessly.