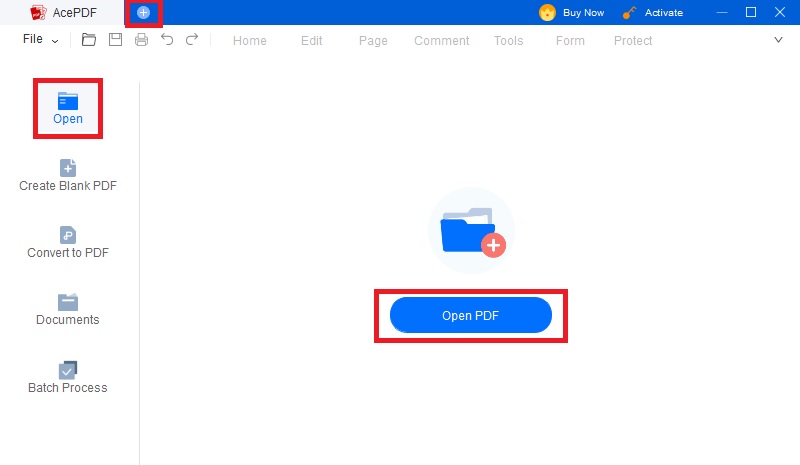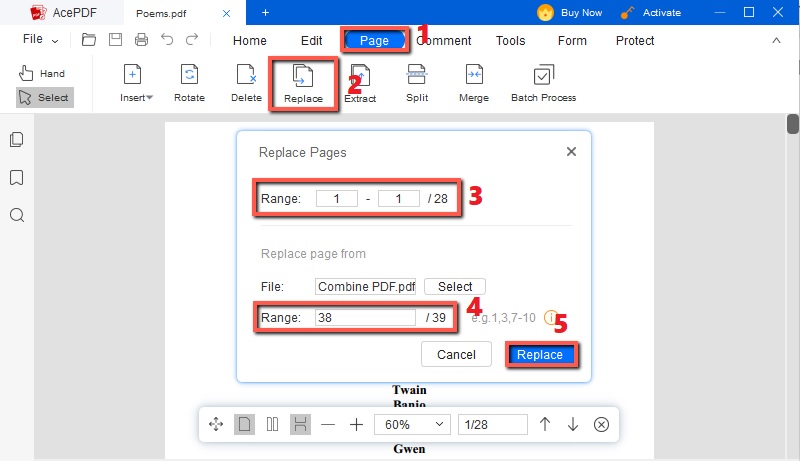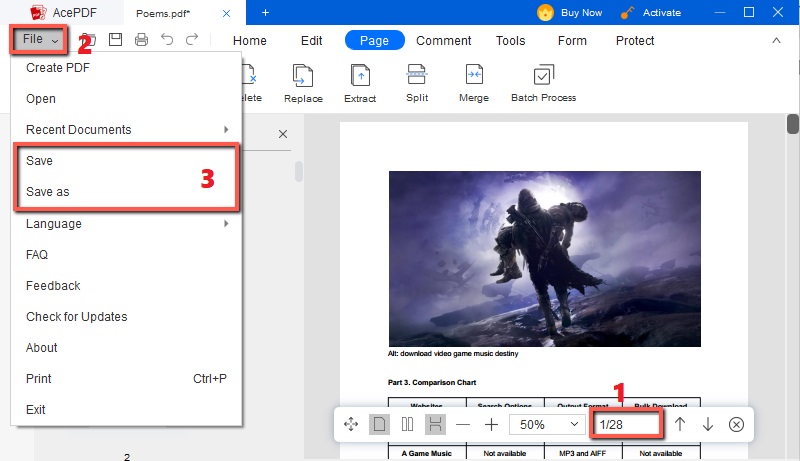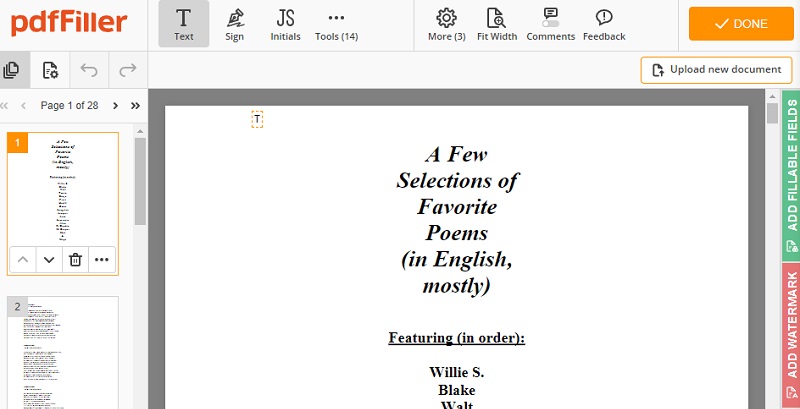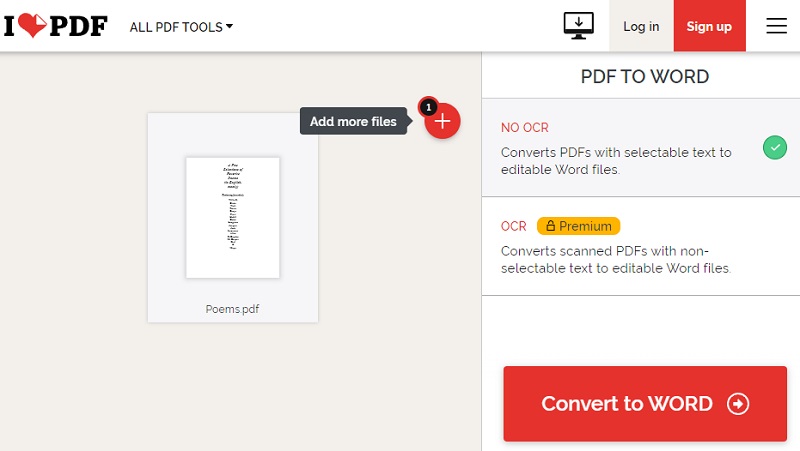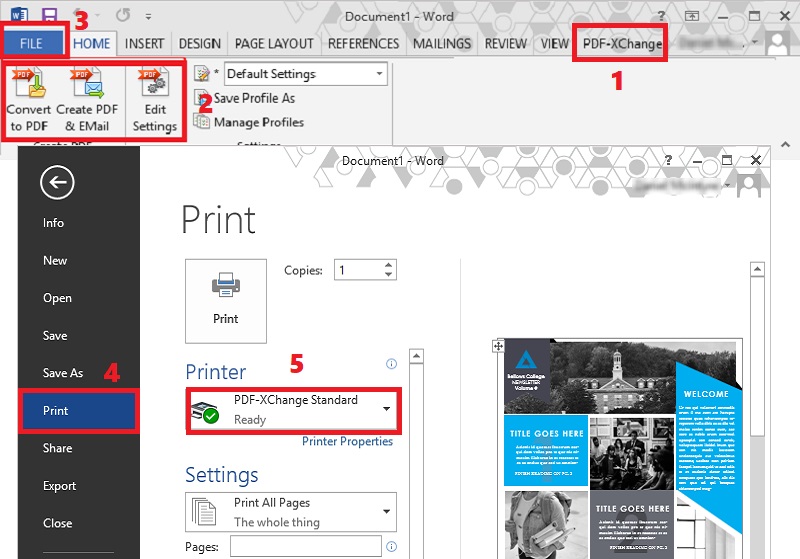Tips in Replacing Pages
Before discovering the solutions you can follow to replace pages in a PDF, you need to learn a few things you must consider for the process. So, we list the best tips to guide you through the process. If you are a beginner, make sure to carefully read and understand them for a better final output of your files. Then, check them beneath to learn further.
- Ensure the new page has the exact dimensions and orientation as the original file. If the original PDF file is displayed in portrait (vertical position,) make sure that the new page is also in portrait position. Then, if the file is in landscape (horizontal position,) the new page must be in landscape position too.
- Consider the order of the pages in the PDF. Verify the arrangement of the pages before completely replacing them. Usually, other tools cannot undo the replacement once it is confirmed. So, double-check the order of the page you want to replace before confirming the action.
- Verify that the new page is correct before saving the changes. This is important to avoid starting all over again with the process. Also, ensure that the new page matches the original file's content. Before inserting the new page, preview it first and edit any mistakes.
- Keep a backup of the original PDF file in case of errors. No doubt having a backup of your essential files saves you from stress. You can keep them in your cloud storage like Google Drive or Dropbox to quickly access them if needed.
AcePDF
Distinctive Feature: It has a “Batch Process” feature that lets you merge, convert, split, compress, and scan multiple PDFs simultaneously.
User Group: It is best for users that want an advanced tool to edit their PDF documents.
If you are ready to send your final PDF file but notice some mistakes that need replacing and being amended, we recommend using AcePDF. It is a desktop tool that can replace specific pages in your document. One of its notable features is its “Page” management tool. This allows you to replace, delete, insert, rotate, extract, merge, and split your pages. Furthermore, replacing pages in this software made it more accessible as it lets you choose a specific page to replace. Also, you can select a page range if the pages you need to amend are in the proper sequence. Besides that, you can also utilize this tool to edit, organize, or remove blank pages from PDF. Observe and follow the walkthrough below to replace one page in PDF.
Try it for Free
Free Download
Windows 8/10/11
Secure Download
Free Download
Mac OS X 10.15 and above
Secure Download
Step 1 Install the PDF Page Replacer
Get the installer of the AcePDF by hitting the appropriate button above. Then, move through the setup prompt and follow its instructions to save the software on your computer thoroughly. Afterward, the tool will automatically emerge on your screen, showing its main interface.Step 2 Add the PDF File
Now, move to the “Open” tab of the software found in its left corner to launch your computer’s file folder. Determine the PDF file you want to edit and add to the tool. You can also hit the “+” icon on the top-right corner to get the PDF document directly or drop it in the middle for faster import.Step 3 Begin Replacing the Wrong PDF Page
Next, hit the “Page” tab from the tool’s upper menu. Then, select the “Replace” button, and the file folder of your device will pop out. Choose the PDF file with the page you need as a replacement. After that, pick the range of PDF pages or only a specific page you want to replace. Once done, move to the “Replace page from” section and insert the number page of the “new” page you need. Finally, hit the “Replace” button to replace the wrong PDF page with the new one.Step 4 Keep the Modified PDF File
Remember that the task cannot be undone when you hit the “Replace” button. Moreover, when the page is successfully replaced, you can view it in real time. As seen in the illustration underneath, page 1 was replaced with a new page. Afterward, you can save the new PDF document by ticking the “File” button on the upper-left portion of the tool. Then, pick your chosen save option to keep the file.- You can edit text, images, and other elements within the PDF, making it useful for tasks like updating content or correcting errors.
- It lets you can create new PDF documents from scratch or compile them using existing files.
- You can password-protect their PDF files and add encryption to prevent unauthorized access or content alteration.
Alternative Methods
1. PDFfiller
Distinctive Feature: It automatically creates a link to the PDF document to share them on any device and platform easily.
User Group: It is recommended for users that want to share their PDF files through Fax.
PDFfiller is a versatile online PDF editor that can view, organize, edit, and convert your PDF files. It is a secured cloud-based editor that allows you to replace PDF pages and edit them before saving. However, replacing pages in this tool is slightly different from others. Here, you must delete the wrong PDF page and insert the new one. Nevertheless, it is still a helpful tool packed with other features. For instance, you can rotate and move the pages according to your preferred arrangement or duplicate existing pages. Also, the tool lets you edit your file by adding annotations, images, signatures, and more. Read the tips below to learn how to do the online PDF page replace process.
User Guide:
- Launch PDFfiller on your computer’s web browser and explore its landing page. Then, hit the “Select from device” button in the middle to pick the PDF file you need. Once you add the file, the editing tab will appear.
- Next, click the “Page+Gear” icon on the top-left corner of PDFfiller to access the page settings. After that, pick the wrong PDF page you need to replace and hit the “Delete” button. Later, hit the “Add page” button to insert the new page to replace pages in PDF free.
- Lastly, hit the “Apply” button on the bottom to confirm the changes. When you are satisfied with the new PDF page, you can take advantage of the tool’s editing features to enhance your file. Finally, click the “Done” button on the upper-right portion of the tool to save the document.
2. ILovePDF
Distinctive Feature: It lets you pick the PDF file directly from your Google Drive or Dropbox.
User Group: It is best for users who want to convert PDF to Word without other settings directly.
Another method you can use to change PDF pages is to convert them to Word documents. This will give you the advantage of editing your file any way you want. With that, you can use IlovePDF. It is another online tool that can easily convert your PDF documents to Word-processor documents. What is more, you can convert multiple files in one click, saving you time in converting many PDF files. Also, the tool has other functions, like merge, split, edit, sign, rotate, and change page sizes. You can read this post to learn more about how to change PDF page size. Discover how to transform and replace page in PDF online with this tool using the user guide below.
User Guide:
- Open ILovePDF on your computer and select “PDF to Word” from its list of tools. Afterward, click the “Select PDF file” to add the PDF. You can also click the “Google Drive” or “Dropbox” logo if the PDF document you want to edit is from your cloud storage.
- Once the file is analyzed, it will appear on the tool’s converter tab. After that, you can add another PDF file by hitting the “+” icon. If satisfied, hit the “Convert to Word” button on the lower part of the tab to start converting your PDF to Word.
- Then, hit the “Download WORD” button to store the file on your computer. Later, open the file with a Word processor tool like Microsoft Word to edit and replace the needed page. Lastly, save the modified Word file as PDF to make it a PDF file again.
3. PDF-Xchange Printer
Distinctive Feature: It allows you to edit the document’s metadata, like title, subject, author, and keywords.
User Group: It is best for users mainly using Windows computers to create and edit documents.
Since Windows does not have a “print to PDF” option, you must use a different PDF virtual printer. So, you can use PDF-XChange Printer to eliminate and print PDF pages quickly. Moreover, do not be deceived by the tool’s name, as it is not the printer you usually use for your documents to have an on-hand copy. The virtual printer-converter tool can make your regular printable documents into PDF form. That said, you can select only a specific page to print and eliminate the pages that have mistakes. It may be a bit complicated as the usual PDF replacer, but it is a huge help once you start using it. Besides, you can use the tool to print double sided PDF Mac and Windows. Learn below how to replace page in a PDF with PDF-XChange Printer.
User Guide:
- Install PDF-XChange Printer on your device and integrate it into your Word processors such as Microsoft Word or other apps. Then, the tool will be added to the MS Word ribbon. After that, open your document in MS Word and let it load for a few seconds.
- Now, hit the “Convert to PDF” button to convert your file, including its bookmarks, metadata, links, comments, and other settings. Once done, hit the “File” button found in the upper-left corner and select. Next, choose the “Print” button from the menu. Then, pick “PDF-XChange” from the available printers.
- After that, hit the “Print All Pages” button and hit the “Custom Print.” Later, type the page you want to print and disregard the wrong page. Finally, hit the “Print” button to convert and print your PDF file. Do the same process on the new page and print it. Once the printing process is complete, merge the files and range their sequence.