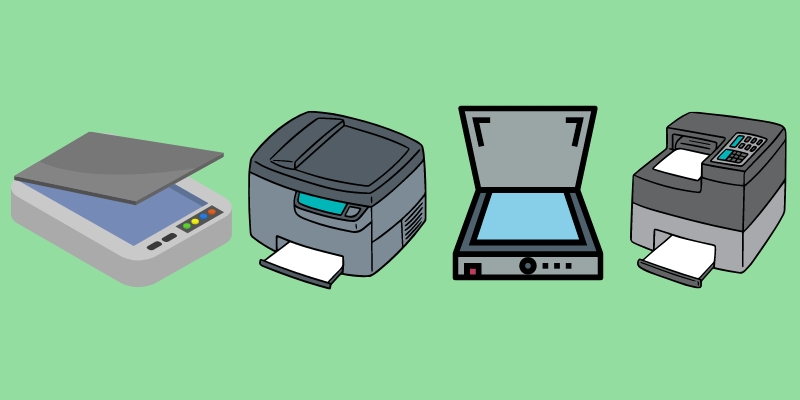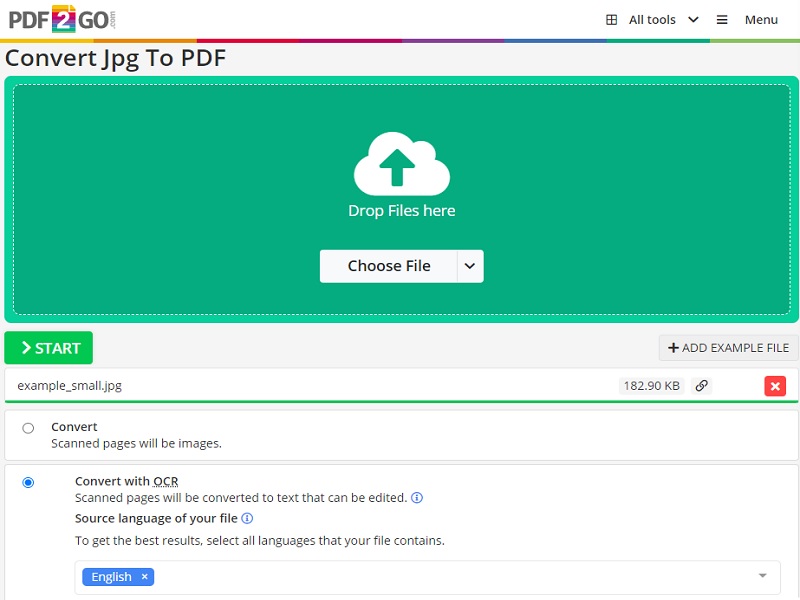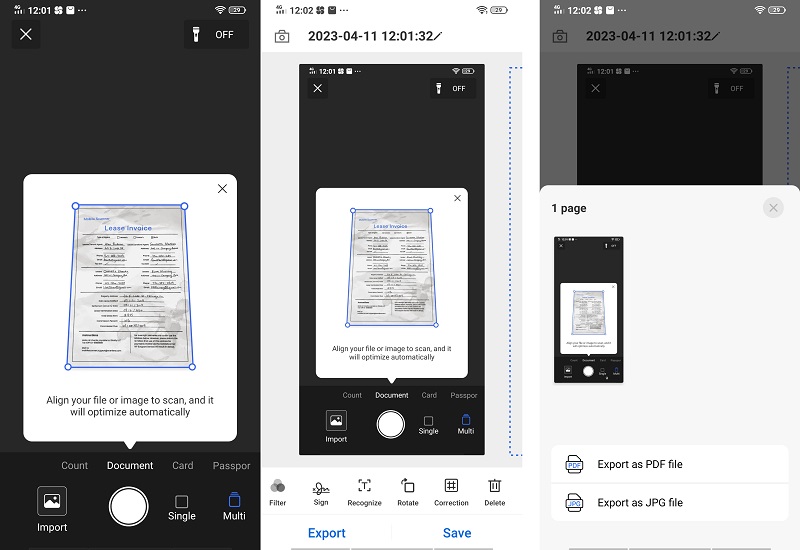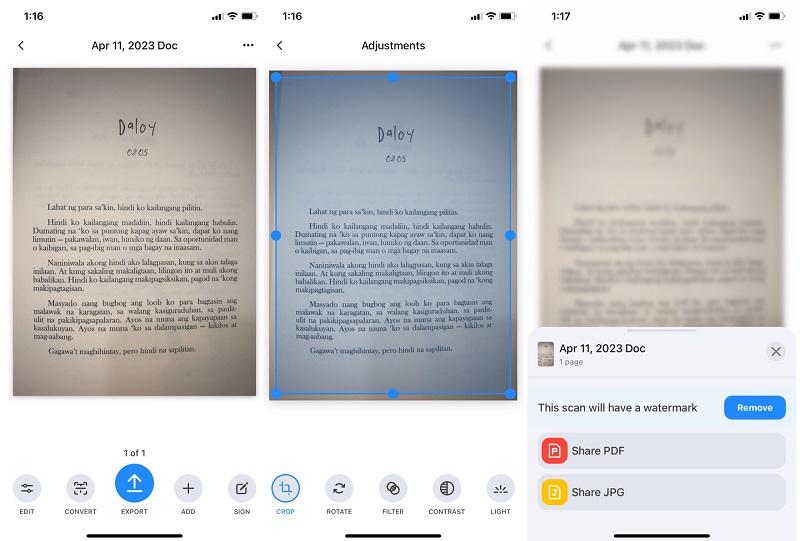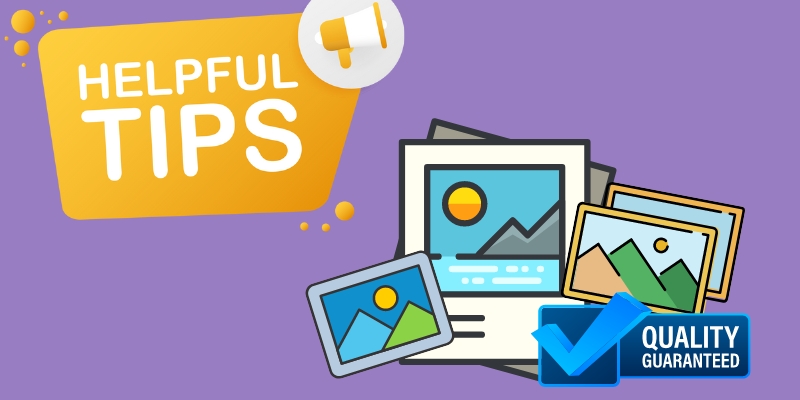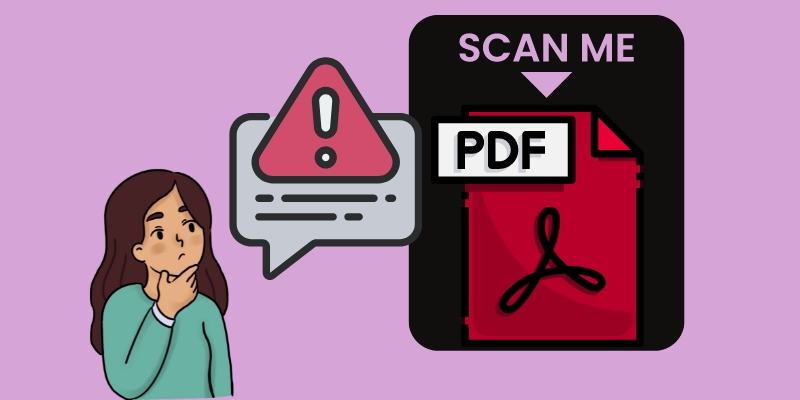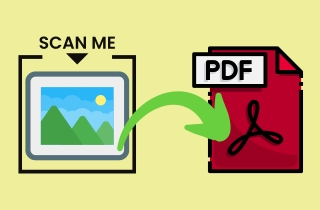
How to Convert Image to PDF with Traditional Scanner
If the document or image you want to convert is not yet scanned, you can use your scanning machine to scan the file and save it as an image-based PDF. Nevertheless, if you don’t have a traditional scanner, there are other ways to scan your file. For instance, you can manually photograph the document using your smartphone’s back camera. However, using a camera will only let you save the image to JPEG or PNG format. So, suppose you want to know how to scan multiple images to PDF. In that case, we have created a basic tutorial on doing it with a traditional scanning machine. Of course, a conventional scanner is still best, especially in the digital industry. Still, the process will depend on the machine model you are using. Check the guide to edit scanned PDF or images and convert it afterward to searchable PDFs using a scanner.
User Guide:
- First, ensure your scanning machine is plugged in and turned “ON.” Then, clean the “scanner bed” and put the image or document face-down. After that, open the scanning software that comes with your scanner. Next, set the scan to “PDF” format and select your preferred scan resolution.
- If the software of your machine support adjusting the image settings, modify it quickly. You can change the brightness, saturation, quality, and contrast. Then, preview the file to make sure that it is properly aligned. You can crop the image depending on your requirement to remove unwanted borders.
- Now, hit the “Scan” button to begin the scanning process. Once done, the software will ask you to save the PDF file. Afterward, process the same on the subsequent documents you want to scan. Remember that the output is an image-based PDF, so you cannot edit the file. You need to convert it to editable PDF format before modifying a scan image to editable PDF.
The Best Scan to Image to PDF Mac and Window
Pricing Plan: $59.95/one-time payment for one computer
User Rating: According to its official website, the tool has a user rating of five out of five stars, which makes it an impressive image to editable PDF converter.
Since the images from the scanning machine are only saved as an image-based PDF, you can use an image-to-PDF converter to make it an editable file. With that, we recommend using a professional software named AcePDF. This software has an “OCR” feature that allows you to convert your plain image-based PDFs to editable and searchable PDF format. Moreover, the tool has two conversion modes that you can use. The “Standard” mode allows you to convert in a few seconds, even if it is a huge file. On the other hand, the “Enhanced” mode has more accurate text recognition but takes some time for the process to end. Also, the scan image to PDF software can convert many image-based files simultaneously, allowing you to save time than individually converting them.
Key Features:
- The tool can convert only a specific page, page range, or all the pages, letting you eliminate unwanted pages.
- For more accurate output, it can recognize multiple languages from a file, like English, Spanish, Italian, Dansk, and others.
- After converting, it has an editing panel where you can modify and add shapes, annotations, images, and other elements to your file.
Try it for Free
Free Download
Windows 8/10/11
Secure Download
Free Download
Mac OS X 10.15 and above
Secure Download
The Best Scan Image to PDF Online Tool
Pricing Plan: $6.50/per month but is billed yearly
User Rating: PDF2GO has earned 4.6 out of 5 stars based on its official product page.
PDF2GO is a comprehensive online tool that can convert scanned images to PDF. It is advisable to use it if your scanned images are saved in JPG, PNG, or TIFF format. In addition, the tool can convert your scanned files using OCR and make the text editable. Besides that, you can choose the languages that your digital image has to get a better result. It supports English, Vietnamese, Bengali, Dutch, Malay, and other languages. Moreover, the image to PDF converter online tool lets you select an image from your Google Drive and Dropbox or insert its URL. So if you are looking for a web-based converter with few settings to configure, PDF2GO is the tool on the go!
Key Features:
- It allows you to apply a gray filter to enhance OCR recognition, as it eliminates unwanted colors.
- The tool has a Chrome and Firefox extension that you can get to convert images to PDF anytime quickly.
The Best Mobile Apps for Scan Image to PDF
1. Mobile Scanner App-Scan PDF
Pricing Plan: $39.99/one-time payment
User Rating: The app has a 4.4 out of 5 stars rating on its official page on the Google Play Store.
You can use Mobile Scanner App-Scan PDF if you are an Android user. It is a reliable app that can scan your files, photos, books, receipts, and others into image formats, like JPG or PDF. It is unique because you can quickly convert these scanned files to searchable PDFs using its OCR function. The built-in OCR function of the image to PDF app can recognize any text from your scanned documents, which allows you to edit the text. In addition, the app has a “Batch scanning” feature to help you scan multiple files as you like. Also, you can directly upload your finished files to cloud services, including OneDrive, Dropbox, and Google Drive.
Key Features:
- It lets you preview, rotate, crop, adjust color, and resize the images before conversion for a better output.
- You can ensure the security of important documents by setting passwords to lock them.
2. uScan-PDF Document Scanner
Pricing Plan: $59.99/one-time payment
User Rating: The app scored 4.6 out of 5 rating on its App Store page.
uScan-PDF Document Scanner is recommended for iPhone or iPad users. It is another mobile image to PDF converter app that can scan any document and save them to PDF or JPEG format. In addition, the app has a highly accurate OCR feature to recognize all the text in your images and save it as a new text document or editable PDF. To add more, the tool has an advanced scanning solution that automatically removes unwanted shadows and corrects distortion and perspective. Besides, you can use its built-in image editor to crop and add filters to your images before starting to convert them.
Key Features:
- It has a file manager with a customizable folder to organize and manage your converted files in one place easily.
- You can add a digital or handwritten signature to add a personal touch to your documents.
- You can use the tool to minimize the overall size of your PDF files to save storage space.
- It has two OCR modes, the Standard and Enhance mode to help you have different options in converting scanned files.
- The software allows you to put password and signature to your documents to secure them.
Tips for Optimizing Image Quality
Remember some details before the process if you are new to using an image to PDF scanner. Here are simple tips you can apply before scanning your essential documents. This can help you to enhance the digital output for easy conversion. Please take note of them and use them in your future task to improve the quality of the scanned images for an accurate conversion result. Also, you can check for more tips here about how to optimize scanned PDF and other images.
- Select a high resolution for the scanning process. However, remember that higher resolution will result in larger file sizes.
- Crop the image to eliminate unwanted edges or borders. Also, ensure to scan a file in portrait mode.
- Free the scanner bed from debris and dirt, which can affect the image quality.
- Modify the image settings, brightness, contrast, saturation, and others, for a better image result.
- Preview the scan first before initiating the process. Make sure that all the essential details are correctly seen.
Troubleshooting for Image to PDF Converting Issues
Converting scanned images and files to editable PDFs can be tricky, especially if you are a beginner. You might encounter some issues along the process, but this is normal and nothing to worry about. Below are some common problems when using scan image to PDF free or paid tools. Follow the troubleshooting tips in case you’ve encountered an issue.
- File size. If the size of the image you want to convert is too large, it may cause the conversion process to take some time. So before conversion, use a lower resolution that may not compromise the quality of the image. You can also use an image compressor to decrease the size of the image without losing quality.
- Compatibility. Some scanned images and files may not be compatible with editable PDF format, thus, affecting conversion. To avoid this, use the standard and consistent image format, including PNG, JPEG, and TIFF, for a hassle-free convert and edit scanned PDF files process.
- Formatting. Another thing that may need fixing with your conversion process is the formatting. Make sure to set the proper page size before converting. In addition, check if the orientation of the image is correct. If the image is in “portrait” orientation, ensure the PDF is also in “portrait” mode.