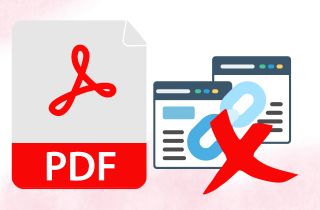 In the PDF world, hyperlinks act like invisible roads embedded within text. Clickable phrases or sections take you to external pages, other parts of your document, or even to launch email applications. While hyperlinks provide undeniable convenience, they can also be a thorn in the side. On the one hand, they can improve your PDF’s functionality by allowing readers to quickly access additional information or relevant sections within your document. Too much clickable text can overload your readers and take away from your main content. Plus, hyperlinks can get outdated over time, resulting in frustrating dead ends when you click on them. This guide will explain how to remove hyperlinks in PDF. By understanding the different approaches, you’ll be able to reclaim control over your reading experience and make your PDFs clearer, shorter, and more up-to-date.
In the PDF world, hyperlinks act like invisible roads embedded within text. Clickable phrases or sections take you to external pages, other parts of your document, or even to launch email applications. While hyperlinks provide undeniable convenience, they can also be a thorn in the side. On the one hand, they can improve your PDF’s functionality by allowing readers to quickly access additional information or relevant sections within your document. Too much clickable text can overload your readers and take away from your main content. Plus, hyperlinks can get outdated over time, resulting in frustrating dead ends when you click on them. This guide will explain how to remove hyperlinks in PDF. By understanding the different approaches, you’ll be able to reclaim control over your reading experience and make your PDFs clearer, shorter, and more up-to-date.
Knowledge of Why We Need to Remove Hyperlinks in PDF
While hyperlinks can be convenient, there are several reasons why you might choose to disable hyperlinks in PDF:
- Professional document presentation: Hyperlinks, often underlined, can sometimes detract from the clean and polished look desired in professional documents. Removing them creates a more streamlined and visually appealing presentation.
- Avoiding accidental clicks: A document with numerous hyperlinks can be a minefield for unintentional clicks. Readers might unintentionally click on a link, disrupting their reading flow or leading them away from the intended content. Removing unnecessary hyperlinks minimizes this risk and ensures readers stay focused on the core information.
- Enhancing document accessibility: Screen reader software used by visually impaired individuals can sometimes struggle with hyperlinks. Removing them can create a smoother reading experience for users who rely on such assistive technologies.
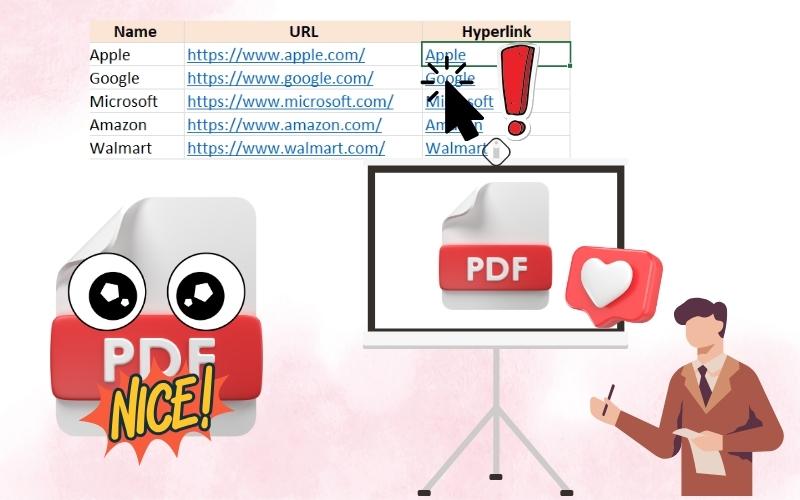
PDF Hyperlink Remover - AcePDF
AcePDF is your go-to tool for creating hyperlink-free PDFs. This easy-to-use tool does more than just open and view PDFs. It has a comprehensive set of editing features, including a strong hyperlink removal feature that deals with unwanted clicks effortlessly. Even if you’re just starting with PDF editing, AcePDF is easy to use. It has a clean and easy-to-read interface, making it easy to start. The hyperlink removal feature is simple to use. With just several taps, you can identify and remove all hyperlinks from PDF, leaving you with a clean, distraction-free reading experience. Whether you’re working on a simple PDF or a complex document full of hyperlinks, with AcePDF, you can take control and get the desired result.
Step 1 Download and Launch the Application
First, launch the AcePDF application. If it’s not already installed on your computer, you can get it by clicking the button above. Then, navigate to your desired PDF document and open it within AcePDF's interface.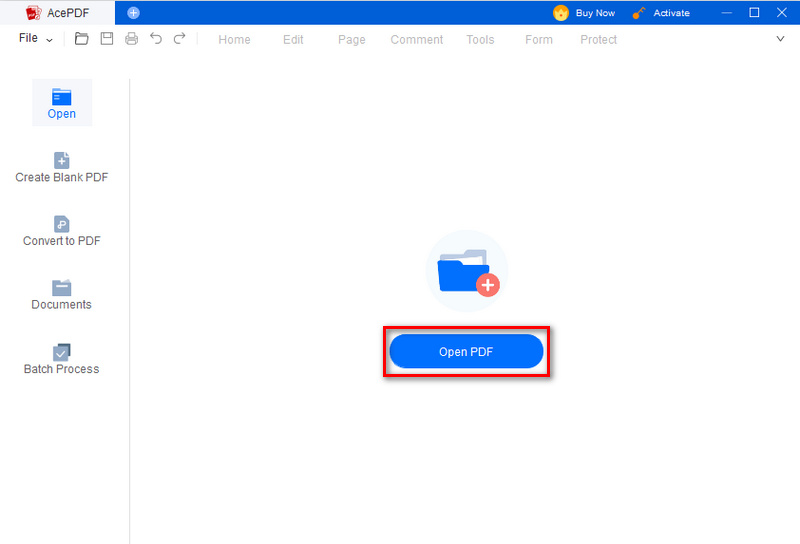
Step 2 Go to Edit Tab
With your PDF displayed, locate the editing functionalities within AcePDF. This might be a dedicated "Edit" button or a specific editing mode within the program's interface. Activating this mode allows you to modify the content of your PDF, including hyperlinks.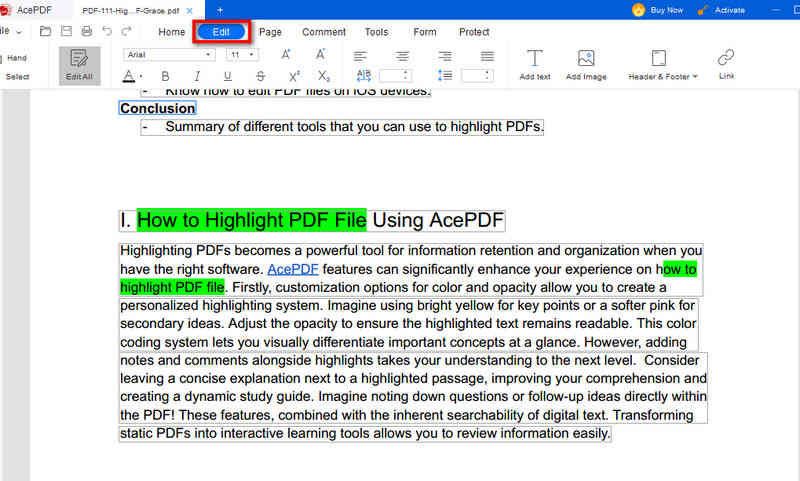
Step 3 Highlight the Text
AcePDF should now present your document in an editable format. Identify the text containing the hyperlink you wish to remove. Click and highlight the specific text, ensuring you capture the entire hyperlinked portion.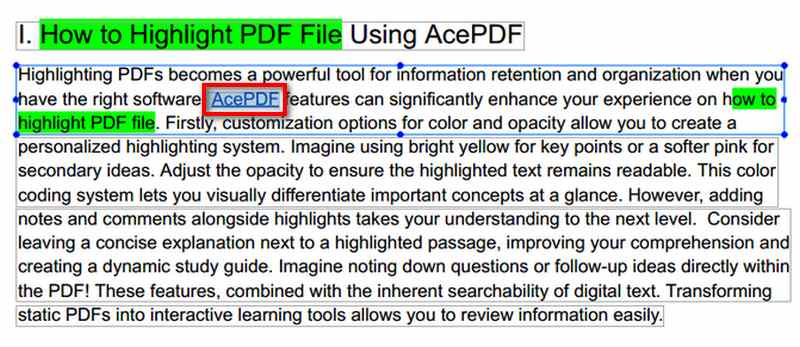
Step 4 Remove the Hyperlink
Once your target text is selected, locate the hyperlink removal option within AcePDF's tools. Pight-click and then click for "Delete" or a similar function within the editing menu. Clicking this option removes the hyperlink from the text, transforming it into regular, non-clickable text.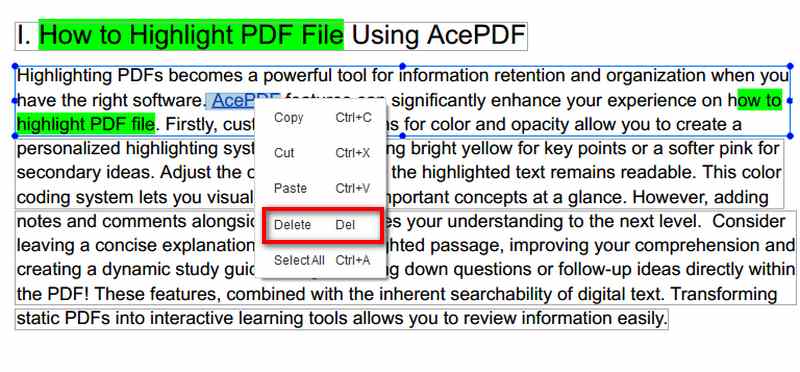
Delete Hyperlink in PDF using Adobe Acrobat on Mac
For those already wielding the power of Adobe Acroba on their Macs. This section equips you with the knowledge to banish unwanted hyperlinks from your PDFs. While AcePDF offers a streamlined approach, Adobe Acrobat provides a more comprehensive toolkit. It might benefit users with specific editing needs. While the process requires a few more steps than AcePDF. The additional functionalities within Adobe can be valuable depending on your project requirements. Here, we'll delve into a step-by-step guide that empowers you to take control of your hyperlinks and achieve a clean PDF by replace text in PDF.
User Guide:
- Open your PDF document in Adobe Acrobat. Locate the "Tools" menu at the top of the screen. Within the menu, navigate to the "Edit PDF" option and click on it. This activates the editing functionalities within Adobe Acrobat. Allowing you to modify the content of your PDF, including hyperlinks.
- With your PDF now editable, pinpoint the text containing the hyperlink you wish to remove. Utilize your cursor to click and highlight the entire hyperlinked text. Ensure you capture the complete portion that triggers the link when clicked.
- Locate the "Links" panel within the editing tools. This panel might be found on the right-hand side of your Adobe Acrobat interface. Click on the "Links" panel to access its functionalities. Within the panel, you'll find options related to hyperlinks. Locate the "Edit Link" button or a similar option. Clicking this button opens a pop-up window displaying the link properties. Here, find the "Delete" button and click on it. This action severs the link from the highlighted text, transforming it into regular, non-clickable text.
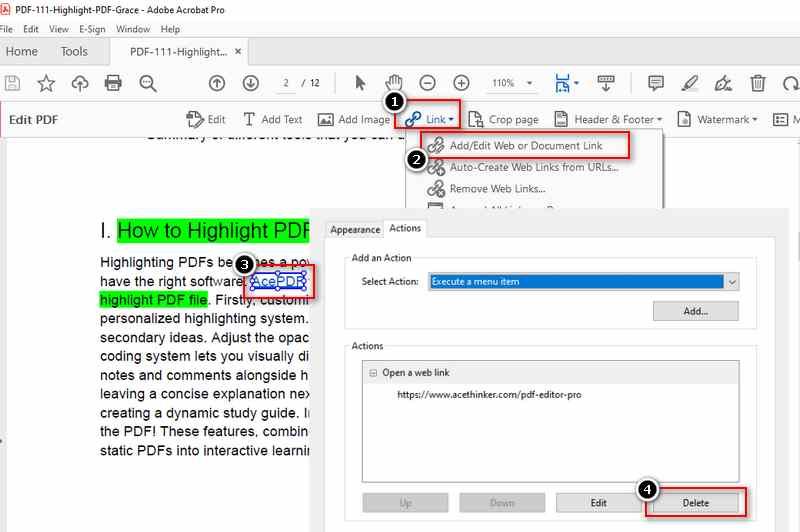
Online Tool to Remove Link from PDF
If you’re on the go or don’t have dedicated PDF editing software for your PDF, Sejda is here to save the day. Sejda is an online tool that lets you disable hyperlinks in PDF directly from your browser. You don’t need to download or install anything to use Sejda. It’s a quick and easy way to get your PDFs hyperlink-free. Whether working on your laptop, tablet, or even your phone, Sejda allows you to tackle unwanted clicks at any time, from anywhere. Let’s see how Sejda makes your hyperlink removal easier so you can read your PDF cleanly and without distractions.
User Guide:
- Open your browser and navigate to Sejda's online PDF editor. You can find it by searching "Sejda PDF editor." Once on Sejda's website, locate the upload option.
- This might be a dedicated "Upload" button or a drag-and-drop zone. Select your PDF document containing the hyperlinks you wish to remove and upload it to Sejda's platform.
- After uploading your PDF, Sejda will display it within its online interface. Locate the "Links" tab within the editing tools. Clicking this tab will reveal all the hyperlinks in your document. Simply click on the specific hyperlink you want to remove, and voila! Sejda provides a "Delete Link" option that, with a single click, transforms it back to regular.
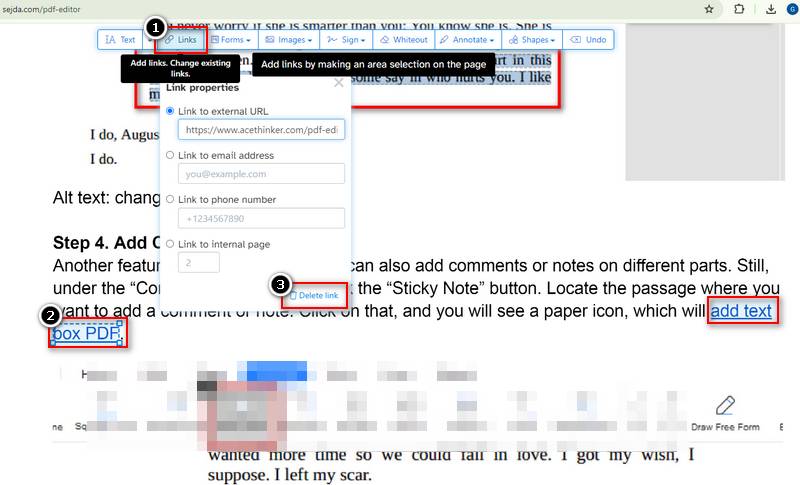
Conclusion
We’ve looked at different ways to remove link from PDF. From easy-to-use tools like AcePDF to online options like Sejda and even the mighty Adobe Acrobat. Keep in mind, though, that PDFs that are hyperlink-free look cleaner are less cluttered, and are easier to read. So, what are you waiting for? Take control of your PDFs and embrace a hyperlink-free reading experience. Have you come across any interesting ways of removing hyperlinks? Let us know in the comments below!
