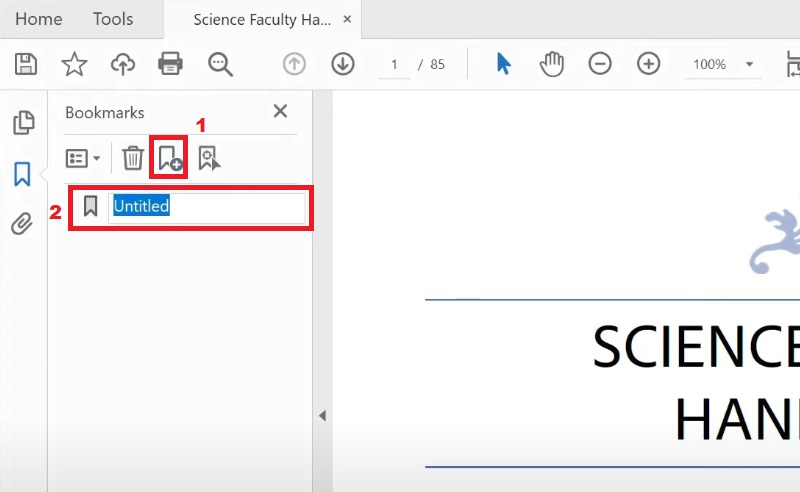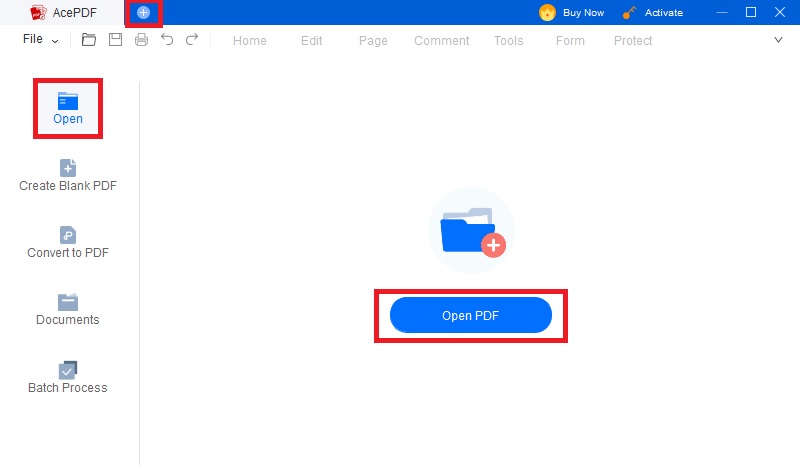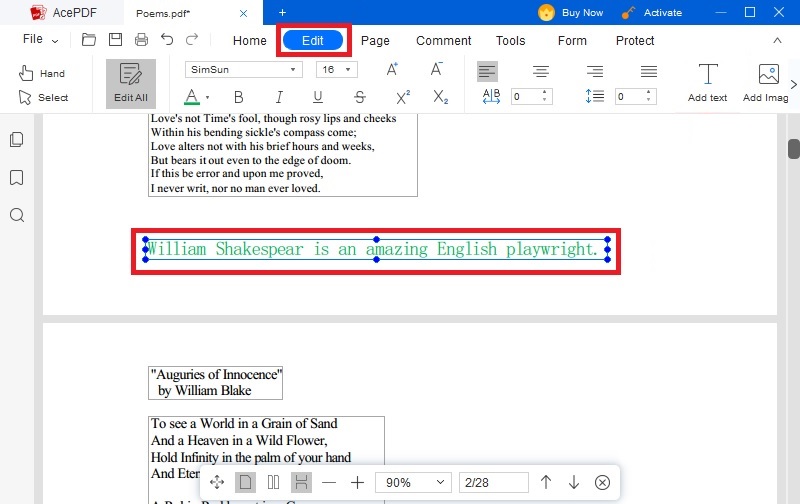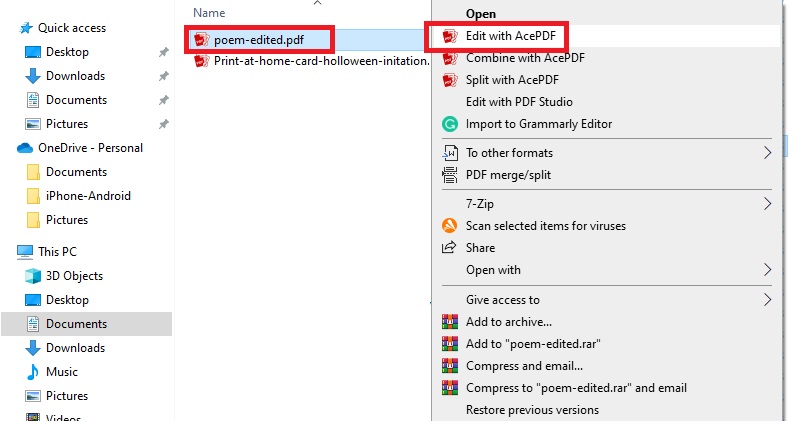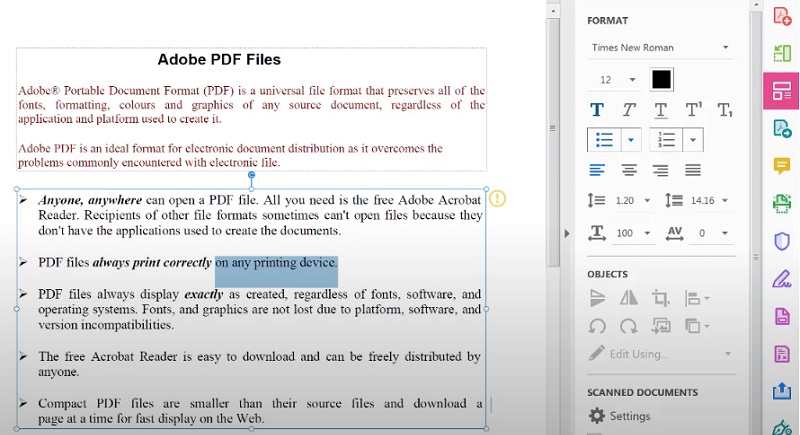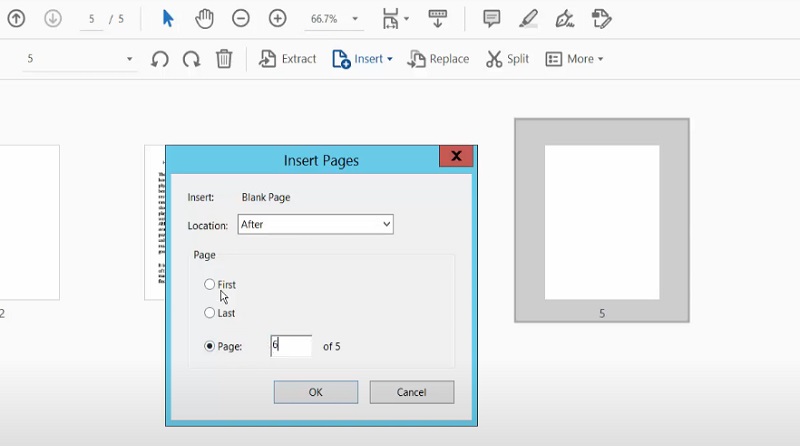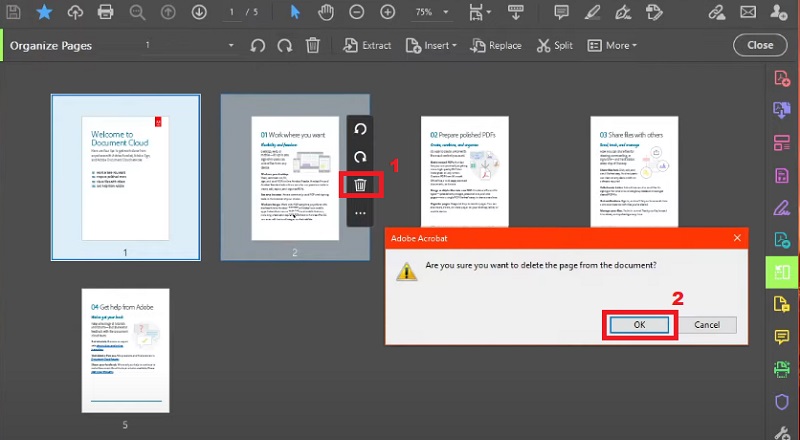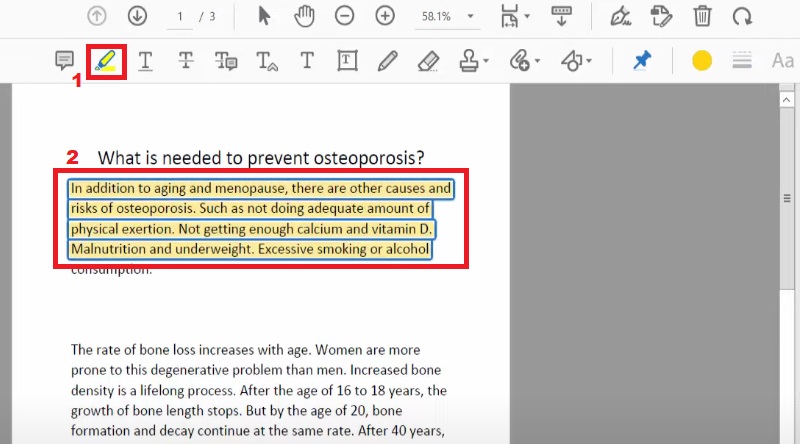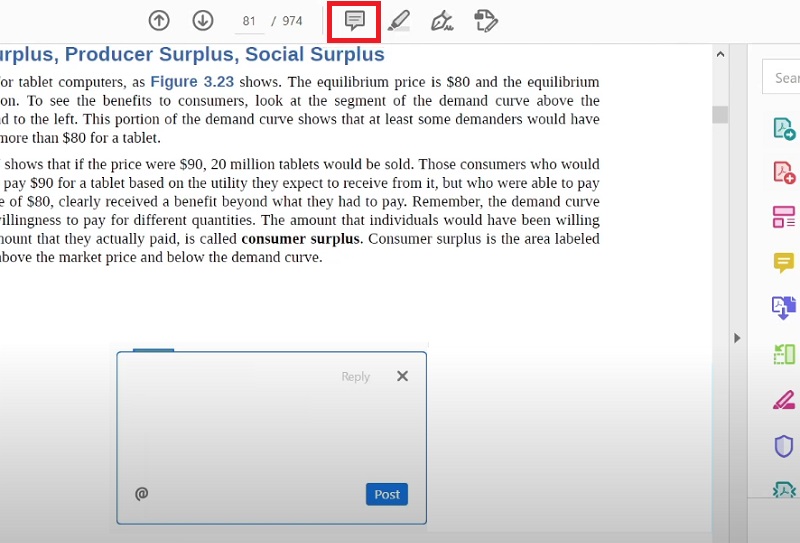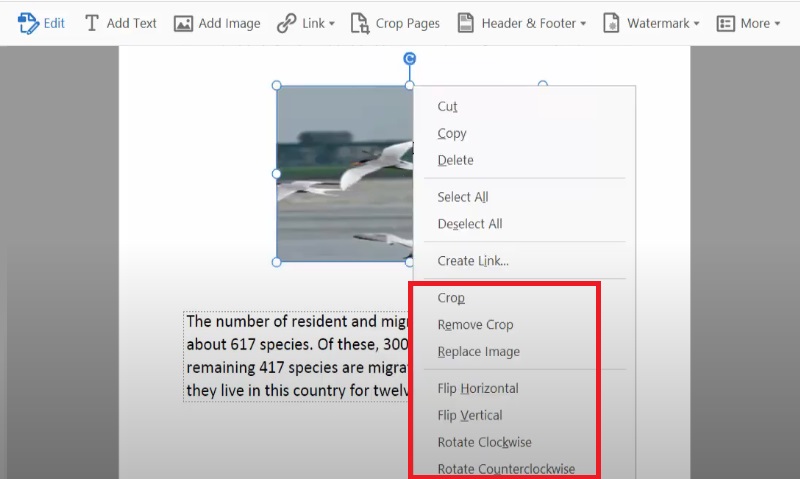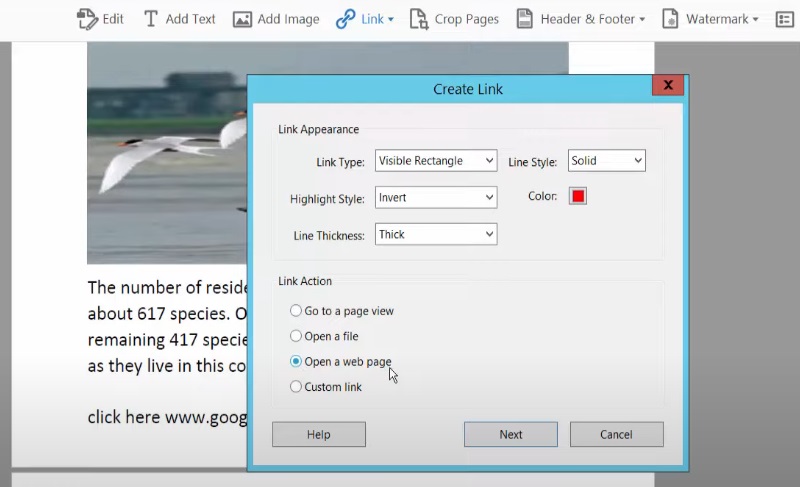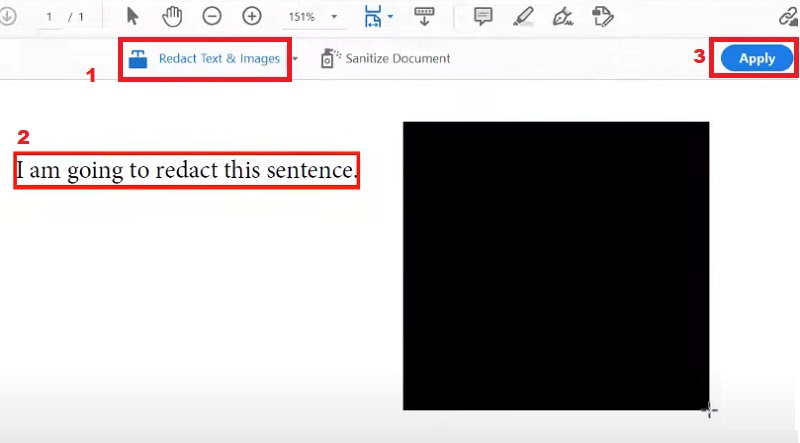PDF documents have become an integral part of our lives in today's digital world. From official documents to study materials, we often need to edit PDFs. This is where PDF editors come to our rescue, and Adobe Reader is one of the most popular ones. Adobe Reader is famous for its versatile editing features, including annotating, highlighting, and adding comments to PDFs. Text editing is one of the most commonly used editing features in PDF files. Whether it's a typo that needs correcting, a name that needs updating, or a sentence that needs rewriting, text editing is a crucial feature every PDF editor should have. Adobe Reader offers a range of options for editing text in PDF files, making it a great tool for personal and professional use. In this article, we'll look at how to edit PDF in Adobe Reader. We'll also introduce you to another PDF editing tool that can help you take your PDF editing to the next level. So buckle up and get ready to discover the full potential of PDF editing with Adobe Reader and beyond!
Edit PDF Files with Adobe Reader Alternative
Acquiring a powerful PDF software like AcePDF, editing PDF files becomes a breeze. This alternative tool offers a complete set of editing features for PDF files. AcePDF allows you to make edits directly within your document. Even if your document is a scanned image or non-editable PDF, the tool can help you convert PDF to editable PDF Documents using its advanced OCR feature. Once you have edited your files, AcePDF lets you modify them according to your preference. You can insert text, images, and shapes into your PDF files, organize pages, arrange text and graphics, and even add or delete pages as needed. Additionally, it allows you to annotate your PDF file with comments and highlights. For security and privacy purposes, AcePDF lets you add e-signatures and set passwords to protect your PDF files. With all the necessary features for editing PDF files and more, AcePDF is a great alternative to Adobe Reader.
Try it for Free
Step 1 Get the Alternative PDF Editor
Locate the "Download" icon that matches your computer's operating system. Then, download the installation file for AcePDF and run it by clicking on the file in the lower-left corner of your computer. Follow through with the installation wizard. Once completed, the app will launch automatically with its user interface visible.
Step 2 Open Your PDF File
Utilize the "Open PDF" button at the center to upload your PDF. Alternatively, you can access your computer folders by clicking the "Open" tab on the left or using the "+" symbol at the top-left corner. Once you've added the file, hold for a few seconds to import your PDF file successfully to the tool.
Step 3 Edit Your PDF File
Start by clicking on the "Edit" tab on the top menu. Once you have done that, you can proceed to the content you want to edit. To modify the font size, color, or style, highlight the text and select the desired option. Similarly, you can add text, images, and links by clicking on the options on the left-side menu. Moreover, go to the "Page" tab and use the available tools to organize your file pages. If you want to add comments or annotations, go to the "Comment" tab and choose your preferred tool. You can highlight, underline, add sticky notes, and even draw shapes on the document. Finally, complete the desired modification on your file using the features provided by the tool.
Step 4 Save your Edited PDF File
Once you have completed all the necessary edits to your PDF file, navigate to the "File" tab and select "Save as." This option will create a new file containing your edited version. Enter the desired name and format for the new file, then click "Save" to save your edited file successfully. You can instantly locate it on your device whenever you need to share or make further changes using AcePDF.
Top PDF Editing Features of Adobe Reader
Adobe Reader is a popular tool used by millions of people globally. It includes various editing features that allow users to modify and manage their PDF documents. Adobe Reader provides a range of useful editing features for users to manage their PDF documents effectively. Users can quickly edit text, add and delete pages, highlight and annotate PDFs, manage images, and add hyperlinks to PDF files. It can also add bookmarks and redact sensitive information. These features are designed to make editing content convenient and easier for all users. In this section, we will discuss these commonly used editing features of Adobe Reader. Also, follow the steps to get ideas on Acrobat Reader edit PDF features.
2.1) Edit Text Within a PDF:
Many people need to edit text within a PDF document. Fortunately, Adobe Reader to edit PDF has a user-friendly tool for this purpose. You can use it to correct typos, update information, or make necessary text changes. Here are the steps to follow if you want to edit text in Adobe Reader:
- Open the PDF document in Adobe Reader. Then, head over to the "Edit PDF" tool in the right-hand pane. It will open the PDF file in Edit mode with Adobe Reader write on PDF interface.
- Next, you can select the text you want to edit by clicking and dragging your cursor over it. Ensure that you have selected the text you wish to edit. Once you select the text, you can start typing or make changes in the text box that appears.
- After you have made the necessary changes to the texts, save the edited PDF document. Move your mouse to the top menu and click on "File." Then, select the "Save" or press "Ctrl+S" on your keyboard.
2.2) Adding and Deleting Pages:
Adobe Reader editor allows users to add and delete pages from their PDF documents. It is a convenient tool for document management. This feature is useful for rearranging, inserting new, or removing unnecessary pages.
Add Page to PDF
- Go to the "Tools" menu and select the "Organize Pages" option in the right-hand pane. In the organize page tool, you can add a blank page. Click on the "Insert" button and select "Blank Page."
- Choose where to insert the new page and click "OK." Then, a blank page will be added to your PDF document. After you have added the blank page, You can start adding content and customize it as needed.
- Lastly, save the edited PDF document to apply the changes made. Click on "File" and then select "Save" or press "Ctrl+S" to save the edited PDF document.
Delete Pages to PDF
- In the "Organize Pages" tool, select the page thumbnail of the pages you want to delete. You can choose multiple pages by holding the "Ctrl or Shift key while ticking on the page thumbnails.
- With the page thumbnails selected, right-click and choose "Delete Pages" from the context menu. This will prompt a confirmation dialogue where you can delete the selected pages.
- Confirm the page deletion by clicking "OK" in the pop-up window. This action will permanently remove the selected pages from your PDF document. Always double-check your changes and save a copy of the original document before making any edits.
2.3) Highlighting and Annotating PDFs
Highlighting and annotating text within PDF documents is useful for many users. It is suitable for those who need to take notes and make comments. This feature allows users to highlight important information, add comments or notes, and underline important points.
Highlight text in PDF
- Open the PDF document in Adobe Reader. Then, click on the "Highlight" tool in the right-hand pane. Select the text you need to highlight by clicking or dragging your cursor over it.
- Choose the desired color for the highlight. Click on the drop-down menu next to the highlight tool and select a color from the available options. Once you have selected the text and chosen the highlight color, the text will be highlighted accordingly
- If you want to undo the highlight, press the "Ctrl+z" keyboard or select "Undo" from the edit menu. Save the modifications by pressing "Ctrl+S" or by going to "File" and selecting "Save." If you want
Add Annotation to PDF
- Select the type of annotation you want to add to your PDF document on the top toolbar. Click the "Comment" tool in the right-hand pane to access the annotation options.
- Choose the appropriate annotation tool. The available options include a text box, sticky notes, stamps, and drawing tools. Click on the "Add a Note" button. This will enable you to place a text box in the PDF document where you can enter your annotation.
- Type your comment in the text box that appears. You can resize and drag the text box in the desired result. Then, click outside the box to finalize your annotation and save the changes.
2.4) Manage Images Within a PDF
One of the handy features of the tool is the ability to manage images in PDF documents. Users can easily add, edit, and delete images within their documents. This feature is particularly useful when you want to add new images, modify existing ones, or remove unwanted images. To add an image in Adobe Reader, follow the steps below:
- Start by clicking the "Edit PDF" button in the right-hand pane to manage your images in your PDF document. Select "Add Image" and import the image from your computer. If you have the existing image, go to the page where it is located.
- Select the image you want to manage by clicking on it. Then, use the available editing options to crop, resize, rotate, or replace the image. Make your changes in the image editing window that appears and click "OK. You can also delete the image if it is no longer needed.
- After completing the image management, save the changes to your PDF document. Hit the "Save" button from the "File" menu.
2.5) Add Hyperlinks and Bookmarks in PDF
Adding links and bookmarks can make a PDF document more user-friendly. This feature is useful for creating quick access to external resources or important document sections. If you want to add a hyperlink in Adobe Reader, follow these simple steps:
Add Hyperlinks within a PDF:
- Launch the PDF document in Adobe Reader and navigate to the desired text or image. In the right-hand pane, click "Tools" and select "Edit PDF." Next, choose the text or image you need to link and hit on the "Add Link" tool.
- Create the hyperlink by entering the URL or selecting a page within the document. Enter the link URL in the "Create Link" dialog box that appears. You can also select a page within the document to link to by choosing it from the "Page" dropdown menu. Choose the "Appearance" settings for the link, such as the color and style.
- Navigate to the "File" tab and opt for the "Save" option to save the edited document. Test the hyperlink by clicking on the linked text or image to ensure it directs to the correct URL or page within the document. You can also edit or remove the hyperlink by clicking it and choosing the appropriate option from the right-hand pane.
Add Bookmarks within a PDF
- Open the PDF document in Adobe Reader. Tick on "Tools" in the top menu bar and select "Edit PDF" from the dropdown menu. In the right-hand panel, click on "Bookmarks" to open the Bookmarks panel.
- Navigate to the page you want to bookmark in the PDF document. In the Bookmarks panel, click on the "New Bookmark" button. Type in the name of the bookmark in the text box that will show up, and press "Enter."
- To add a child bookmark, click on the parent bookmark to select it. Next, click on the "New Bookmark" button again and type in the name of the child bookmark. Drag the child bookmark to the right to indent it under the parent bookmark.
2.6) Redact Sensitive Information in PDF
Adobe Reader and Editor also focuses on the security and privacy of its users, offering a "Redact '' feature to permanently eliminate sensitive information from PDF documents. It is one of the important features for users who need to remove sensitive information from their PDF documents. This feature allows users to hide or remove sensitive information. It gives importance to the privacy and confidentiality of the PDF document.
- Open the PDF document in Adobe Reader. Launch Adobe Reader and open the PDF document you want to redact. Click on the "Tools" option in the right-hand pane.
- Select the text you need to redact. Click on the "Redact" option in the right-hand pane. Select the text you want to redact by clicking on it.
- Apply the redaction and save the document. Click on the "Apply Redactions" button to redact the selected text. Click on "File" > "Save" to save the redacted document.
Conclusion
Editing a PDF in Adobe Reader is a simple procedure that can be completed with just a few clicks. By following the steps outlined in this article, users can easily add, delete, or modify text and images in their PDF documents. However, it's important to note that Adobe Reader has some limitations regarding PDF editing. Therefore, it's a good idea to use alternative options for more advanced editing. For instance, users may consider upgrading to a paid version of Adobe Acrobat. We encourage users to explore the advanced features available in Adobe Reader, such as adding electronic signatures, creating fillable forms, and collaborating with others in real time. With its user-friendly interface and powerful capabilities, Adobe Reader is a valuable tool for anyone who works with PDF documents regularly.