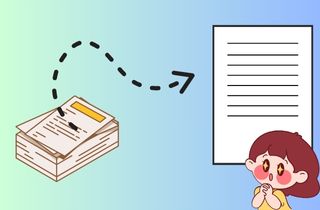Managing PDF documents is crucial in today's digital age, where almost all official documents are stored electronically. PDFs are widely utilized for transferring and storing important documents, such as resumes, contracts, legal documents, and research papers. Properly managing these documents is essential to ensure they are easily accessible, secure, and organized. You may need to save specific pages from a PDF document in many scenarios. For instance, you may only need to share a few pages of a lengthy report or extract a particular section from a legal document. Rather than sharing the entire document, it is more efficient to save only the relevant pages. Read the whole article if you seek efficient methods to save certain PDF pages.
How to Save Certain Pages of a PDF on Windows/Mac
When it comes to properly save certain PDF pages, AcePDF is the suitable tool to use for Windows and Mac. Why do so? This app is a full-featured PDF editor that enables you to edit, organize, protect, split, convert, and any other processes related to PDF files. What makes this tool a viable option other than other PDF editors is its ability to select the exact range of pages you can extract from a specific PDF file. You can enter the page using its indicator to extract or save the pages from the original file fully. Additionally, you can either choose to save the extracted files as a separate document or delete pages after removing them from the original file. If you want to learn the efficient method of how to export certain pages from PDF with AcePDF, check the guidelines below.
Try it for Free
Step 1 Download AcePDF
As mentioned above, this app works on both Windows and Mac devices. Therefore, if you need to get firmware with these computers, tap any download buttons above. Ensure the file installer is fully downloaded before you access the download folder on your PC. Eventually, run the file on your device and finish the prompts to install the app fully.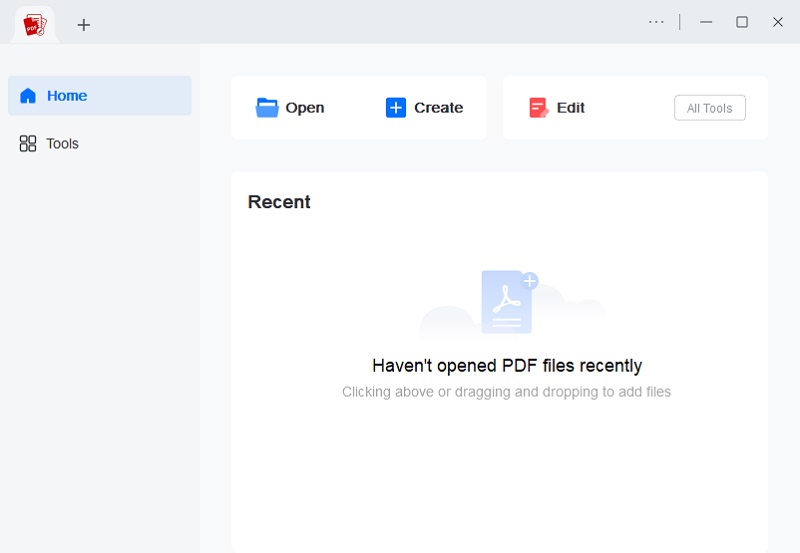
Step 2 Open a PDF
The next step is to launch the application on your computer and access its main interface. At the top of the tool, hit the Open button to select the PDF file that you want to work with. After the file is loaded, click the Page button on the top menu bar.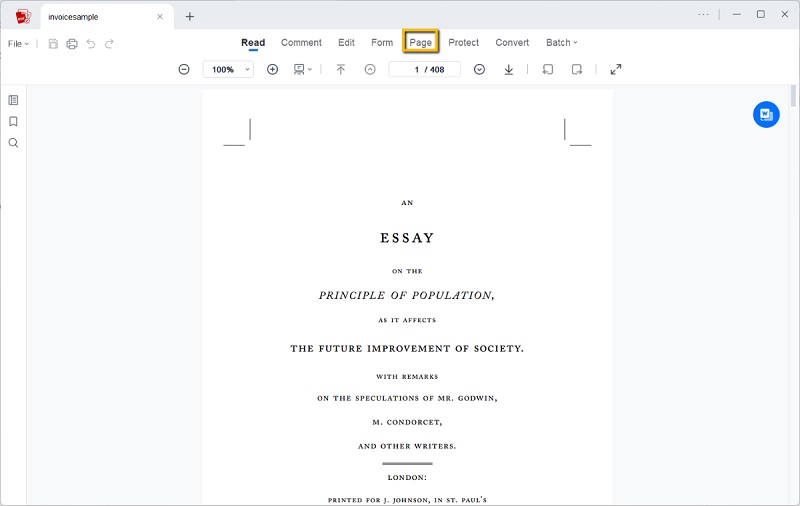
Step 3 How to Download Certain Pages of a PDF
In the drop-down menu, select Extract Pages. In the Extract Pages window, specify the pages you want to save by entering the page numbers in the Range field. You can also select whether to separate the pages or delete them after extraction.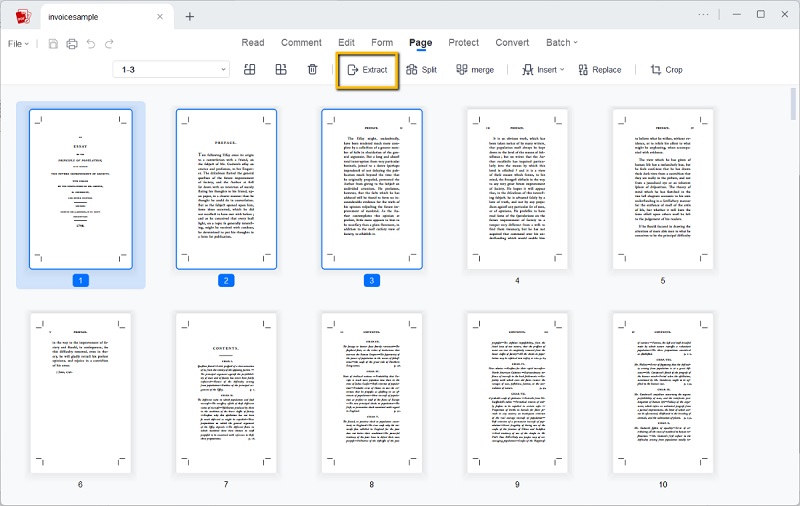
Step 4 Save Extracted PDF Pages
Once you have specified the pages to save, click on the Extract button. Then, the application will completely process the PDF page. Hit the OK button to access the output folder of the extracted pages directly.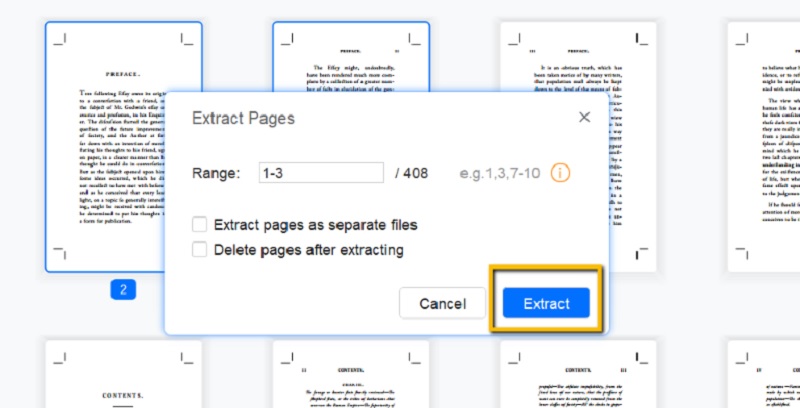
Best Online Tool to Save Pages from PDF
One of the best tools for splitting PDFs is I Love PDF. This web platform is incredibly easy to use and offers a variety of options for splitting PDFs. You can split, extract, and save a PDF into individual pages, extract specific pages, or even split the document into multiple files based on a specific page range. The Split PDF feature of this tool is especially helpful for industries that deal with large documents regularly. For example, suppose you have a lengthy report to share with your colleagues. In that case, you can split it into sections for easier reading. Or, if you need to send a large file to a client, you can split it into smaller files to make it easier to download. Since this tool is online, it is mostly reliant on internet speed; however, no download software is needed to utilize this tool.
- The initial guide on how to save certain pages of a PDF with I Love PDF is to access it using your web browser. Search for the online platform to access its main interface. Then, tap on the Split PDF feature of the online tool.
- Next, select the pages you need to extract by utilizing its range indicator. You can input in the From and To options to meticulously select the pages you need to extract. If you want to, you can merge all selected pages into one PDF file.
- Lastly, hit the Split PDF button to extract those pages from the original file. Wait for the process to complete and tick the Download button to get the extracted files. Check the output file in your download folder to see the results or output.
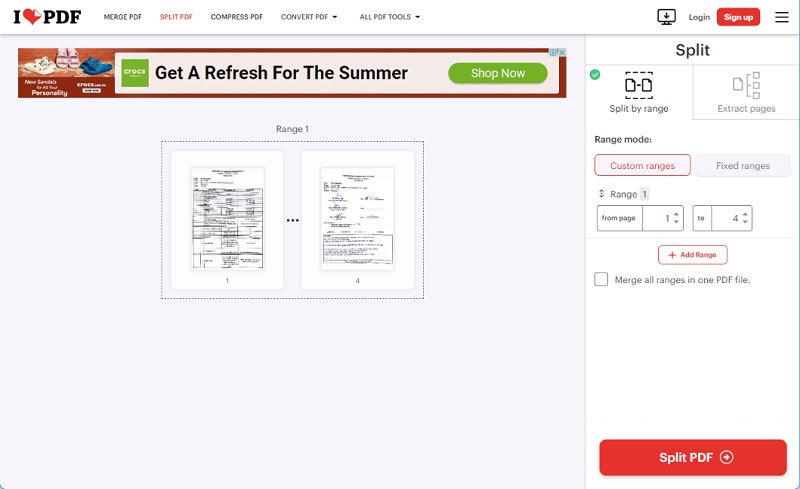
Alternative Tool to Extract PDF Page
Adobe Acrobat is a popular computer application for creating, editing, and managing PDF documents. One of its useful features is the ability to save certain pages of a PDF file. This component can be valuable when working with extensive PDF files containing numerous pages. Adobe Acrobat allows you to select specific pages of a PDF file that you want to save. You can select individual pages using short keys and clicking on the pages you want to save. Additionally, it also allows you to save selected pages as an image. This function is notably practical when using a specific PDF file page in a presentation or document. Moreover, Adobe Acrobat allows you to save the selected pages as a Word document, which you can then edit using Microsoft Word. Look at the guide below on how to save certain pages of PDF using Adobe Acrobat.
- First step on how to save only certain pages of a PDF is to download the app on your PC by accessing its main product page. Install and open the Adobe Acrobat software on your computer. Then, click on the File and select Open. Search on your computer for the PDF file you want to work with and double-click on it to open it in Adobe Acrobat.
- Once the file is open, go to the Pages icon on the left side of the screen. Then, select the pages you want to save by ticking on them while using the Ctrl key on your keyboard. Alternatively, you can choose a range of pages by clicking on the first page you want to save, holding down the Shift key, and then clicking on the last page.
- After selecting the pages you want to save, go to File and select Save As. Choose a location folder on your PC where you want to save the file and give it a name you'll remember. Make sure to select PDF as the file format, and then click on Save.
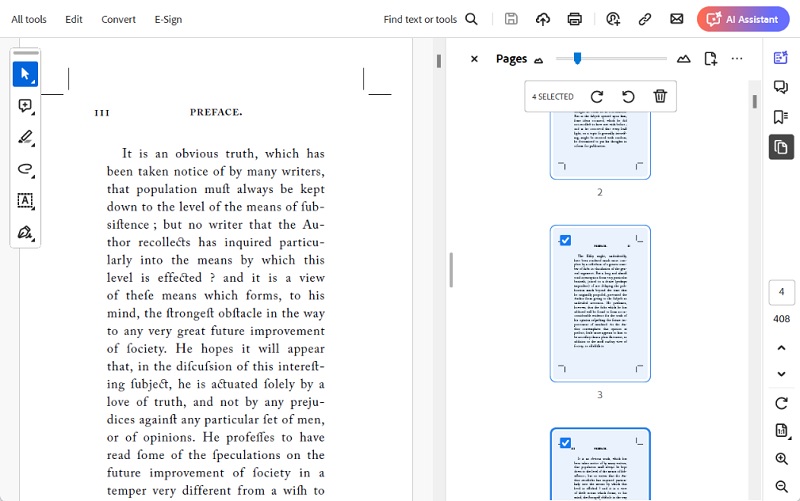
Method to Save PDF Pages Using Browser
Google Chrome offers a range of features when opening a PDF file. One of the most notable features is its built-in PDF viewer, which enables you to launch and gain access to PDF files directly within the browser without additional software or plugins. This feature lets you view PDF files quickly and easily without downloading them. Google Chrome's PDF viewer also includes various tools and functions that allow you to interact with your PDF files. You can rotate and change the orientation of the pages, zoom in and out, and explore for specific phrases or words within the document. Additionally, you can fill out PDF forms within Chrome, adding text and signatures to the document. If you need to save, print, or extract a page from your PDF file, Chrome's PDF viewer makes it easy. You can extract the document to your computer, print it, or share it directly from the browser.
- The beginning step on how to save certain pages from PDF documents is to access the file on your PC. Check the PDF file folder and search for a document you must work with. Then, right-click in your mouse cursor to check the drop-down menu.
- Next, select Open With to access the list of options where Google Chrome is located. Select the web browser, and the file will eventually open with Google Chrome. Afterward, the process is performed to extract pages from the PDF file.
- Finally, select the range or pages you need to extract. You can delete those unnecessary pages or download the selected pages from the original file by hitting the download option. Then, wait for the process to complete.
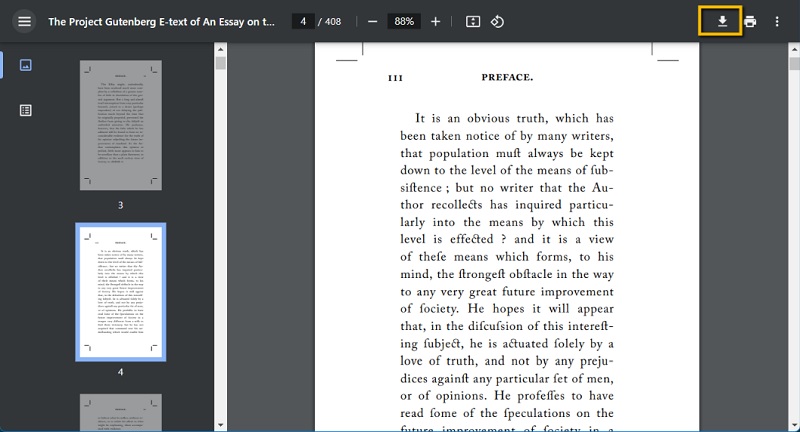
Final Say
Optimizing workflow through targeted extraction of PDF files can be an effective way to streamline your work processes. Extracting only the relevant information from a PDF file can save time and improve efficiency. Various tools, such as Adobe Acrobat, I Love PDF, Google Chrome, and AcePDF, can help you extract specific data from a PDF file and save certain PDF pages. By utilizing these tools, organizing your files and optimized scanned PDF documents are no more challenging than before.