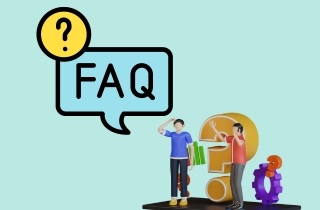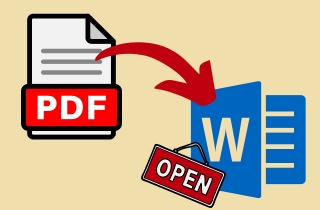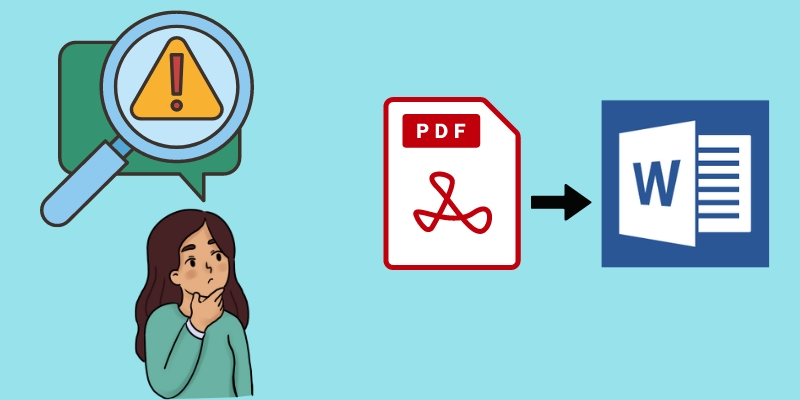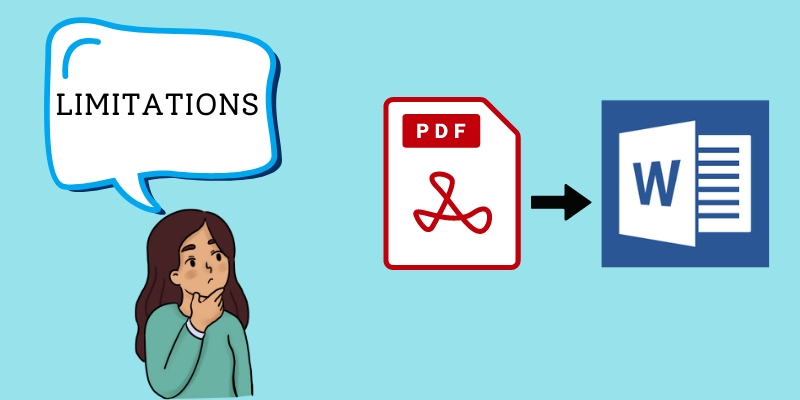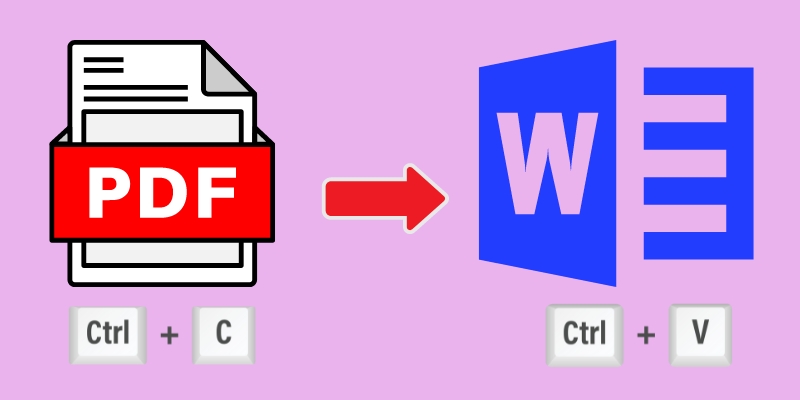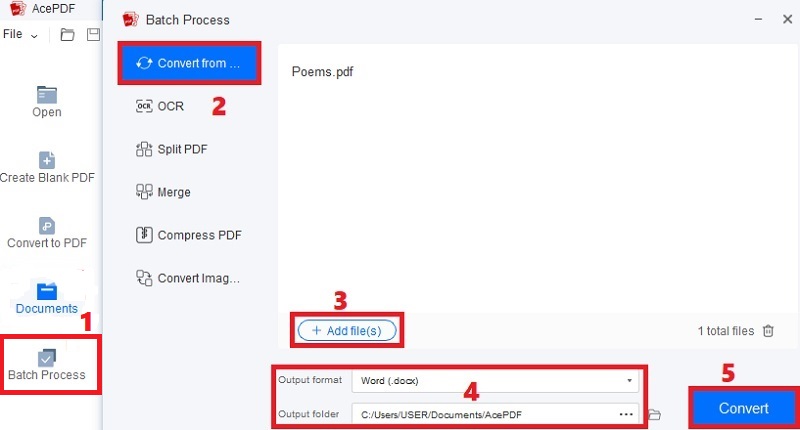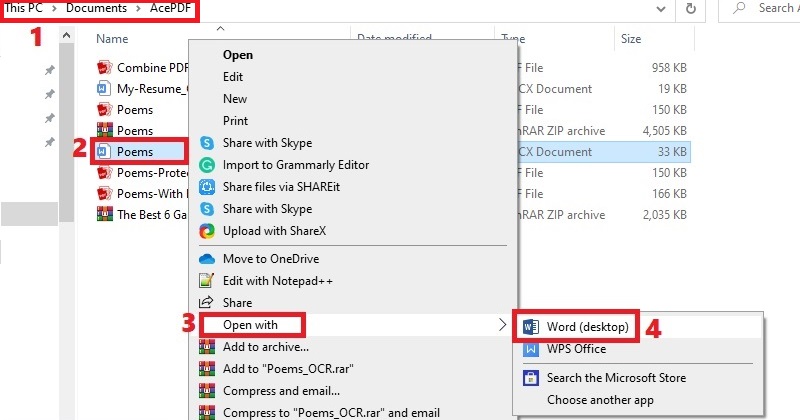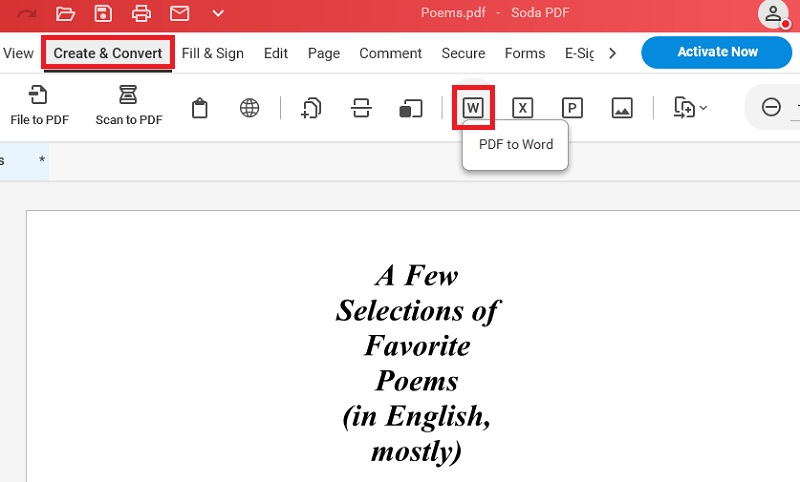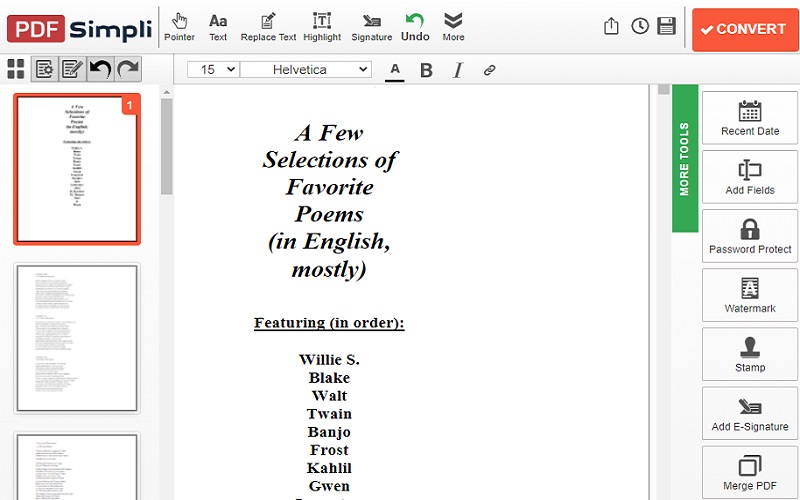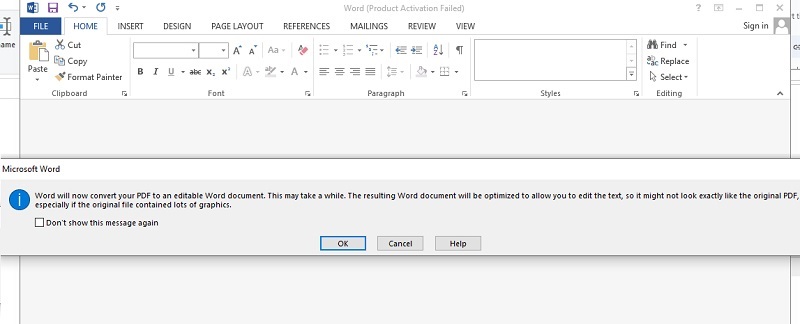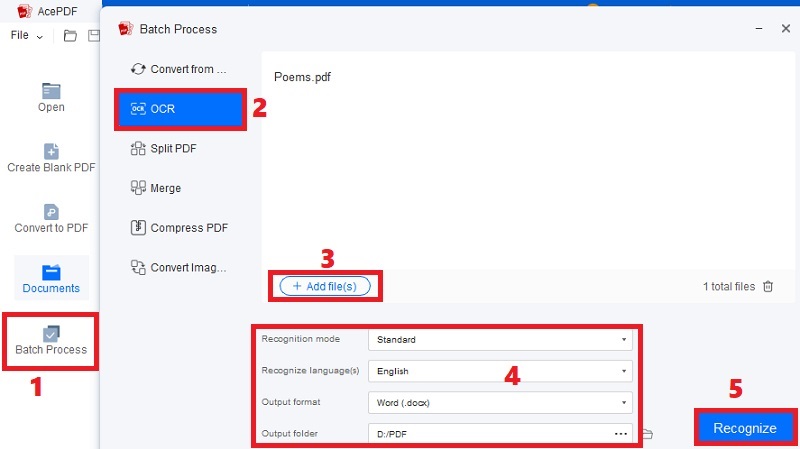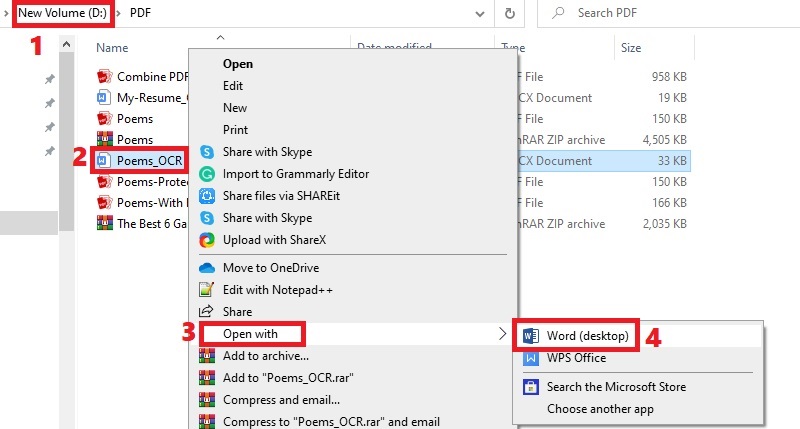Comprehending the distinctions between PDF and Word formats is essential in digital documentation. The PDF, or Portable Document Format, is celebrated for its unwavering consistency in preserving document layouts, fonts, and images across various platforms. This format ensures documents retain their original integrity during sharing and printing. From legal contracts to marketing materials, delve into the world of secure and universally accessible PDF documents. Meanwhile, Microsoft Word, a dynamic word processing tool, provides content creation and editing flexibility. It is a collaborative document development tool for text manipulation, styling, and revision tracking. You can unlock the potential to easily craft, modify, and perfect documents while embracing the power of real-time collaboration. By navigating the nuances of PDF and Word formats, you empower yourself to choose the ideal approach for your document needs. Dive into this exploration to enhance document management finesse and seamlessly open PDF in Word.
Common Challenges
Opening PDF files in Word can indeed present some challenges, primarily due to compatibility issues and the limitations of PDF-to-Word conversion. Here's a breakdown of these challenges for you to consider if you open PDF file in Word:
1. Compatibility Issues Between PDF and Word
- Formatting Differences. PDF files are designed to keep the formatting of a document, while Word documents may use different formatting options. When opening a PDF in Word, there can be discrepancies in font styles, page breaks, and other layout elements, resulting in an imperfect conversion. You can click here for more information on learning how to convert PDF to Word without losing formatting.
- Complex Elements. PDFs can contain complex graphical elements, vector graphics, charts, and images that may translate poorly into a Word document. These elements may need manual adjustment after conversion.
- Font Issues. Suppose the PDF uses specialized fonts not available on the computer opening the file. In that case, Word might substitute them with default fonts, causing the document's appearance to change.
2. Limitations of PDF to Word Conversion
- Loss of Formatting. Despite advancements in conversion technology, PDF to Word converter may not always accurately retain formatting and other document elements. This can result in a loss of visual fidelity and a need for manual modification.
- Editable Text. While modern PDF-to-Word converters can usually extract text from PDFs, the extracted text may not always be perfectly editable in Word. Text boxes, columns, and other advanced layout features might need to be translated as intended.
- Table and List Issues. Tables and lists in PDFs need to be converted into Word tables or lists seamlessly. Manual editing may be necessary to ensure proper structure and formatting.
- Hyperlinks and Bookmarks. Hyperlinks and bookmarks in a PDF may not be automatically converted into active links or navigation elements in the Word document.
Copy and Paste Method
Copying and pasting content from a PDF (Portable Document Format) file into Microsoft Word is a convenient way to transfer text and images between these two applications. However, it's important to note that while this method is straightforward, it may not always preserve complex formatting or elements perfectly. While it may retain only some design and details perfectly, it serves as a useful starting point. Follow the actions below to copy and paste content from a PDF into Microsoft Word.
User Guide:
- Navigate to the PDF file you want to work with and open it. Using your mouse cursor, click at the beginning of the text you want to copy. While long pressing the left mouse button, drag your cursor over the desired text to select it.
- Then, right-click on the selected text. From the context menu, choose "Copy," or use the keyboard shortcut Ctrl+C (Windows) or Command+C (Mac) to copy the text. If you don't have Microsoft Word open, launch the application. Next, right-click at the desired location in the Word document where you want to paste the text.
- Afterward, select "Paste" from the options or use the keyboard shortcut Ctrl+V (Windows) or Command+V (Mac) to paste the copied text. Depending on the complexity of the formatting, you may need to make manual adjustments to ensure proper layout, fonts, and styles. That’s how to open PDF in Word without converting.
Desktop Solutions
1. AcePDF
If you want to use something other than the copy-paste method, as it is time-consuming, you can opt for additional solutions, like exporting your PDFs to Word documents. For this solution, you need a suitable converter, like AcePDF. This app streamlines your document workflow by effortlessly converting PDFs to Word, and it doesn't stop there. This PDF to Word converter supports formats like HTML, PPT, Excel, and more, ensuring compatibility across your projects. Besides, you can simplify your tasks further with batch conversion capabilities, allowing you to process multiple files in one go. But that's not all – AcePDF empowers you to make last-minute tweaks with its built-in PDF editing features before initiating the conversion. You can add and remove texts, adjust margins, add annotations, and more. Furthermore, elevate your efficiency to open PDF file in Word with AcePDF using the walkthroughs beneath.
Try it for Free
Free Download
Windows 8/10/11
Secure Download
Free Download
Mac OS X 10.15 and above
Secure Download
Step 1 Get the PDF to Word Converter
Begin by installing AcePDF with the help of the installer presented above this step. Hit the installer version that suits your computer OS (Windows or Mac) and pass over the setup box. When the installation process ends successfully, the software will appear automatically, allowing you to explore its user interface.Step 2 Begin Converting PDF to Word
Next, navigate to the "Batch Process" option in the main interface's left menu. Then, select "Convert from" and import the PDF by dropping it directly into the app. If you want to convert multiple PDFs, you can utilize the "+Add file" button to add them. After that, move to the bottom part, pick "Word" from the output format, and set the output location. Once done, tick "Convert" to transform PDF to Word.Step 3 Locate and Open the Word Document
Lastly, navigate to the destination folder listed on your file menu and look for the Word file. The Word version has the same filename as the PDF version. Then, select "Open with" from the context menu when you right-click the Word document to open the relevant programs. A "Word" program will appear, granting you instant access to edit, refine, and collaborate on your document seamlessly.2. SodaPDF
Another desktop application that can convert PDF documents to Word format is SodaPDF. It is an all-in-one PDF tool that allows you to instantly edit and convert your files. For instance, you can directly convert PDF to Word format without editing the file first. But if you want to arrange the content of your PDF, you can take advantage of its editing function. The tool allows you to insert images, delete unwanted pages, change font, add signatures, and more. Another impressive feature it offers is its "Auto-OCR," allowing you to automatically do the OCR process for scanned PDFs while editing it simultaneously. Moreover, the tool safeguards the file's original formatting after converting it. Learn below how to convert PDF to Word with SodaPDF.
User Guide:
- Install SodaPDF on your device and open it to familiarize its features. Once done, head to the upper-left corner and select “Open PDF” from the menu. Then, select the PDF file and add it to the app.
- Afterward, go to the “Edit” tab on the top menu and make the necessary editing before the process. That way, you can minimize editing time when you open the file in the Word app. If satisfied, hit the “Create & Convert” button.
- Then, select the “Word” icon from the options, and your file menu will appear, allowing you to pick the destination for the output file. After selecting a folder, the conversion process will begin automatically. Finally, the converted document will be moved to the folder you pick, where you can check it with the Word app.
3. PDFSimpli
Online tools like PDFSimpli to convert PDF to Word can help you do the process easily, as you can open it to any device, like smartphones and computers, anytime. This program makes managing PDF documents as convenient as its name would imply. It lets you convert PDF to Word, Excel, PPT, PNG, and other formats. The converting tool will keep the layout and formatting from the source document. By doing this, you can reduce the amount of time you need to spend editing the converted document. Also, it includes a wide range of editing features, including the ability to replace or add text, highlight passages, add watermarks, annotate PDFs, merge multiple PDFs, and add signatures. Read the user guide beneath to open PDF in Word online by converting it.
User Guide:
- Open PDFSimpli on your device using a Chrome, Firefox, or Safari web browser. Once on its landing page, scroll down and click the “Convert PDF to Word” from the available tools. Then, hit the “Select file” button and add the PDF.
- You will be redirected to the converting and editing page when the PDF is added successfully. After that, you can modify the PDF depending on your liking. Following that, move to the top-right corner of the tool.
- Hit the “Convert” button and rename the file. Then, hit the “Download” button to convert the file to Word. Once the process is finished, you can click the “Download” button again to save the new Word document completely. Now, you can open the file in the Microsoft Word app.
4. Microsoft Word
If you want to convert PDF to Word without a hassle, you can easily do it with Microsoft Word. The process takes place immediately when you open the PDF on the app. Then, MS Word will optimize your file and will make it editable. However, if the source file contains several graphics and photos, the converted file won't seem as accurate as the source. There is a potential that the original arrangement of the paper will change. Nevertheless, if the majority of your document contains text, this is a great solution. Follow the instructions below to convert and open PDF as Word doc.
User Guide:
- First, find the PDF you want to transform into Word and right-click on it. Then, a list of different menus will appear, allowing you to open or share the file.
- Meanwhile, click "Open with" and choose "Word." The procedure will begin when you click the "Word" button. You'll receive a pop-up notification asking you to authorize the conversion process.
- Hit the "OK" button to confirm the operation. Once done, the file's conversion will then begin automatically. After that, Word will open the converted file so you can edit it.
Advanced Technique
Suppose your file is a scanned PDF or has many images, complex tables, and graphics; you are afraid to lose formatting. Then, you can use the OCR function of AcePDF to convert scanned PDF to Word text. This feature has two OCR recognition modes to read and convert PDFs with complex formatting and make them editable. The "Standard Mode" can convert files fastest, perfect if you are in a hurry. Meanwhile, the "Enhanced Mode" allows you to transform PDFs with a more accurate result. This is convenient for preserving the original layout and formatting of the file. To open PDF in Word without losing formatting, see the instructions under.
Step 1 Add PDF and Convert
Select "Batch Process" from the left menu and pick "OCR." Afterward, drop the file into the OCR tool, and you can import and convert more PDF files at once by clicking "+ Add file." Then, pick your preferred recognition mode, output folder, and output format (which should be set to "Word"). Lastly, click "Recognize" to start the process.Step 2 Find the Converted Document
The converted document will be kept in the designated output folder once the conversion process is complete. Go to that folder and look for the Word document with the filename "OCR." That indicates that OCR technology was used to transform the file. Then, right-click the file and choose "Open with," then select "Word" to open and modify the file in MS Word.Frequently Asked Questions
Can I edit images and graphics in a PDF after conversion?
Yes, depending on the PDF to Word conversion tool, you can edit images and graphics in the converted Word document. However, it's important to note that the extent of editing capabilities can vary. Basic image manipulation like resizing and repositioning might be possible, but more advanced image editing features might need to be fully supported. Always use a high-quality conversion tool that maintains the best possible image quality and editing options during conversion.
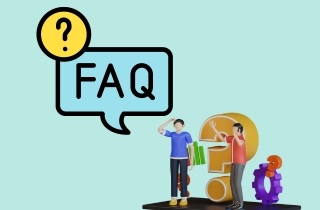
Will the formatting of the PDF remain intact after conversion?
While many PDF-to-Word conversion tools strive to preserve the formatting of the original PDF, there might be variations in the final Word document. The complexity of the document, the tool's conversion algorithm, and the intricacy of the formatting can all influence the result and may cause PDF to Word errors. Simple documents with standard fonts and layouts convert more accurately, while complex documents require manual adjustments to ensure formatting consistency after conversion.