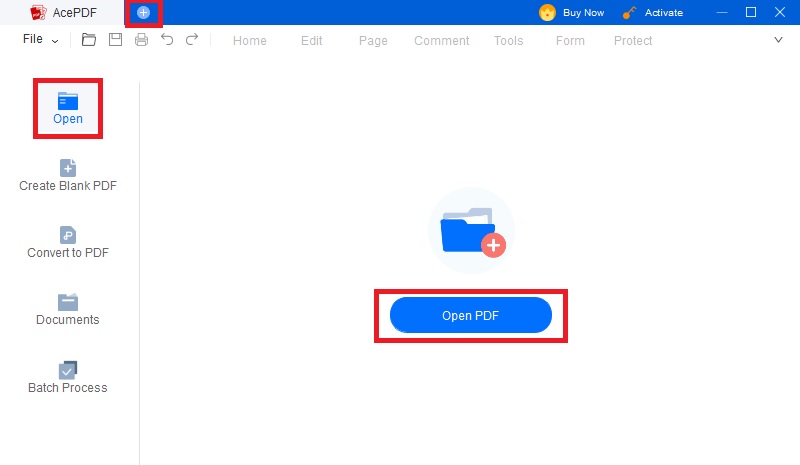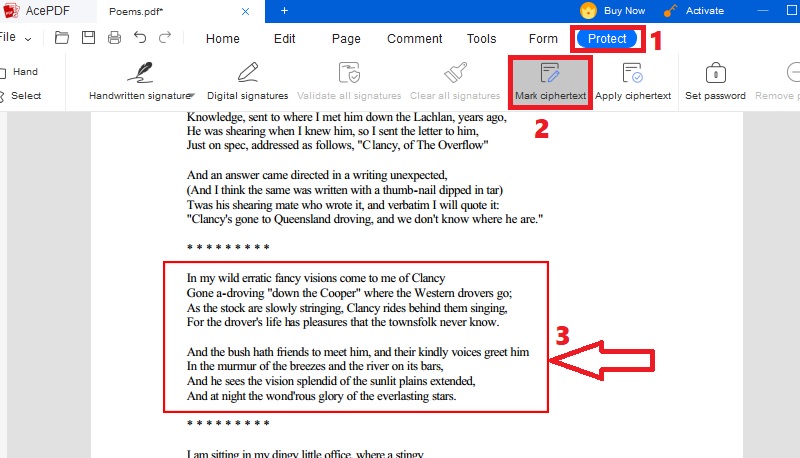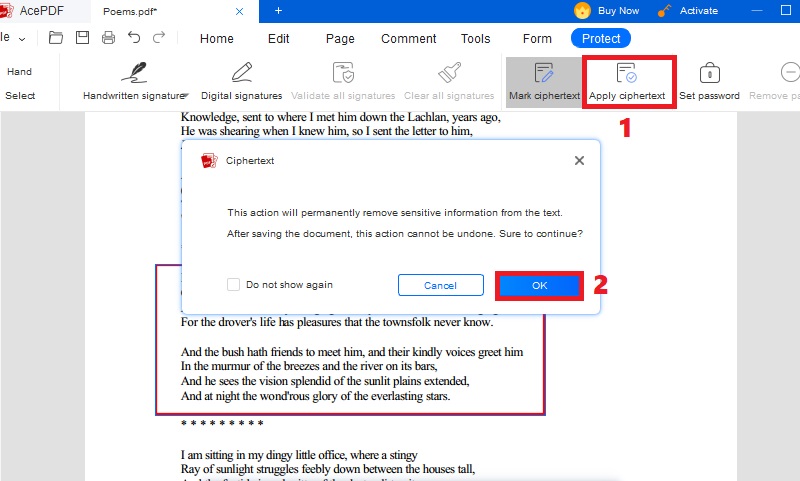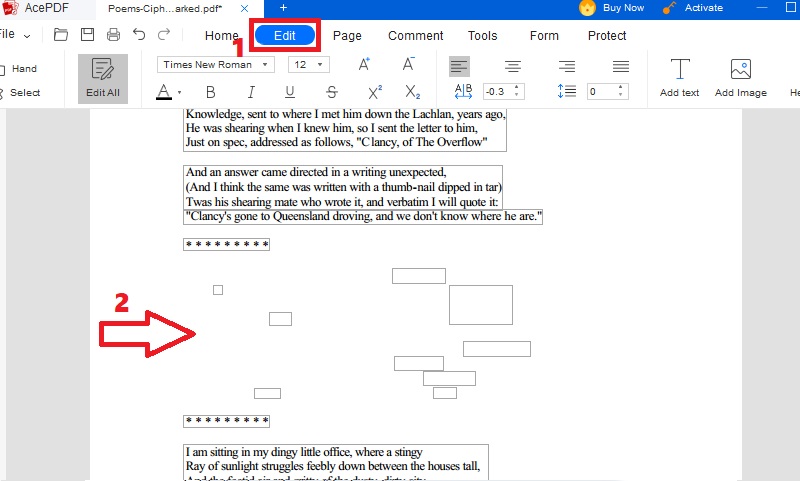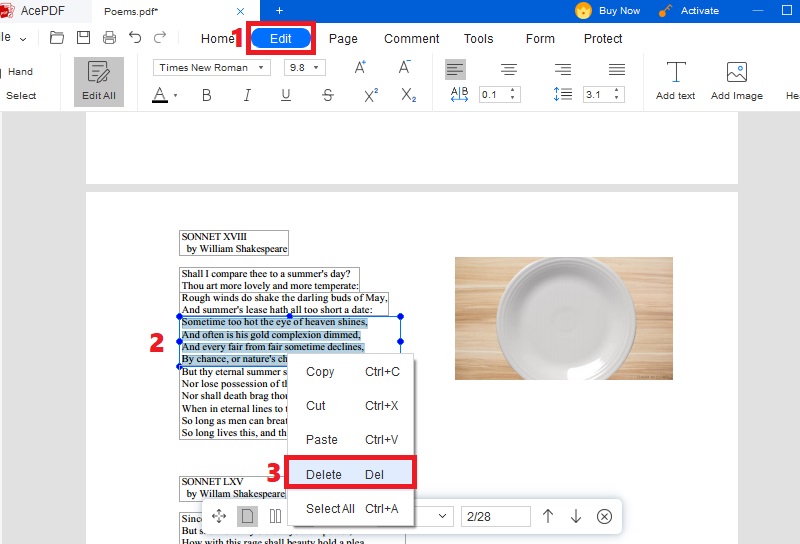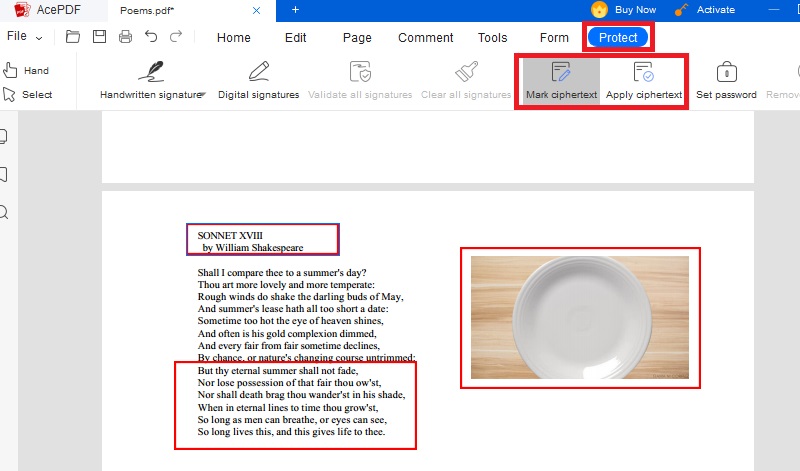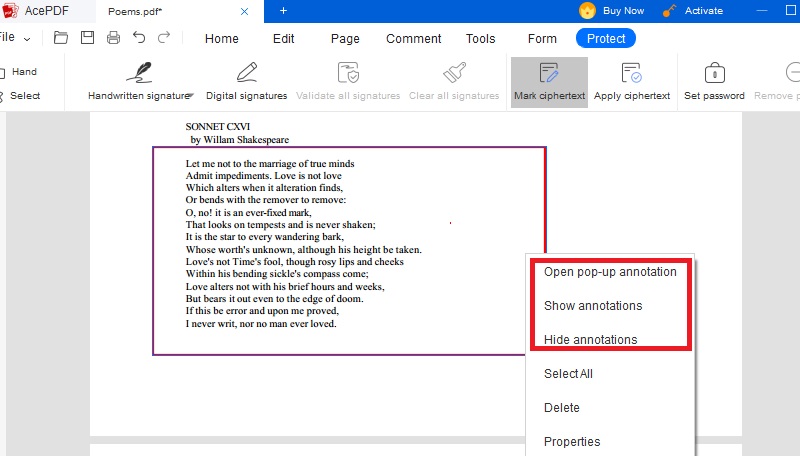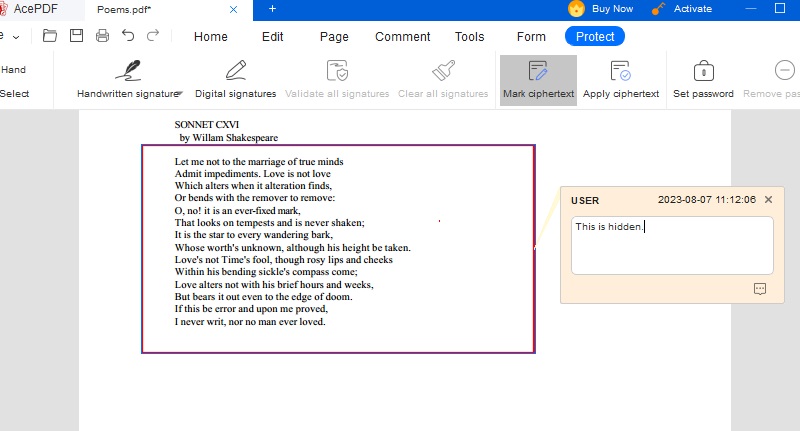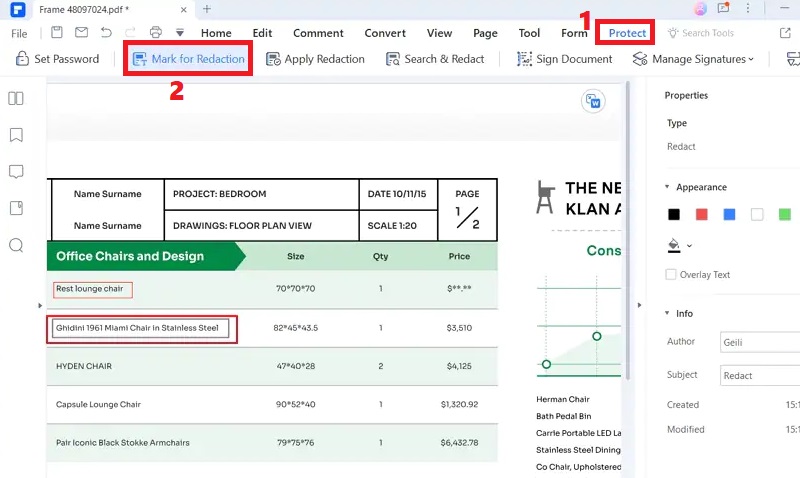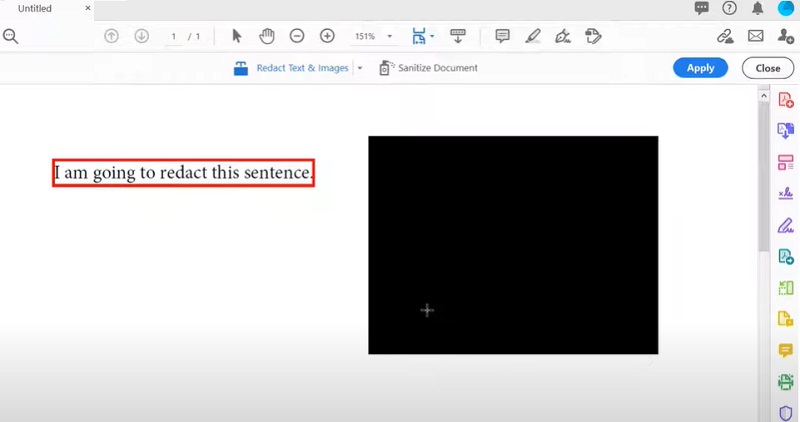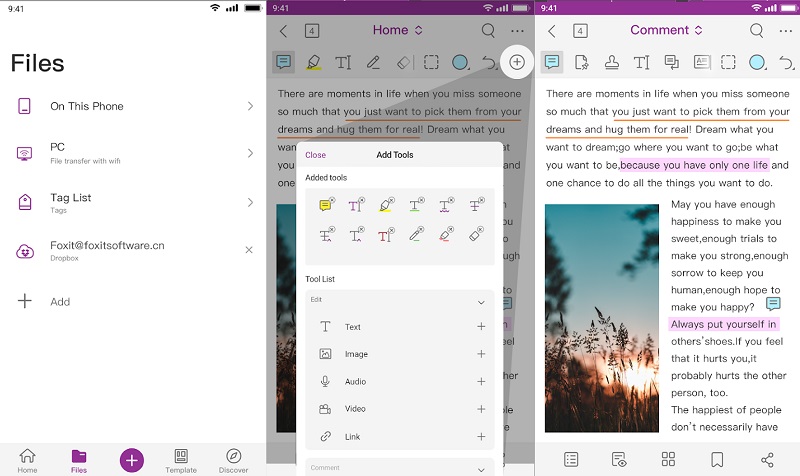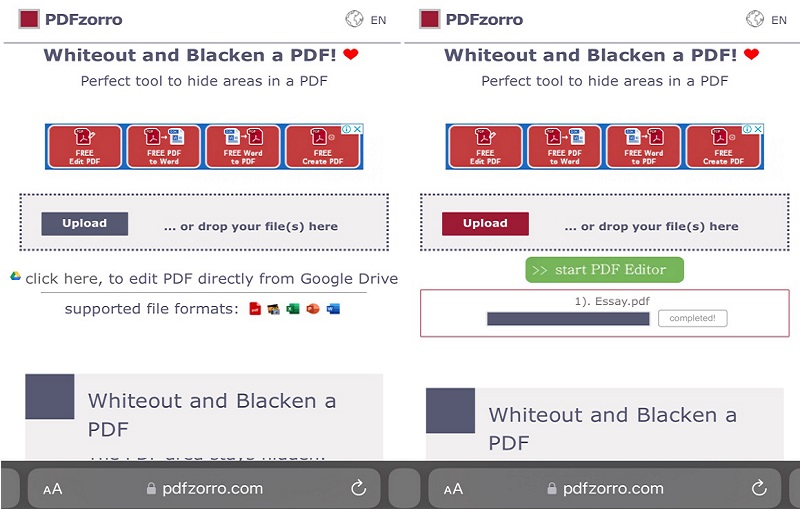A white-out PDF, also known as redaction or sanitized PDF, is a digitally altered document where sensitive or confidential information is obscured or removed to ensure data privacy and security. This process overlaps the original text or images with a white box, rendering the content invisible while maintaining the overall document layout. Furthermore, white-out PDFs maintain document coherence while rendering protected data invisible. This technique finds wide application in legal, government, and corporate sectors, ensuring compliance with privacy regulations and preventing unauthorized disclosures. Want to harness the potential of white out PDF effectively? Dive into our comprehensive recommendations to master the art of secure document sharing. Uncover the best practices for redacting sensitive content, explore advanced tools, and learn how to verify the integrity of your protected documents. Don't miss out – read on for expert insights and enhance your data protection strategy today.
Getting Started with Advanced App
To white out PDF details successfully, you will need a reliable tool that supports this feature while offering other features. For this process, you can get AcePDF which has a "Mark ciphertext" that allows you to white out sensitive data on your PDFs. Its white-out feature empowers efficient and secure document management. Moreover, this feature can be customized in any size to hide the text or element you want. In addition, this PDF redaction tool allows you to change the feature's color, like red, blue, black, yellow, and more, from the color picker. Also, you can remove footer from PDF on any page and add an annotation to the part or text you white-out to locate it easily. To learn how to install the tool, check the guide below.
Try it for Free
Free Download
Windows 8/10/11
Secure Download
Free Download
Mac OS X 10.15 and above
Secure Download
Step 1 Install and Access the Software
With the help of the “Download” icons above, pick one that complements your computer’s OS and hit on it to get the installer. Then, open the installer and move along with the prompts to save AcePDF thoroughly. Once done, the software will appear automatically.Step 2 Explore the Interface and Import File
Now that you have installed the app begin exploring its user interface alongside its features. You can click the tool’s left menu to explore its functions. After familiarizing it, you can hit the “Open” button or the “+” icon on the upper-right corner to add the PDF document to the app.Remove Sensitive Information
After installing the software, exploring its user interface, and uploading a file, it is time to discover how to white out something on PDF with AcePDF. But do not worry; we have prepared a comprehensive guide below for you to follow for a successful process.
Step 1 Protect Data with Mark Ciphertext
Head to the upper menu and select “Protect” from the options. Then, hit the “Mark ciphertext” button and select the sensitive text you want to hide by dragging your mouse cursor around the area of the text. You can white out PDF signature or any details that you want. Afterward, a red box will appear in your chosen area. You can hover the cursor over the selected text to see a preview of the redaction.Step 2 Apply White-out to Remove Sensitive Content
Next, hit the “Apply ciphertext” on the upper menu beside “Mark ciphertext,” and a prompt will appear. The prompt will ask you to confirm the process by hitting the “OK” button. Remember that it cannot be undone once you confirm it. Once done, select a folder where you want to keep the final file and hit “Save.”Step 3 View the Output File
After saving, you can easily check the file and see that the chosen text is already hidden. Then, you can hit the “Edit” button and see that the details of the text are still selectable. However, they cannot be seen because of the white-out feature that we applied. That’s how the white out PDF app works.Correcting Errors and Mistakes
If you have a PDF document with many details you need to amend, you can use AcePDF’s “Edit” feature to fix them. This feature allows you to correct all typographical errors, remove unwanted details, and fix other PDF file issues. Below is a guide to using the whiteout PDF software to correct PDF errors. You can also visit this website to learn how to edit or replace text in PDFs.
Step 1 Fix Typos and Errors in PDFs
To amend errors, locate it on the file and hit on it. Then, correct them according to your liking or double-click them, right-click on your mouse, and select “Delete” to remove them. The process of amending errors will depend on your requirements. You have the option to delete them or fix them.Step 2 Cover Unwanted Texts or Images
Another option is to white out unwanted texts or images to minimize the editing time. This applies if the file has a lot of errors you need to amend, as you can white out any amount of text or images at the same time. To do so, hit the “Protect” option from the main menu and pick “Mark ciphertext.” Afterward, select the data you want to hide and hit the “Apply ciphertext” button to white out area on PDF.Annotating PDFs with White-Out
Annotating PDFs with white-out is a powerful technique that enhances the process of adding comments, feedback, and document corrections. By utilizing white-out annotations, you can provide insightful feedback while maintaining the privacy of sensitive information. See the tutorial beneath to learn how this process works on AcePDF.
Step 1 Leveraging White Out for Effective Annotations
This white out PDF editor allows you to hide sensitive data while annotating it for the next user to know that you hide it purposely. Also, the annotation feature can help you easily locate hidden data, as it can serve as a bookmark. You can access another list of options by right-clicking the selected text, including the “Annotation.” Then, you can close or open the annotation depending on your liking.Step 2 Add Comments and Feedback
Next, hit the “Open pop-up annotation” option, and the comment annotation will appear beside it. Then, click the annotation box and type the comment or feedback you want to add. You can hit the “Comment” icon on the bottom-right corner of the annotation box to add more comments depending on your requirements.Other PDF White Out Editor
1. PDFelement
PDFelement is a PDF editor that supports different features to organize your PDF files. Seamlessly redact sensitive information by overlaying a discreet white box, preserving document integrity while safeguarding privacy. This tool ensures confident data sharing and is ideal for legal, corporate, and regulatory compliance needs. The clever tool may white out the private elements of the page, such as text, white out part of PDF, and other objects. You can also search for specific text and redact the same terms in many PDFs at the same time. PDFelement also allows you to change the color of the redaction region, insert custom text or messages, and add a redaction code.
2. PDFelement
Adobe Acrobat Pro DC is one of the on-demand PDF tools you can see in the market. It is professional software that offers amazing features, including “Redact Text & Images.” You can use this function to conceal confidential content precisely, ensuring compliance and secure sharing. In addition, this software has the "Sanitize Document" tool, which erases sensitive metadata, annotations, and attachments, creating sanitized copies for distribution. This is convenient to whiteout PDF for contracts and other legal papers. Besides, it can redact data from multiple pages simultaneously to help you save time and effort. Safeguard information effortlessly with Adobe Acrobat Pro DC's advanced redaction.
White Out PDF on Mobile Devices
1. Foxit PDF Editor
Foxit PDF Editor for iOS and Android offers a robust white-out feature, seamlessly blending convenience with security. With this mobile app, you can effortlessly redact sensitive content to protect PDFs, ensuring data privacy. However, keep in mind that you can't redo the redaction process once you have saved the file. Moreover, this versatile tool enables easy integration of handwritten signatures, facilitating personalized document interactions. Leverage existing digital certificates to confidently sign PDFs, while password and Microsoft Information Protection fortify document security. Also, you can use it to edit PDFs, add annotations, scan and convert files, combine multiple PDFs, and more.
2. PDFzorro
PDFzorro is another tool you can use to white out essential and private data of PDFs on mobile devices. This white out PDF online free can be utilized on your iOS or Android web browser. Furthermore, the tool allows you to upload a PDF directly from your device or edit a PDF from Google Drive. Then, it can white out and blacken out chosen areas to match your requirements. After the white out process, you can save the file to PNG format to make it non-editable for a more secure file. Although this web-based redact tool doesn’t have other features, like personalizing the redact color, it is still worth a try as it won’t cost you any while saving storage space.