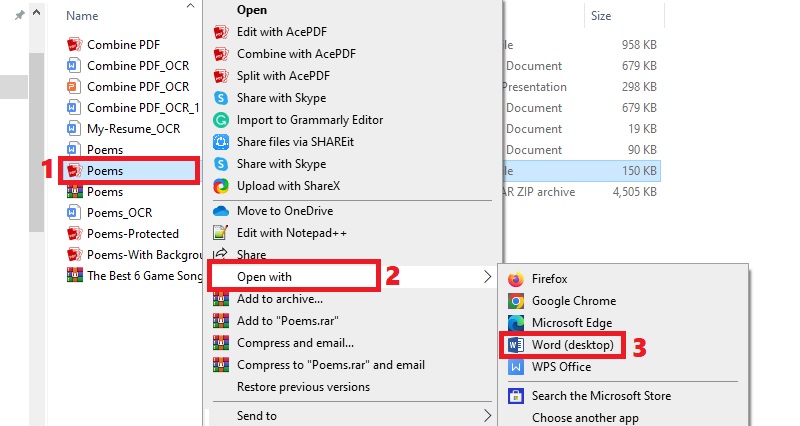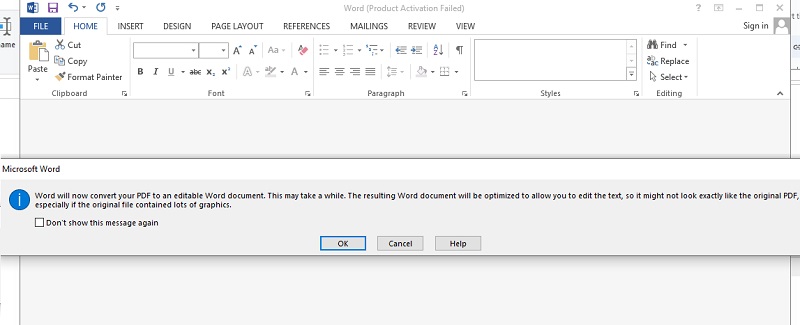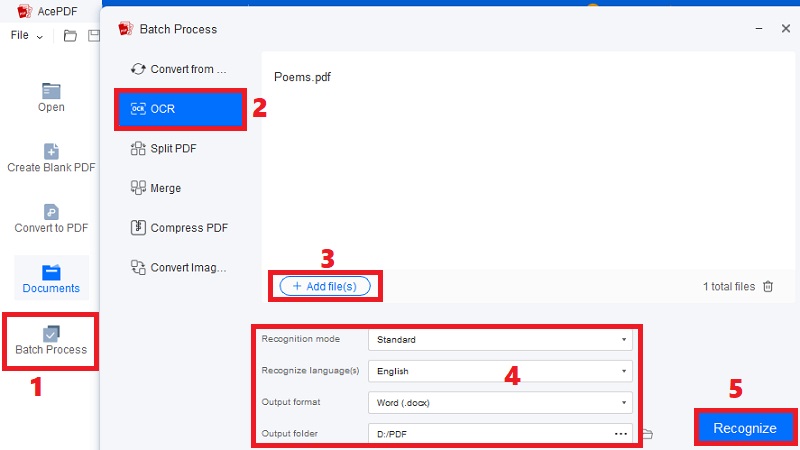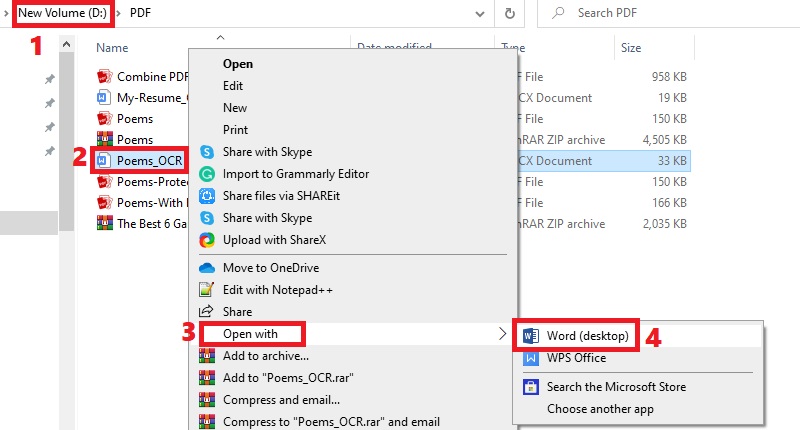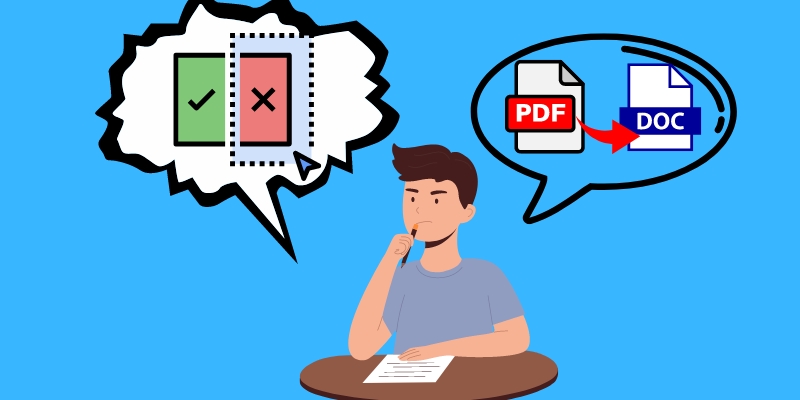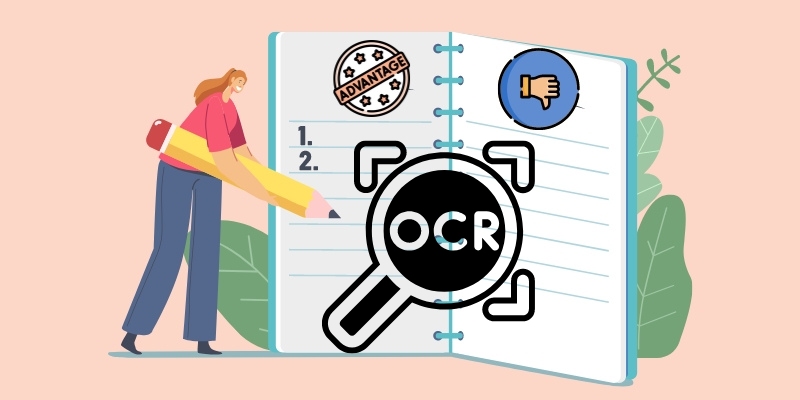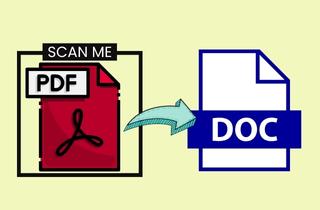
Methods of Converting Scanned PDF to Word
1. Manual Conversion
There's no need to look for a scanned PDF to Word converter online as you can do it manually. This works directly on Microsoft Word when you open the scanned PDF on the app. MS Word will optimize your file and convert it into an editable one. However, the converted file will not look as exact as the scanned PDF, mainly if the original file has many graphics and images. There would be a chance that the document's original layout would be rearranged. Moreover, it is an excellent option if your scanned PDFs mostly contain text. To convert your scanned PDFs to Word manually, follow the guide below.
Step 1 Open the Scanned PDF
First, locate the scanned PDF on your computer’s file menu and right-click on it. Then, a set of menus will appear with the option to open the file in different apps on your computer. So, hit the "Open with" button and select "Word."Step 2 Convert PDF Scan to Word
Once you hit the "Word" button, that's where the process will start. A notification will pop out asking you to confirm the conversion process. Hit the "OK" button to prove it. Then, the conversion of the file will automatically start. After that, the converted file will be opened on Word, where you can edit it.2. Using OCR Technology
To ensure the file’s layout will not be compromised after the conversion, you can use an advanced app that supports OCR. If you ask what is OCR, it can detect all the details on your PDFs and convert them to Word while retaining the original layout, graphics, texts, and images. With that, you can use AcePDF to help you with the process. The software supports OCR, which can convert multiple scanned PDF documents in one click. Besides that, it has two conversion modes, the "Standard" and "Enhanced" modes. You can use the "Standard" mode to convert scanned PDFs in a few seconds quickly. Meanwhile, its "Enhanced" mode allows for more accurate recognition of the file but takes a few minutes for the process to end. See the steps below to learn how to convert scanned PDF to editable Word with this app.
Try it for Free
Free Download
Windows 8/10/11
Secure Download
Free Download
Mac OS X 10.15 and above
Secure Download
Step 1 Install the Scanned PDF to Word Converter
Click the applicable "Download" buttons shown overhead to get the installer of AcePDF. After that, run the installer and follow the command on the prompt to successfully keep the app on your device. Once done, the software will appear on the screen.Step 2 Start Converting the Scanned PDF
Next, head to the left panel of the PDF scan to Word converter, and click "Batch Process." Then, select "OCR" from the menu and drop the scanned PDF file to import it. Also, you can click "+ Add file" to import more scanned PDF files and convert them simultaneously. Afterward, select your preferred recognition mode and output folder, and set the output format to "Word." Lastly, hit the "Recognize" button to initiate the process.Step 3 Launch the Converted File
Once the conversion ends, the final file will be saved in the specified output folder. Move to that folder and locate the Word file with an "OCR" on the file name. That means that the file was converted through OCR technology. Then, right-click the document, select "Open with," and pick "Word" to open and edit the file on MS Word.- It supports various conversion options, enabling users to convert PDFs to popular file formats such as Word, Excel, PowerPoint, HTML, and more.
- It has a user-friendly interface and robust performance, making it a valuable tool for individuals and businesses dealing with PDF documents on a regular basis.
- You can merge multiple PDF files into a single document, split a large PDF into smaller files, or extract specific pages as needed.
Comparison of Manual Conversion and OCR Technology
To convert PDF to editable Word, you must first learn the advantages and disadvantages of the process. Whether you prefer a manual conversion or the advanced OCR technology, both solutions have differences during and after the process. To help you decide which methods suit your scanned PDFs best, we created a comparison of the two solutions below.
1. For Manual Conversion
Advantages:
- You can quickly convert PDF scan to editable Word without installing other third-party converters.
- The process is straightforward and doesn’t require many demands. There’s no need to configure other settings as the technique works when opening the file to Word.
- It doesn’t require professional skills. Even if you are a novice, you can instantly convert scanned PDFs to Word.
Disadvantages:
- The file’s original layout will be compromised, including the arrangements of images, graphics, shapes, and other elements.
- You cannot convert the scanned PDFs to other editable formats, like PPT, Excel, and more.
- You need to convert scanned PDFs one at a time if you have many files.
2. For OCR Technology
Advantages:
- The original layout of the file will be kept, and there’s no need to arrange them again.
- You can convert scanned PDF files to other editable formats, including editable PDF, Excel, PPT, or plain text.
- OCR technology offers a high text recognition technology to reduce the risk of errors.
- Some apps with OCR, like AcePDF, allow you to select the page range of the scanned PDFs you want to convert. This helps you to convert only the important pages.
Disadvantages:
- If the scanned PDF file has poor quality, recognizing it will be challenging.
- You need to allot a budget to get high-quality software to ensure the accuracy of the final result.
Now that you have more idea of the advantages and disadvantages of the two solutions overhead, it would be easier for you to pick one. We recommend using manual conversion if you are looking for a free OCR PDF to Word. On the other hand, we suggest using an app that has OCR technology if you want a precise and accurate conversion of the file. This will also lessen your time instead of converting the file one at a time, as OCR technology can convert many files at the same time. It is up to you to determine which one best meets your requirements.
Tips on Converting Scanned PDF to Word with OCR App
In this section, we will present some tips you can use in case you prefer to convert using OCR technology to transform your scanned PDF documents. This can help you to have a successful and accurate result after the process. So, put them into mind to have a better OCR PDF to Word conversion experience.
- Proper Scanning Techniques. If you are required to scan printed PDFs and convert them to Word, you need to scan them neatly. Do not place them in an area with many unwanted things that may affect the scanning process. Also, the printed PDF should be on clean paper. You don’t want a digital copy with many inks spreading over the pages.
- Choose the Right OCR Software. After scanning, choosing the right OCR software is essential. This will dictate the productivity of your task. You can look for OCR software that supports multiple conversions and supports other editable formats. Also, pick software with different features, including selecting page range to choose only the pages you need to convert.
- Editing the Output. Editing the output may vary according to the task you need to do after you convert scanned PDF to text Word. Meanwhile, we recommend editing the file to Word-processor apps like MS Word. This allows you to adjust all the settings of texts, images, and more. Furthermore, if you convert a scanned PDF to an editable PDF, you can utilize AcePDF’s editing features to enhance it further. You can add comments, annotations, bookmarks, and other elements.