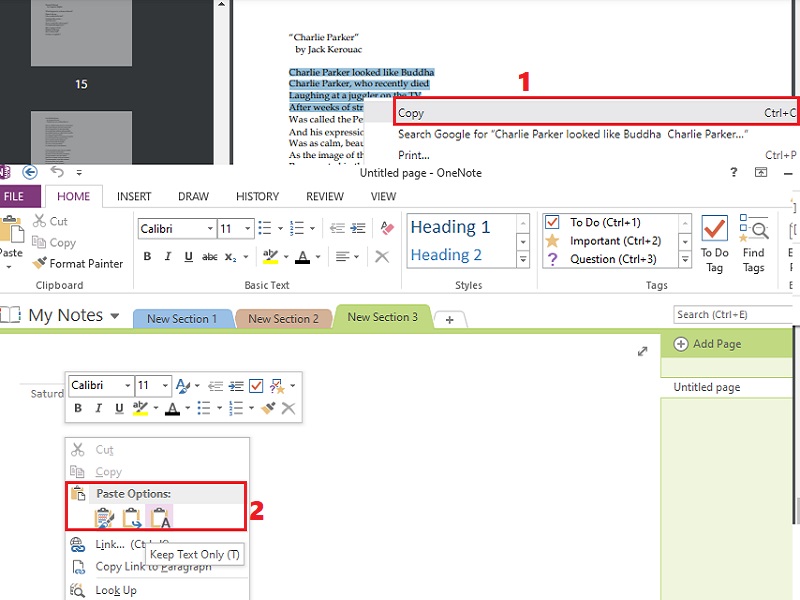Opening PDFs in OneNote can be a game-changer for those seeking efficient note-taking and organization. With this capability, you can seamlessly integrate PDF documents into your OneNote notebooks, enabling you to annotate, highlight, and organize your notes and documents in one place. Furthermore, are you looking to streamline your workflow and enhance your digital note-taking experience? Discover the game-changing capability of opening PDFs in OneNote. In this post, we'll unveil the straightforward process that allows you to integrate PDFs into your OneNote notebooks seamlessly. By following our well-curated instructions, you'll unlock a world of possibilities. Annotate your PDFs, highlight key information, and organize your notes effortlessly, all within the familiar interface of OneNote. Ready to revolutionize your productivity and note-taking efficiency? Take advantage of this invaluable feature. Join us in exploring how to open PDF in OneNote and take your digital note-taking to the next level. Follow our recommendations and start experiencing the benefits today!
Brief Background: Can You Open PDF in OneNote?
OneNote is a versatile and widely used digital note-taking application developed by Microsoft. It allows you to create, manage, and keep digital notes and information in a free-form, multi-tabbed notebook format. With this app, you can capture text, handwritten notes, drawings, screenshots, web clippings, audio recordings, and even embedded files all in one place. Also, you can open PDF files in OneNote. You can import PDF to OneNote, making it convenient to access and annotate them alongside your notes and other content. This feature is specifically helpful for students, professionals, and anyone who relies on digital note-taking and organization. Once you've inserted a PDF, you can highlight text, add comments, and draw directly on the document. It's a seamless way to consolidate your digital resources and streamline your note-taking process.

Different Benefits of Opening PDFs in OneNote
Opening PDFs in OneNote is a powerful feature that enhances digital note-taking and organization capabilities. It seamlessly integrates PDF documents into your OneNote environment, offering a range of advantages. These include the following:
- Enhancing note-taking and organization. By integrating PDFs into your OneNote notebooks, you consolidate all your information in one place. This streamlines your digital workspace, making organizing and accessing your notes alongside PDF documents easier.
- Annotating and highlighting PDF content. OneNote's versatile annotation tools enable you to mark up and change highlight color in PDF content directly within your notes. This is especially valuable for students and professionals who must add context or emphasize key points in their PDF documents.
- Collaborating and sharing with others. OneNote's real-time collaboration features allow multiple users to collaborate on the same notebooks, including PDFs. This fosters teamwork and makes it simple to share annotated PDFs with colleagues or classmates, enhancing productivity and knowledge sharing.

Easy Method to Embed PDF to OneNote
Now that you have learned a brief background about opening a PDF in OneNote and its benefits, it is time to know how to open a PDF file in OneNote. Follow the steps below to learn how this process works. Make sure to have a OneNote app saved on your computer before going with the steps.
Step 1 Open OneNote App and Open File
Launch your OneNote app and access the note where you want to open a PDF. Once done, navigate to the “Insert” tab from the ribbon and click on it. Then, you have two options for opening PDFs in OneNote. First, you can hit the “File Printout” to directly insert the PDF while showing all the pages. Meanwhile, you can also hit the “File Attachment” and pick “Insert Printout”. Select the insert option depending on your liking.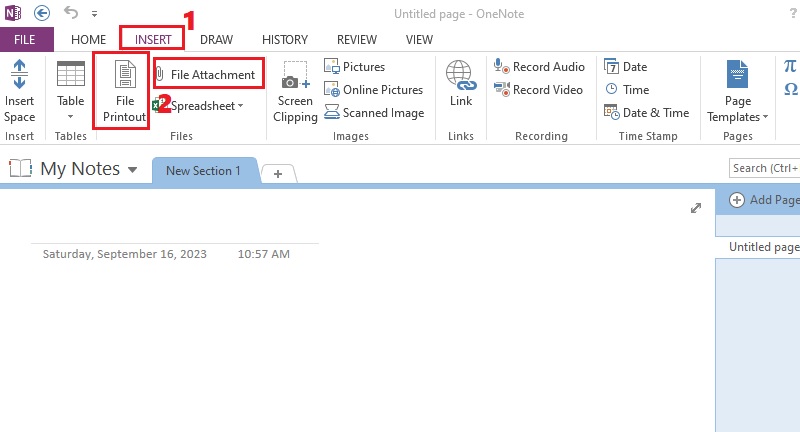
Step 2 View and Check the PDF
Wait for the loading process to end until the PDF is completely opened on your note. If the PDF file has many pages, you can browse each page on the right side of the OneNote app, where all the page numbers are displayed. Keep in mind that editing a PDF into OneNote is not possible. You can only open, read, annotate, and browse or cut the file pages. To open more PDFs, hit the “+” icon beside the existing note tab and repeat the same process overhead.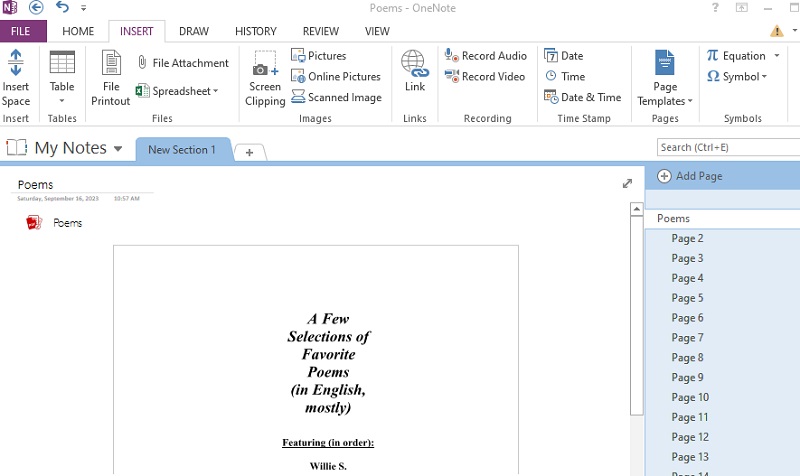
Extra Tip: Edit PDF Using The Best PDF Editor
Since you cannot directly edit a PDF file in OneNote, you cannot use OneNote extract text from PDF process. Instead, you can use another PDF viewer and editor, like AcePDF. It is a work-around PDF tool that combines the functionality of a PDF viewer, converter, and editor in one impressive package. Compared to OneNote, AcePDF stands out as a dedicated PDF solution, offering advanced features for editing, commenting, page arrangement, and adding or extracting new text and elements. One of its standout features is Optical Character Recognition (OCR), which convert scanned PDF to text word, enhancing document accessibility. Moreover, AcePDF goes beyond PDFs, supporting various output file formats like HTML, PPT, Excel, TXT, and more, making it a comprehensive document management tool. You can elevate your document handling with AcePDF for your diverse file needs.

How to Open a PDF in OneNote with Other Solutions
1. Print PDF to OneNote
Another solution you can use to open your PDFs in OneNote is through the printing process. This method doesn’t literally mean you need to print your PDFs. You can print double sided PDF files in the printing settings, adjust the quality, paper size, and more. Additionally, you can use the printing settings to send the file to OneNote to open it automatically. To better understand how to open PDF file on OneNote through printing, follow along with the guide beneath.
Step 1 Launch the PDF File in a PDF Viewer
In opening a PDF file, you can simply drag the file into your web browser. Then, the PDF document will be automatically opened. After that, locate the “Printer” icon on the top-right corner and hit the drop-down button beside the “Destination” option. Later, select “Send To OneNote 2013” or “OneNote for Windows 10,” depending on your Windows OS version. Next, hit the “Print” button to begin the process.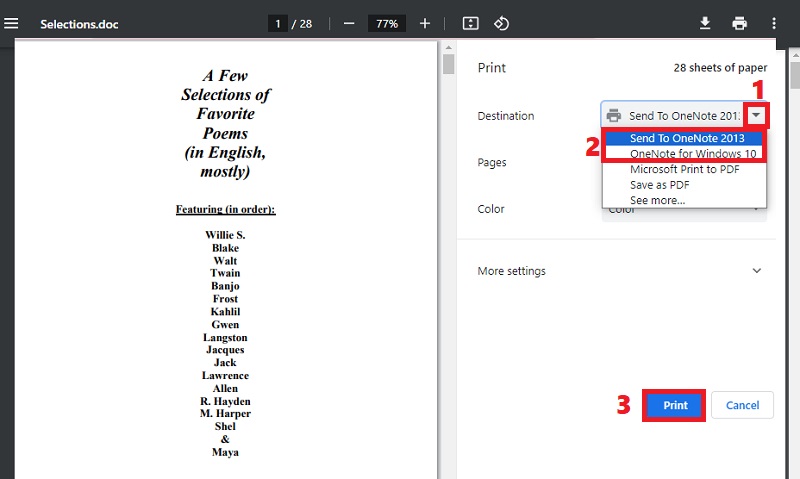
Step 2 Select Note and Open the PDF
After that, your OneNote will appear with a command asking you to select the note location where you want to open the PDF file. Pick your preferred note and hit the “OK” button on the lower section to launch the PDF document in your OneNote app. That’s how the OneNote print to PDF process works with this method.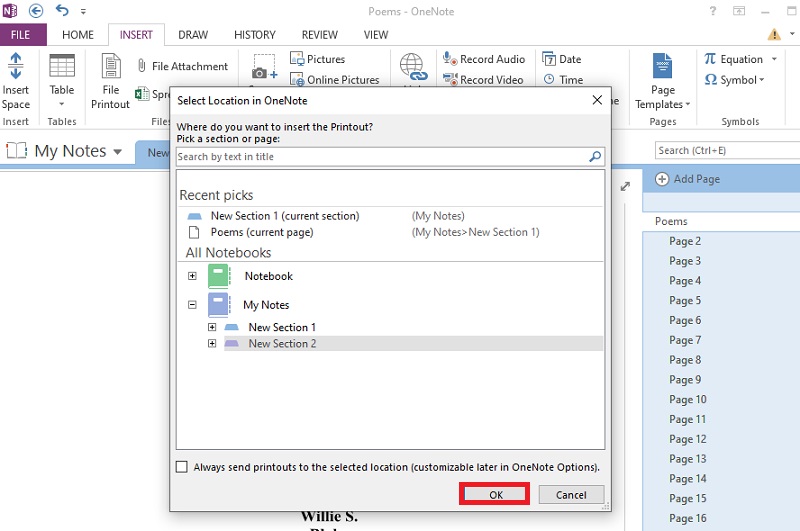
Open PDF in OneNote Using Drag-and-Drop Method
The drag-and-drop action can be an alternative way to quickly open your PDF documents in OneNote. It is a straightforward solution if you are in a hurry and don’t want any complex process to open your file. Also, it provides instant access to PDF content, allowing you to view and read without delay. The only drawback of this solution is that large PDFs may take a while to be displayed in your notebook. Furthermore, you can do the process by accessing your document on your file menu. Then, click and hold the file and drop it directly into your OneNote app. Afterward, an insert option will appear. You can choose between “Attach File” or “Insert Printout.” In “Attach File,” the PDF file will only be attached as an icon, while the “Insert Printout” will display the pages of your file.
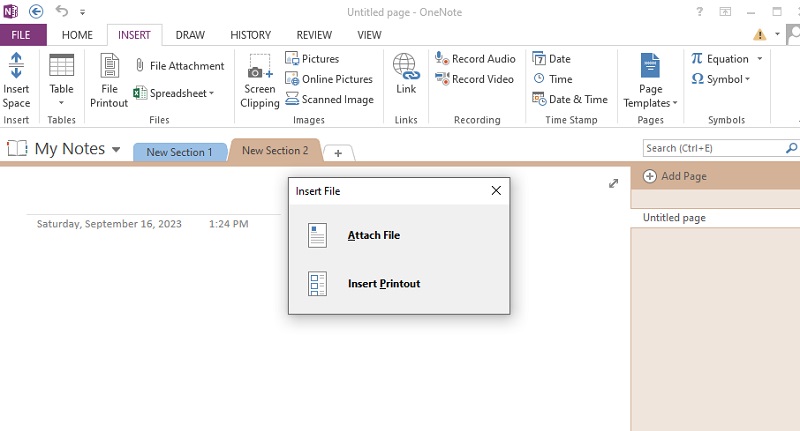
Copy and Paste PDF Contents to OneNote
Copy and paste is another method to incorporate PDF content into OneNote, offering advantages. Copying (Ctrl+C) and pasting (Ctrl+V) PDF content is straightforward and doesn't require additional tools. Additionally, you can add texts and annotations to the pasted content. Moreover, while this is a great way to open PDFs in OneNote, you should be aware of potential limitations. For instance, complex layouts and formatting may not transfer accurately, leading to possible text and image alignment problems. To avoid this, consider using the "Paste Special" option in OneNote and choose "Keep Text Only" or "Keep Source Formatting" based on your preference. Also, you can read here to learn more about how to copy text from scanned PDF to your notes. Besides, hyperlinks within the PDF may be lost during the copy-paste process. So, manually reinsert hyperlinks or include them as separate notes in OneNote.