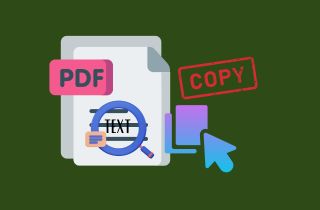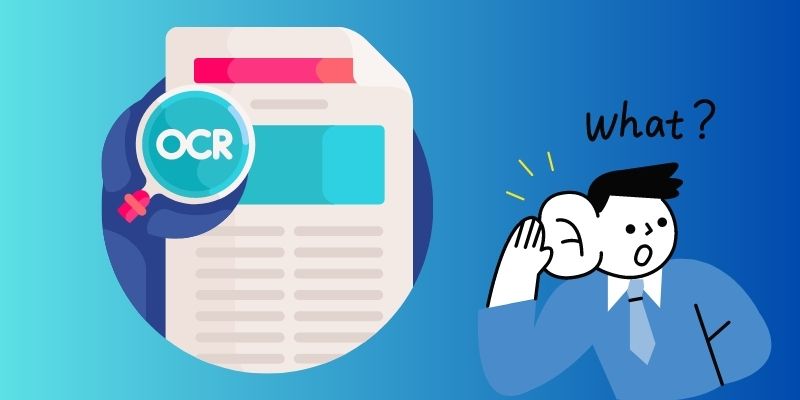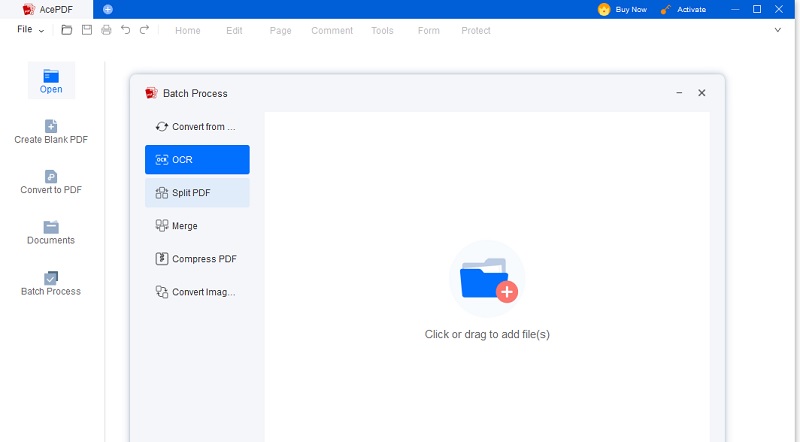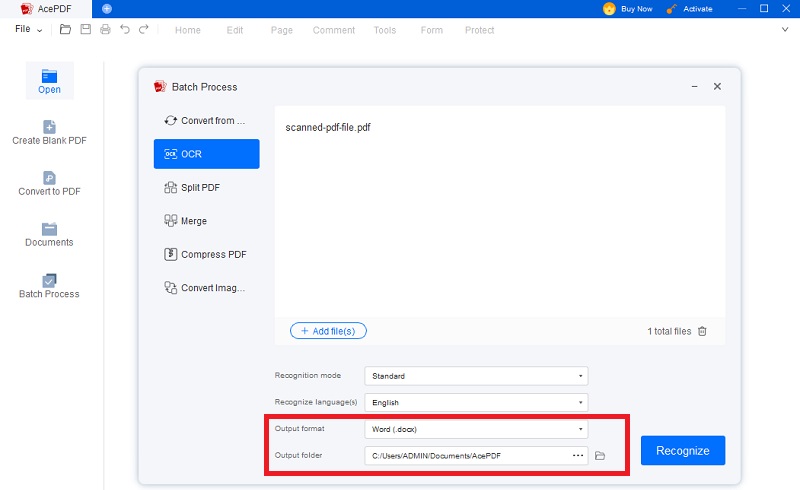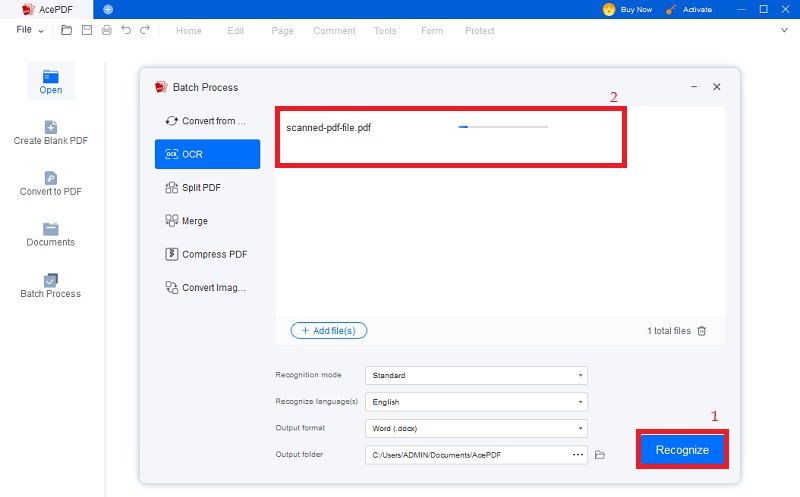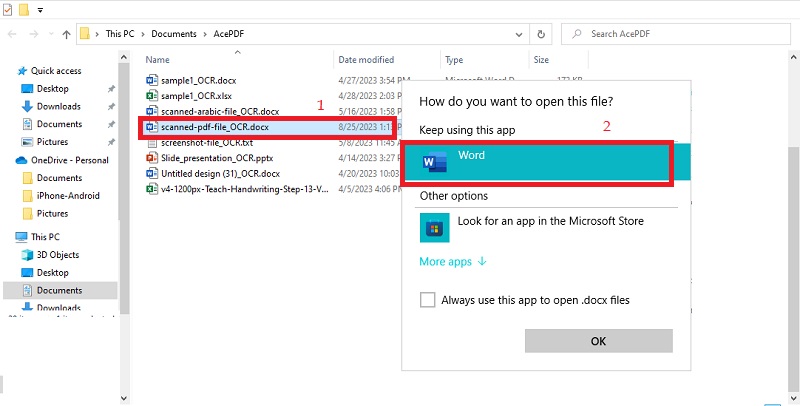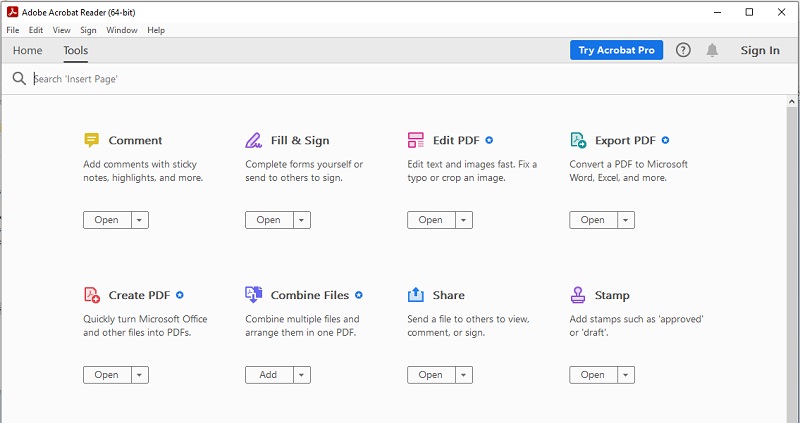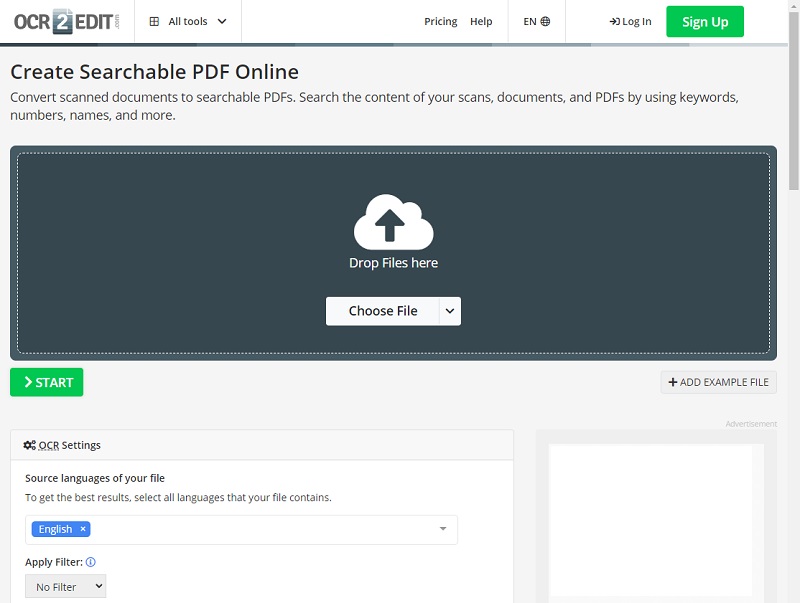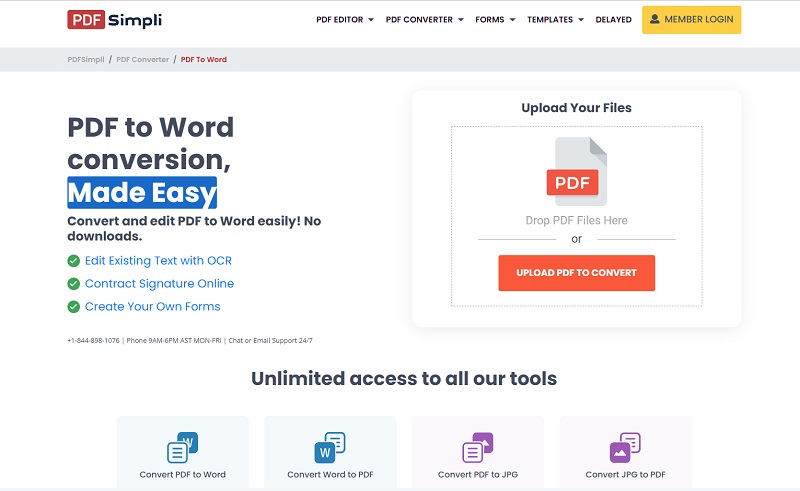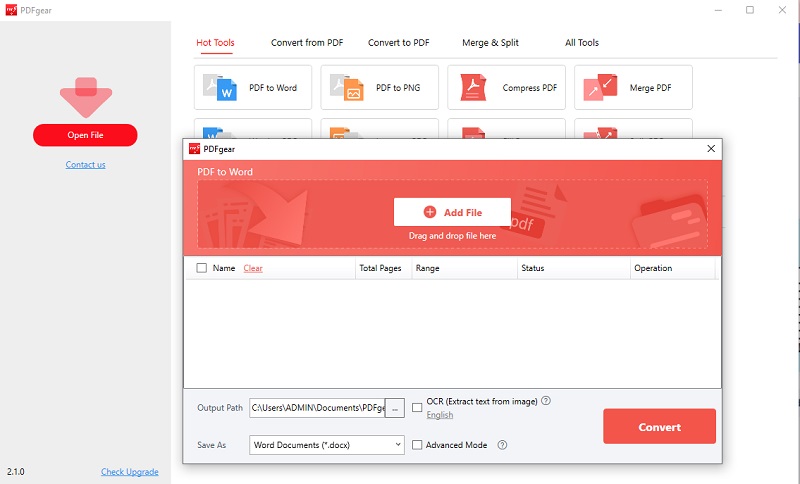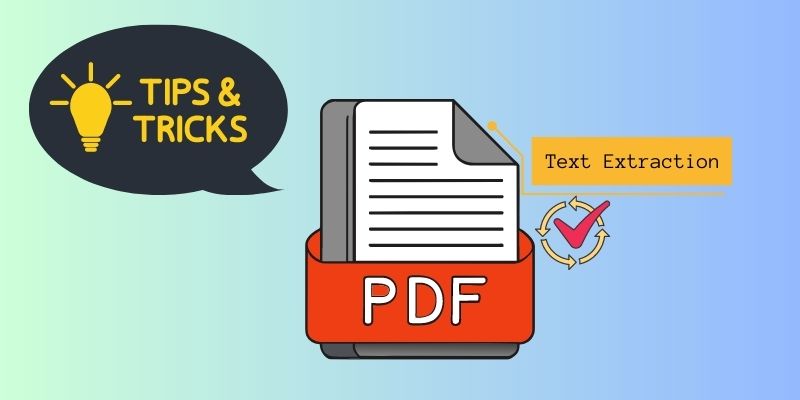Scanned PDF files serve as a common format for storing and sharing documents. It is usually a file generated by scanning physical documents or images and saving them in PDF format. However, one major challenge with scanned PDF files is their inability to copy text directly. This limitation can hinder you when extracting information or quoting text from a scanned PDF. It is time-consuming and frustrating to transcribe the text from a scanned PDF manually. Fortunately, some techniques can solve this problem and make extracting text from scanned PDF files a breeze. With the advancement of technology, Optical Character Recognition systems have been developed to address this issue. Additionally, several tools are programmed with highly accurate OCR technology. It allows them to copy text from scanned PDF hassle-free. Read this article carefully to find out the top means you must use.
The Best Solution to Unlock Scanned PDF: OCR Technology
What is OCR (Optical Character Recognition)?
OCR is an advanced technology that converts images, PDF files, or scanned documents into editable formats. It consists of two stages: image pre-processing and character recognition for a specific image part. This powerful technology has numerous practical applications, such as automating data entry, aiding blind individuals, reading application forms, and retrieving scanned documents. OCR systems can extract text from various sources, like raster images in PDF files or pictures taken by a digital camera. The extracted PDF text is then converted into a machine-readable format for further processing.
OCR technology works by analyzing characters' visual patterns and shapes within the image and then translating them into machine-readable text. With the rise of digitization, OCR technology has become an essential tool for unlocking valuable information trapped in scanned PDF files. The use of OCR technology to convert scanned PDF to text or into editable format has revolutionized how we interact with and utilize information. This technology offers a solution to scan document and copy text accurately.
Top Methods to Copy Text Directly from Scanned PDFs
Method 1: Copying Text Directly from Scanned PDFs using AcePDF
AcePDF is a cutting-edge tool equipped with advanced OCR technology. It allows you to extract and copy text from a scanned PDF easily. The tool supports multiple file format conversion with batch processing capabilities. It includes Word, Excel, PowerPoint, Plain text format, and even an editable PDF file. With that, editing the extracted text makes it possible and hassle-free. The tool ensures that the layout and formatting of the PDF documents are preserved during the OCR extraction process. Users can modify the font style, size, and formatting to suit their needs. Moreover, the tool provides annotation features that allow users to add hyperlink to PDF document, add textbox highlighting important information, and other visual elements to the extracted text. It is clear that AcePDF holds a strong advantage over the OCR function, which is suitable for users who are not tech-savvy and need a convenient solution for extracting text from scanned PDFs.
Try it for Free
Free Download
Windows 8/10/11
Secure Download
Free Download
Mac OS X 10.15 and above
Secure Download
Step 1 Launch the OCR Text Extractor
Begin the installation process for AcePDF by clicking on the "Download" button at the top of the page. This will initiate the downloading of the application's installer file. After the download, run the file to install AcePDF on your device. Once the installation is done, you can launch AcePDF to access its main interface.Step 2 Upload Your Scanned PDF
To upload your scanned PDF, navigate to the "Batch Process" tab on the top-left menu and select "OCR." This will start the OCR process on your PDF document. You can drag the PDF file directly onto the upload interface or click the "Add File" icon. Find the location of the PDF file in your "File Menu" and select it to upload. Wait for the file to load into the software completely.Step 3 Choose the Output Format
Now, you can choose the format for your editable output. Several options exist, such as Word, Excel, PowerPoint, or plain text. Opt for Word as the output format and click on it. You can also choose the language of your document and locate the output directory by selecting the "Output Folder" dropdown menu.Step 4 Initiate Text Extraction
Finally, click the "Recognize" button to start the conversion process. The tool will use its advanced OCR technology to identify your scanned PDF text and convert it to an editable Word format. Depending on the file size, the process on how to copy text from scanned PDF may take a few seconds to several minutes.Step 5 Review the Extracted Text
Once the conversion process is complete, the download process will start automatically. You can find your converted file in the specified output destination folder. Navigate to this folder and open the file to view its content. To edit the file in the Word processing software on your computer, right-click the document and select "Open with."- The OCR feature efficiently extracts text from scanned PDFs, eliminating manual transcription or retyping.
- Direct copying of text from scanned PDFs boasts minimal error rates for faster and more accurate data extraction.
- There is a need for a thorough review of the extracted text to ensure no errors or missing information occurred during the OCR process.
Method 2: Copy Text Directly from Scanned PDFs using Adobe Acrobat
When it comes to extracting text from scanned PDFs, Adobe Acrobat is another popular choice. The tool has a PDF OCR functionality built-in. Adobe's premium subscription plans offer it. This software feature can transform scanned PDFs into editable text, allowing users to copy and paste the extracted content directly. This method will scan the PDF document for text until it identifies the distinct characters and words using its advanced OCR technology. Additionally, Adobe Acrobat provides options for adjusting the OCR settings, such as choosing the language of the text. It includes English, Spanish, Deutsch, and Italian language. The subscription to Adobe Acrobat starts at $14.99 per month. Unlocking the OCR feature of the tool guarantees a seamless and efficient solution to copy text from scanned document.
- Launch Adobe Acrobat and navigate to "File" to initiate extracting text from scanned PDF. Click on the "Open" button to select the scanned PDF. Once the PDF is opened, click the "Tools" tab and select "Enhance Scans" option.
- In the "Enhance Scans" window, select the "Recognize Text" option. Choose "In This File" from the dropdown menu. Then, Click "Settings" to choose the language and output format for the recognized text.
- Once the text is recognized, select the text you like to copy and press "Ctrl+C." Otherwise, right-click and select the "Copy" option. Paste the copied text in any text editor or document by pressing "Ctrl+V" or right-click and select the "Paste" option.
- It supports multiple language recognition, catering to users from different regions and language preferences.
- The tool has an editing feature that can easily modify the extracted text after the OCR process.
- The OCR feature is only available through a paid subscription, which may only be feasible for some.
Method 3: Copy Text Directly from Scanned PDFs using OCR2EDIT
OCR2Edit is an online tool specifically designed to extract text from scanned PDFs. With OCR2Edit, you can easily convert your documents into editable formats, saving time and effort. Unlike other OCR software for copying text from scanned PDFs, OCR2Edit simplifies the process without requiring technical expertise or expensive software purchases. OCR2Edit recognizes and converts text from images with remarkable precision. It can accurately identify text from appearances and convert it into editable formats such as Word, Excel, and PowerPoint. The OCR setting of the tool offers the option to choose from multiple languages for accurate text extraction.
- First, Navigate to the OCR2Edit website by entering the URL in your web browser. You can type the name “OCR2Edit” tool in the address bar and press Enter. It will direct you to the main interface of the tool.
- Choose the option "Make PDF searchable" of the online tool. Then, hit the "Choose File' button to import the scanned PDF from your local device. Otherwise, you can drop other scanned PDF files into the designated drop area.
- Once the scanned PDF is uploaded and processed by OCR2Edit, click the "Start" button to make the PDF searchable. Afterward, choose the button "Download" to save the searchable PDF file on your computer. You can also select "Cloud Upload" to save the file to your cloud storage.
- The tool ensures an appropriate level of security and data privacy.
- This tool is user-friendly and doesn't require any technical skills.
- The free version of the online tool limits documents to 50 pages.
Method 4. Copy text Directly from Scanned PDFs using PDFSimpli
PDFSimpli is a multifunctional software. With its advanced OCR technology, PDFSimpli can accurately recognize and convert text from scanned documents, making it easy to edit, search, and share your PDF files. It can handle large volumes of documents quickly and efficiently. In addition, PDFSimpli offers a range of customization options, allowing users to adjust settings like font size and spacing to ensure that their converted text looks exactly how they want it to. For instance, it can convert images and copy text from scanned PDF to Word format. PDFSimpli's OCR mode also includes layout analysis algorithms for detecting complex structures such as column layouts. Different from some other tools, PDFSimpli doesn't require users to have advanced technical skills or knowledge. It also supports many file formats, including PDF, JPG, PNG, and more. Additionally, PDFSimpli offers robust security features, including encryption and password protection, to help keep your documents safe and secure.
- Go to the PDFSimpli website and click the "Upload PDF'' button. Choose the scanned PDF file that you want to copy text from. Wait for the PDF file to process and convert to a searchable PDF format.
- Once the scanned PDF has been converted to a searchable format, click the "Download PDF" button. Open the downloaded PDF file in any PDF viewer software. Highlight the text that you want to copy and right-click on it. Then, select "Copy" from the context menu.
- Open any document or application where you want to paste the copied text. Right-click on the document and select "Paste" from the context menu. The text you copied from the scanned PDF should now be pasted into the document or application.
- The OCR feature makes PDF-related tasks easier, including converting files and extracting text.
- The tool allows users to annotate content with freehand drawing, lines, and shapes.
- The tool requires an internet connection to access and use its OCR functionality.
Method 5. Copying text Directly from Scanned PDFs using PDFgear
PDFgear is a comprehensive tool with advanced functionalities and features to handle PDFs effectively. One of the core features of PDFgear is its ability to change PDF files to various formats. Whether you need to convert scanned PDF to Word document, an Excel spreadsheet, or even an image file, PDFgear makes it easy. Text extraction from scanned PDFs is simple through PDFgear's powerful OCR technology. In addition to conversion, PDFgear also offers a range of editing tools. You can add or remove pages, merge multiple PDFs into one, and even add annotations and comments to your PDFs. For those who need to work with large PDF files, PDFgear also offers advanced compression options. With this feature, the size of your PDF files can be reduced without compromising quality. This makes it simpler to share and store them.
- Open PDFgear and click on the "Convert PDF" option. Select the scanned PDF that you want to convert. Choose the output format as "Editable Text" and click the "Convert" button.
- Open the converted PDF in your preferred text editor. Select the text that you want to copy. Press your keyboard's "Ctrl" and "C" keys to copy the selected text.
- Open the location where you want to paste the copied text. Press the "Ctrl" and "V" keys on your keyboard to paste the copied text. Edit the pasted text as desired.
- The tool supports PDF file conversion to Word, Excel, PowerPoint, and image formats.
- Users can set fonts and languages to match their conversion needs.
- It is slower than other OCR software solutions, especially when working with large files.
Tips and Tricks for Efficient Text Extraction
When extracting text from scanned PDFs or images, using tools or software with robust optical character recognition capabilities is important. These OCR capabilities should include image pre-processing to enhance the quality of the input, as well as accurate character recognition algorithms. Read the tips and tricks below to ensure efficient scanned PDF text extraction.
Use Keyboard Shortcuts and Productivity Hacks: When copying text from scanned PDFs, several keyboard shortcuts and productivity hacks can expedite the process. First, use Ctrl + C to copy the selected text instead or right-click and select "Copy" from the context menu. You can also utilize Ctrl + A to select all the text in the document, followed by Ctrl + C to copy it. Lastly, take advantage of Ctrl + F to quickly search for specific words or phases within the extracted text.
Batch Processing: Extracting Text from Multiple Scanned PDFs: Upload all the scanned PDF files you want to extract to a single location and folder. Use a reliable tool with batch processing capabilities like AcePDF to speed up the process of copying text from multi-page scanned PDFs. It allows you to select multiple file formats for extraction and save them to a format of your choice. You can export them in editable PDF, Word document, or Plain text format. You can visit this page for more solutions about batch processing features with OCR.
Customizing OCR Settings for Enhanced Accuracy: To achieve efficient text extraction from scanned PDFs, it is essential to customize the OCR settings according to the specific requirements of your document. By adjusting settings such as language recognition and image enhancement techniques, you can enhance the accuracy of the OCR process. This ensures that the extracted text is accurately recognized and editable. So, using the best OCR software for efficiently extracting text from image-based PDFs is important.