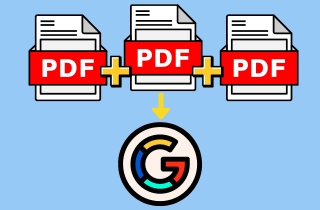In an era where information is at our fingertips, managing the myriad of PDF documents we encounter daily can be daunting. Whether merging lecture notes for a comprehensive study guide or even creating a personalized e-book, the need to combine PDFs is ever-present. This article delves into the art of PDF combination, highlighting the necessity and perks of utilizing Google Drive. It also tackles how this versatile platform can become your ally in inefficient document management. Furthermore, combining PDFs is the key to simplifying your document organization. It reduces clutter and enhances the convenience of sharing and accessing information. Whether you're a student, a professional, or simply an avid reader, the ability to merge PDFs seamlessly is a valuable skill. Meanwhile, Google Drive, a widely adopted cloud-based solution, offers many advantages. It ensures your PDFs are accessible from any device with an internet connection, boasts user-friendly features, and combines seamlessly with other Google Workspace apps. As we journey through this article, you'll discover how to combine PDFs in Google Drive, enhancing your overall document management experience.
Different Ways to Merge PDF Files in Google Drive
1. Combine PDF Files with Google Docs
The first solution you can do in merging your PDFs in Google Drive is with the help of Google Docs. This word processor offered by Google is automatically included in the Google Workspace. Furthermore, you can import your first PDF into Google Drive and access it with Google Docs. However, in this process, the remaining PDFs you want to merge with the first one must be saved in image format. So, ensure to convert the other PDF files to PNG or JPG format before starting. You can use your preferred converter, and batch convert PDF to JPG
or PNG to save time. Afterward, proceed to the following steps to learn how to combine PDFs into one Google Drive.
User Guide:
- First, launch your Google Drive and drop the first PDF document into the Drive to import it. You can check the import progress in the lower-right section to see if it is completely uploaded.
- Then, hit the “Recent” button on the left side to locate the uploaded PDF instantly. After that, right-click the PDF file and pick “Google Docs” from the list menu to open the PDF document.
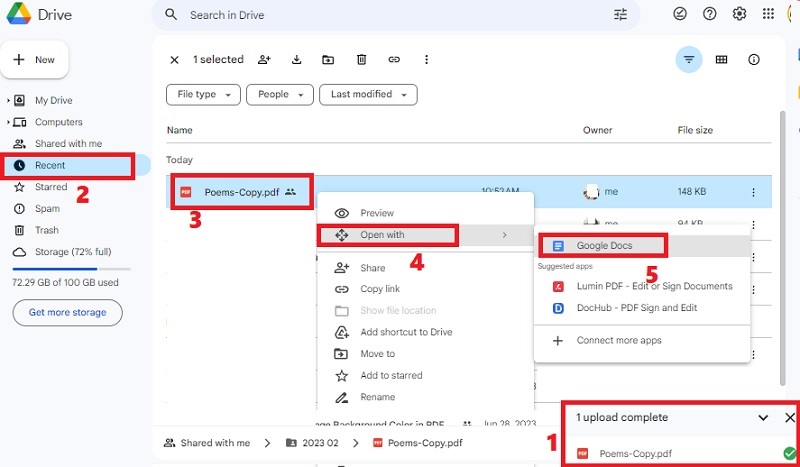
- Next, go to the end part of the last page of the PDF and hit the “Space bar” on your keyboard until you go to the new and blank page. Once done, hit the “Insert” button from the upper menu and click “Upload from computer.” Finally, locate the other PDF in image format and insert it into the first PDF file.
- You can repeat the process until you complete all the images. After that, all of the files will be combined. Then, you have the option to download the file in PDF format by hitting the “File” button on the top-left section, pick “Download,” and click “PDF document.”
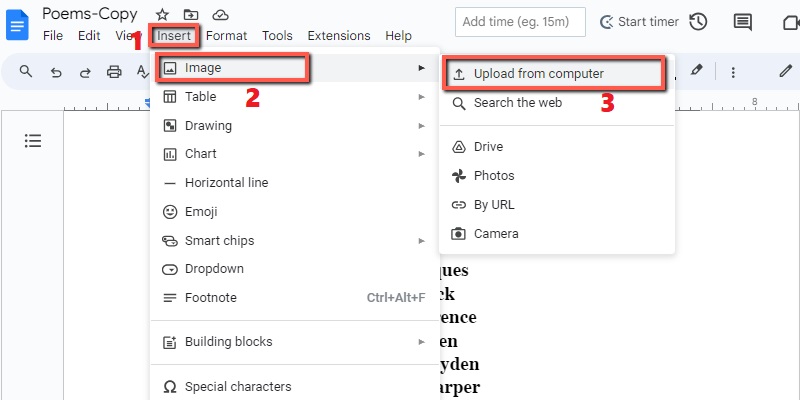
2. Merge PDFs with Google Drive’s PDF Merge and Split
Another option you can do is by using the PDF Merge and Split of Google Docs. It is an add-on tool you can get from the Google Workspace Marketplace and add it to your Google Workspace. Moreover, this tool allows you to merge, remove, split, and rotate PDFs for free. You can pick your PDF documents from your local computer or directly from your Google Drive. However, this tool doesn’t have other advanced features like OCR, signatures, annotations, and others. Also, the PDF Merge and Split only support PDF 1.4 and earlier. If you want to discover how to merge PDF in Google Drive with PDF Merge and Split, follow the guide beneath.
User Guide:
- Go to the official website of PDF Merge and Split and hit the “Install” button beside it. Then, confirm the instructions on the prompts to add the tool to your Google Workspace completely.
- Once done, drag and drop the PDF files directly into your Google Drive and right-click the first PDF. Later, a list of options will appear, including the PDF Merge and Split. After that, hit that tool to add the first PDF file.
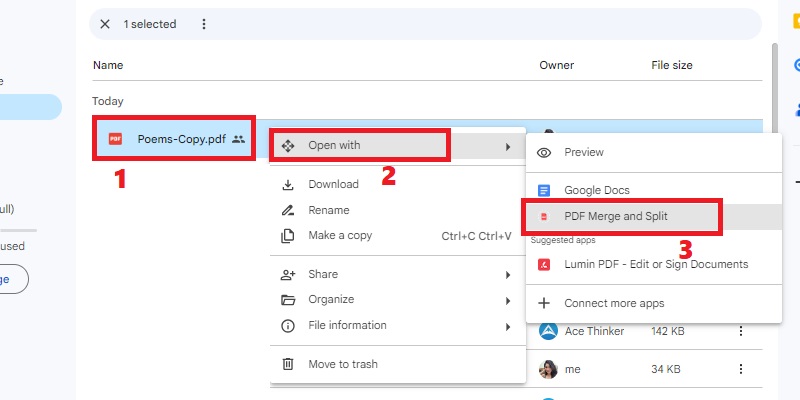
- Now, click the “Select files, folders from Drive” and locate the next PDF documents. Repeat the process until you complete all the PDF documents you need to merge. Afterward, navigate to the lower section and hit “Merge PDF.”
- Then, you can rename the file depending on your liking. Later, click the “Create PDF” icon to combine PDF Google Drive. The output file will be directly opened on your default PDF viewer when the process is finished.
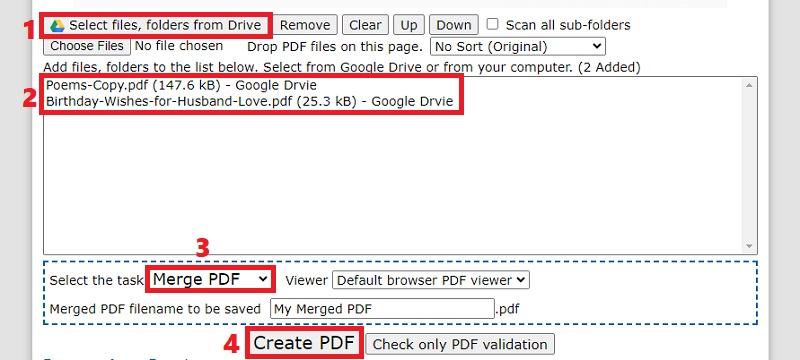
Google Drive Alternative in Combing PDF Files
If you find the instructions on how to merge PDF documents in Google Drive overhead are complex and take a lot of time, you can opt for another alternative. That said, you can use third-party software like AcePDF. It is a professional tool with different and advanced features you can’t find on Google Drive. This software seamlessly merges numerous PDF files without file quantity or size restrictions. Unlike Google Drive, it boasts lightning-fast performance, handling even the largest PDF combinations effortlessly within seconds. Additionally, this tool lets you add bookmarks to PDF files for efficient navigation to specific pages or sections. Also, its OCR feature allows you to convert scanned PDFs to editable text before completely merging them. To explore how to combine PDF files in Google Drive alternative, follow the walkthrough below.
Try it for Free
Free Download
Windows 8/10/11
Secure Download
Free Download
Mac OS X 10.15 and above
Secure Download
Step 1 Get the Google Drive Alternative
To utilize AcePDF, begin by downloading and installing it on your computer using the "Download" icons provided above. Follow the prompts in the wizard window to store the program safely. Afterward, launch the program and familiarize yourself with its array of features.
Step 2 Import PDFs and Start Merging Them
Then, navigate to the left panel and click "Batch Process." Next, choose the "Merge" option and drop the first PDF file into the tool. To import additional files, click "+Add file(s)" at the bottom. Continue this process until you've added all the necessary PDF files. Once done, arrange their sequence by hovering your mouse cursor over a PDF until an arrow icon appears. Hold the icon and move the file to your desired position. Also, click the "Output folder" button at the bottom to set the output location. Finally, click the "Merge" button to initiate the merging process.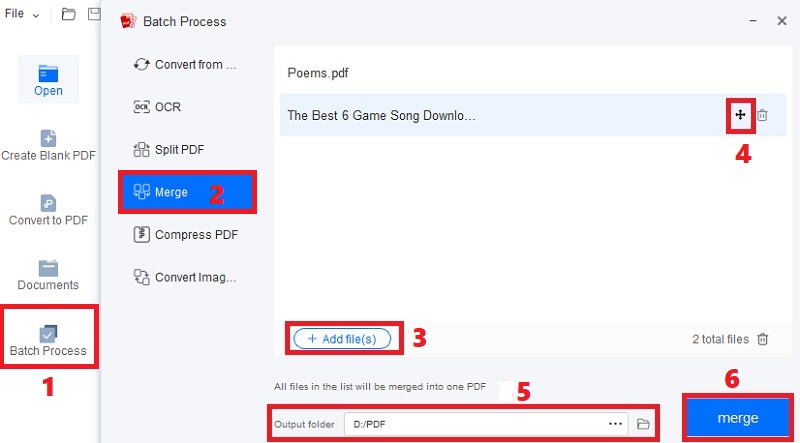
Step 3 Locate the Merged PDFs
After pressing the "merge" button, the tool will initiate the combining process and automatically save the final file in your selected folder. To access the merged file, navigate to the designated folder and locate it. Right-click on the file, then select "Edit with AcePDF" to open the file in the tool. Be patient for a moment while the file loads.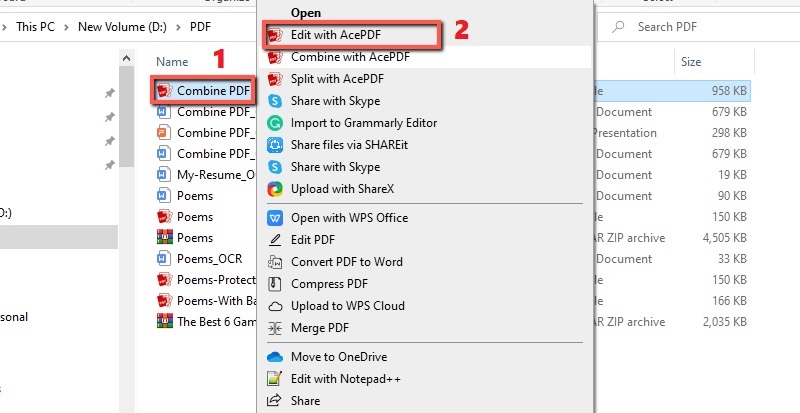
Step 4 Open and Review the Final PDF
Finally, verify the file to confirm that our two examples have been successfully merged into a single document. With your PDFs now consolidated into one file, it becomes more convenient for you to access and edit. If you wish to modify or improve, you can navigate to the "Edit" tab within the program. After completing your edits, click on the "File" button located in the upper-left section and select either the "Save" or "Save as" option to keep the merged and edited file.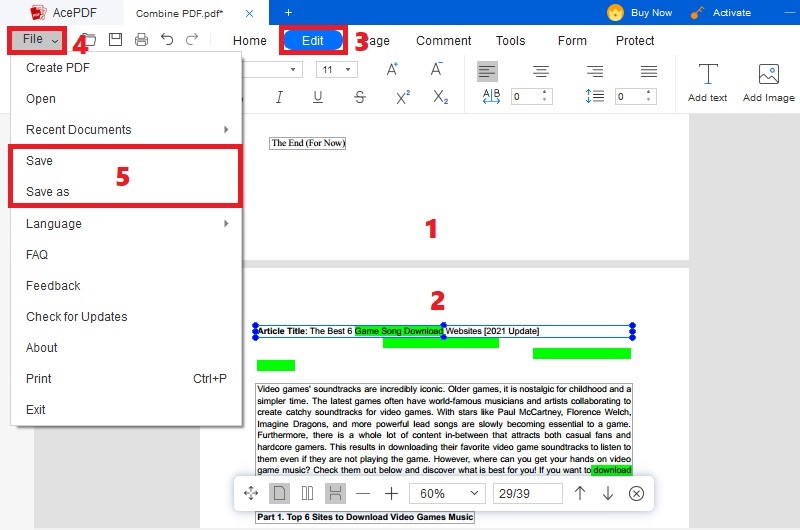
Tips: Efficient PDF Management in Google Drive
Efficient PDF management can save you time, reduce frustration, and enhance your overall document organization after you merge PDF Google Drive. By implementing our curated tips, you can harness the full potential of Google Drive for PDF management. This can help make your digital document library a well-organized and easily accessible resource. Here are some valuable tips to streamline your PDF management process:
- Use Proper File Naming Conventions. Develop a consistent and descriptive file naming system for your PDFs. Include key information like date, project name, and a brief description. This makes it easier to search for and locate specific documents. For example, "2023-09-ProjectReport-Final.pdf" provides clear details about the file.
- Utilize Color-Coded Folders. Create color-coded folders to categorize different types of PDFs. For instance, you can use red folders for work-related documents, blue for personal files, and green for reference materials. Color coding makes it visually intuitive to find the right folder and keeps your Google Drive organized.
- Regularly Clean Up and Organize PDFs. Periodically review your PDFs and delete any outdated or unnecessary files. Organize documents into their respective folders, ensuring that everything has its place. Also, you can visit this website for more information about the best PDF compressor that can help you minimize the size of your PDFs. This practice prevents clutter and helps you maintain an efficient file structure.

FAQs About Merging PDFs in Google Drive
Is there a limit to the number of PDFs I can merge?
There is typically no strict limit to the number of PDFs you can merge using tools like Google Drive or specialized software. However, the practical limit can depend on various factors, including the size of the PDFs and the available system resources. Large PDFs or attempting to merge an extremely high number of PDFs may encounter processing issues or performance constraints. In such cases, combining PDFs in smaller batches is often more efficient to ensure a smooth and successful process.

What happens if I merge PDFs in the wrong order? Can I fix it?
If you accidentally merge PDFs in the wrong order, don't worry; you can usually fix it. Using a PDF merging tool like AcePDF, you can often unmerge or separate PDFs into their components. Once they are separated, you can then merge them again in the correct order. Meanwhile, you can open your PDFs in Google Drive and split the pages with PDF Merge and Split. After that, you can merge them again in the right order.

Is there a way to merge specific pages from different PDFs?
Yes, most PDF merging tools, including the PDF Merge and Split of Google Drive, allow you to merge specific pages from different PDFs. This is useful when you only combine certain sections of multiple PDFs. Also, you can use Google Docs to import the PDFs, delete or rearrange pages as needed, and then export the document as a new PDF. Dedicated PDF editing software, including AcePDF, often provides even more advanced options for selecting and merging specific pages from multiple PDFs. For instance, you can remove unwanted pages before proceeding to the merging process.