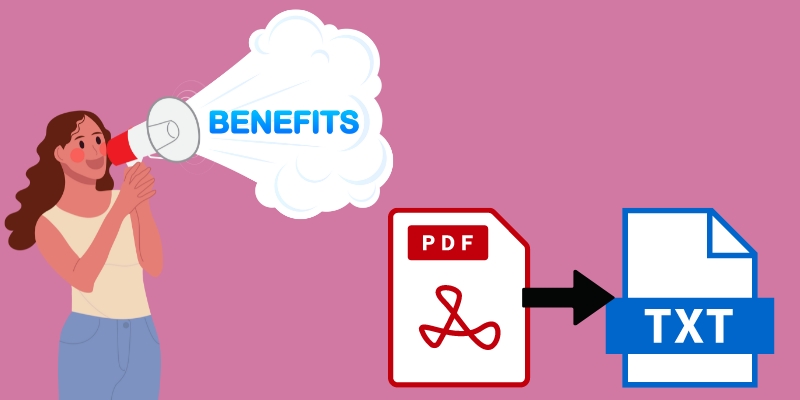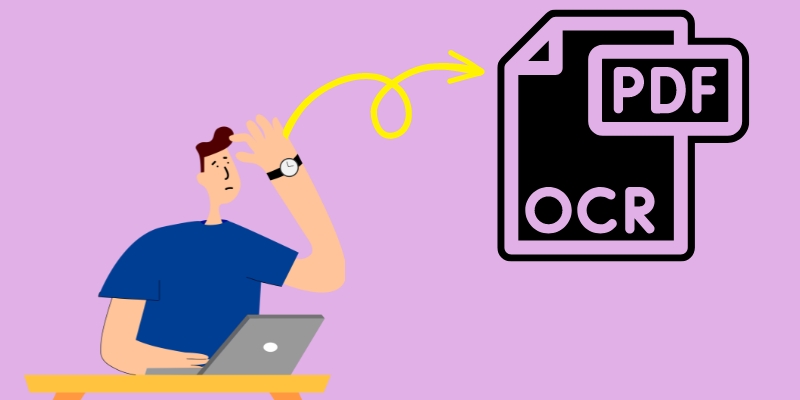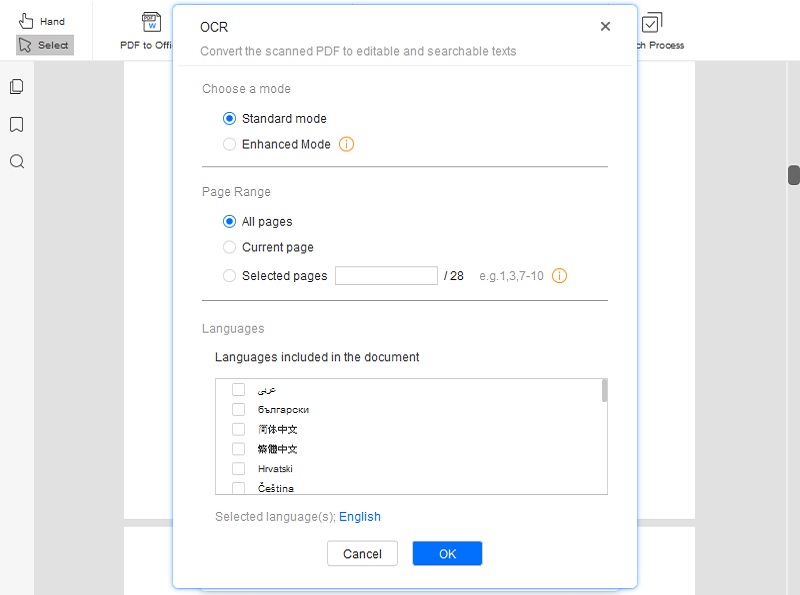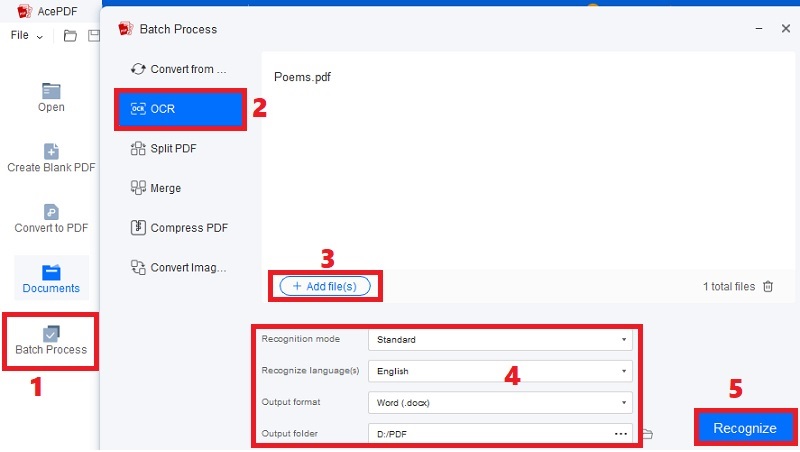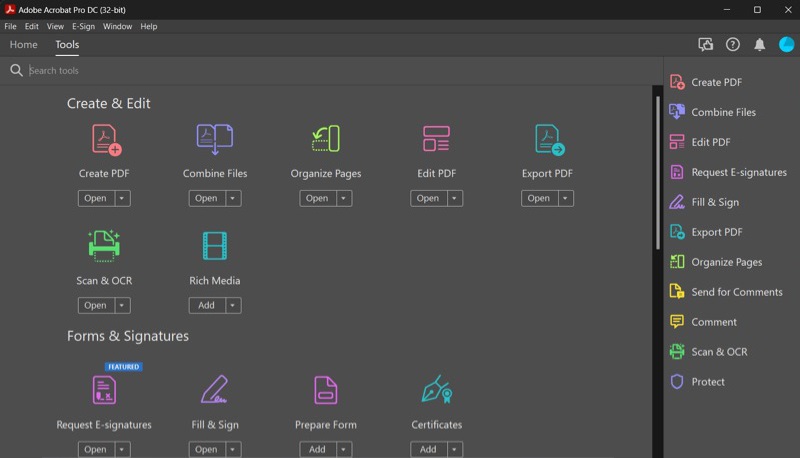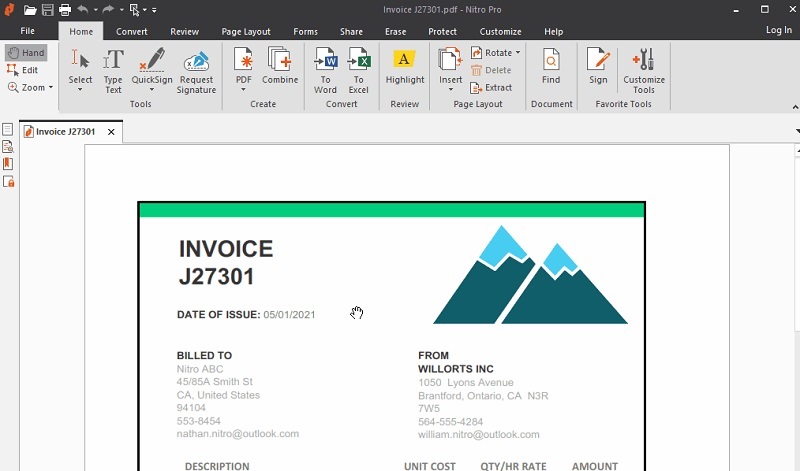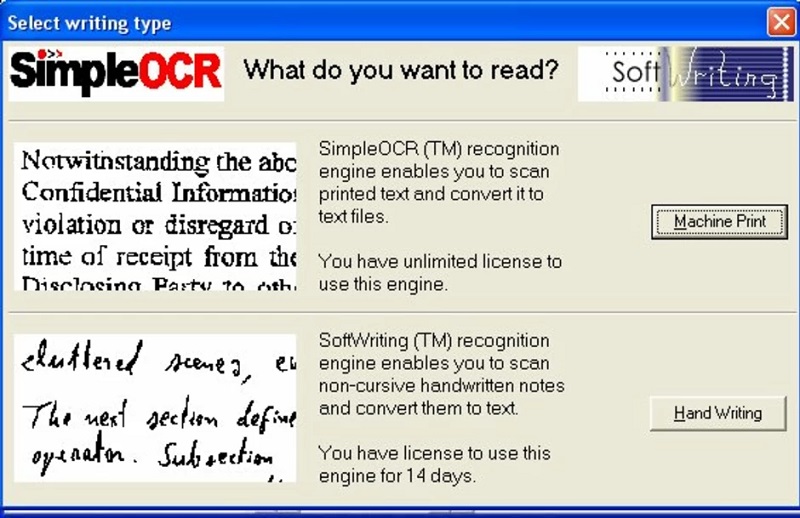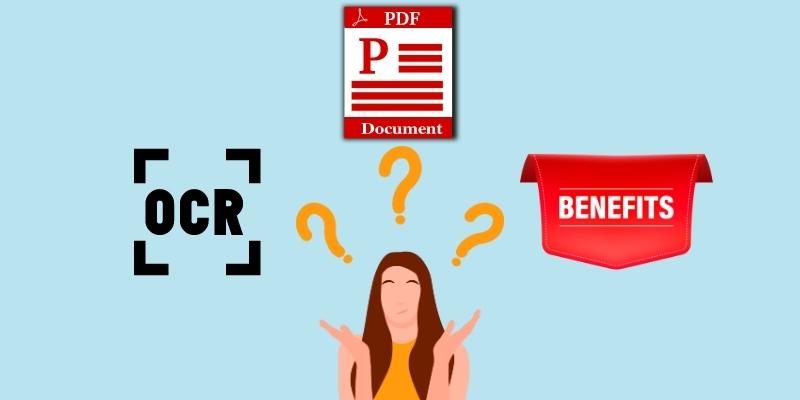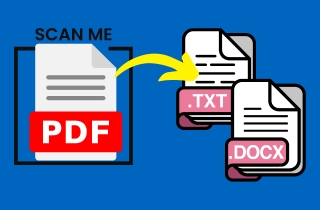 By offering a quick and dependable method to digitize paper documents, scanned PDFs have transformed how we communicate information via paper. However, even though they serve a crucial function, scanned documents nevertheless have a number of drawbacks, such as difficulties in editing or data extraction. To curb this problem, a PDF to txt converter application can help you to convert any scanned PDF file into plain text format. You may need to extract text from PDF files due to many reasons. For instance, editing and reusing text in other documents, such as Microsoft Word, will be much simpler. And that is one of the primary reasons behind converting PDF files to text. Moreover, the text is more searchable than static documents like scanned PDF files. That's why we're here to tell you about the benefits of converting PDF to text using PDF OCR Software. Nevertheless, before we get more into the insights of this topic, let's look at some of the reasons you might want to convert your PDFs into text.
By offering a quick and dependable method to digitize paper documents, scanned PDFs have transformed how we communicate information via paper. However, even though they serve a crucial function, scanned documents nevertheless have a number of drawbacks, such as difficulties in editing or data extraction. To curb this problem, a PDF to txt converter application can help you to convert any scanned PDF file into plain text format. You may need to extract text from PDF files due to many reasons. For instance, editing and reusing text in other documents, such as Microsoft Word, will be much simpler. And that is one of the primary reasons behind converting PDF files to text. Moreover, the text is more searchable than static documents like scanned PDF files. That's why we're here to tell you about the benefits of converting PDF to text using PDF OCR Software. Nevertheless, before we get more into the insights of this topic, let's look at some of the reasons you might want to convert your PDFs into text.
Benefits of Converting Scanned PDFs to Text
The necessity to convert scanned document to text will inevitably arise at some time. Of course, a variety of circumstances will influence this. In this part, we will discuss the factors that drive the necessity of scanning PDF files and converting them to Word.
- Simple editing. Direct editing is typically unsupported as PDFs are primarily used for document preservation, especially scanned PDFS. However, the scanned PDF may be easily edited by converting it to a Word document (DOC or DOCX).
- Not having a PDF reader. Specialized software is needed to read and view PDF files, even those scanned. By converting a scan PDF to Word, viewing is no longer restricted because Word is a widely used program on PCs.
- Compatibility issues for screen readers. Scanned PDF information is typically not compatible with screen readers, especially for visually challenged users. Still, this barrier is fairly readily passed by converting into a format like Microsoft Word.
- Text data can be extracted and reused. Scanned PDFs do not support straight copy-pasting or extracting material. You will have to retype most of the doc. You may, however, prevent all of this by converting the scanned or image-based PDF to DOC or DOCX.
How to Convert Scanned PDFs to Text?
If you've used Google Docs' image-to-text function, you would already be familiar with OCR technology. Simply put, using Artificial Intelligence and Machine Learning, PDF OCR software scans, and extracts were written or printed text from picture or document files. When dealing with passports, bank statements, business cards, invoices, and other acceptable print media, OCR is primarily employed for data input. There are several OCR tools available now, including the free Google Documents. With incredible speed and precision, these tools can scan and transform print documents into editable and searchable text. So, other than Google Documents, do you know of any other OCR software? Continue reading the following parts to learn more about the best PDF OCR software available in 2023 to convert scanned PDF to Word or plain text.
Best PDF Editor and Converter - AcePDF
AcePDF Editor & Converter offers the comprehensive and most practical solution for text conversion from scanned PDFs. Its OCR technology converts image-based or scanned PDF files to editable formats like Word. You can even batch OCR PDF files to save time when dealing with multiple scanned documents at once, making it ideal for office or research tasks. Also, you can add highlights, sticky notes, text, callouts, images, arrows, and much more to your documents to make them more informative and descriptive using the numerous annotations and markup tools provided by this PDF editor. It offers precise conversion and reliable formatting. The software stands out from other ones of a similar nature because of its exceptional features. It is such a powerful PDF to Text converter that it can retain the original layout and paragraphs for better readability. See the steps below to convert PDF to editable text using AcePDF.
Salient Features:
- The quality will remain the same as the original file, and the conversion speed is really quick.
- This PDF converter program has a built-in editor.
- To save time, you can add numerous files simultaneously.
- Transform PDF files with scanned or image-based content in 20+ languages.
- To restrict access to your Document or some features, encrypt it using an Open Password and authorization password
Try it for Free
Step 1 Install and Open a File
Install AcePDF Editor & Converter on your computer using the installer above. Ensure to get the appropriate button for your device. Once installed, start the application to begin the scanned PDF to Text with OCR conversion. Next, drag and drop the PDF files you wish to convert into the interface from your storage device.Step 2 Modify the OCR Settings
Next, go to the tools tab and select OCR from the options provided. Using AcePDF's cutting-edge OCR technology, you can extract text from pictures on PDFs or convert scanned PDFs to editable content. More than 20 languages are supported for text recognition at the moment. You can define the Document Language. Also, you may modify the "Image Resolution" settings and choose a specific number from the list.Step 3 Scan PDF to Text Conversion
After selecting the "OCR" option, specify where to save the OCR document and allow the procedure to run. You can also define the Document Language and Recognition Mode. Lastly, Choose Text as the output format from the menu selections and click the Recognize button. Once you hit that option, the AcePDF program will start recognizing and converting scanned PDF into the target output format, i.e., Text.Alternative PDF Converters
1. Adobe Acrobat
Adobe Acrobat has a PDF OCR Software tool that allows users to modify characters, search for text, and copy text from scanned PDF files. When the OCR capability in Adobe Acrobat DC is activated, the application can conduct OCR on PDF files, including pictures, concealed text, and vector graphics, among other things. You can also make PDF searchable in Adobe by using its built-in OCR function. This recognizes the text within scanned documents and converts it into searchable content. In addition, Adobe Acrobat DC supports various languages, including English, Deutsch, Italiano, and Dansk, to name a few. This application also includes a cloud-based subscription plan that allows you to work on PDF files from anywhere.
- The appropriate level of security and file safety is provided.
- It provides a comprehensive service.
- It offers several possibilities for modifying PDF files.
- Too much costly.
2. Nitro Pro
Nitro Pro offers a user-friendly interface reminiscent of Microsoft Office for a trustworthy PDF to Text conversion procedure. This conversion application ensures layout consistency by mostly preserving the original fonts and formatting. The ability to instantly convert PDFs from emails and attachments into text format here is a unique tool that will make the procedure easier for you. Also, for efficiency, several PDFs may be concurrently exported into text format with only one click. In addition to text, PDFs may be converted into other Microsoft Office file types, including Word, Excel, and PowerPoint.
- Straight conversion of PDF emails and attachments.
- Allows for bulk processing.
- Ensures uniformity in fonts and formatting.
- Manages to combine quality and quickness in a satisfying way.
- A little pricey.
- OCR can develop issues with complex documents at times.
- Limited functionalities with the trial version.
3. SimpleOCR
An excellent PDF to Text software with two conversion choices is SimpleOCR. However, the Handwriting mode enables you to turn handwritten PDFs into plain text that may be shared or reused in other projects. For instance, machine Print lets you convert Scanned PDF to Word. As the name implies, text recognition is made feasible, especially on scanned PDFs, thanks to a built-in OCR. If you ever encounter issues extracting content, you can fix cannot copy text from PDF errors by using the OCR feature to recognize and make the text editable. The alternative to retyping is to create PDFs from physical documents and then convert them into text format.
- Plenty enough to play with, 100% free and without restrictions.
- Excellent OCR tool comes with a document scanner.
- Using a built-in editor, output text as a Word or plain text document.
- Having trouble with a multi-column layout.
- Only available for Windows PC.
Tips for Successful Conversion
OCR is widely used to convert scanned documents into text and to make the text searchable and machine-readable. However, the OCR software has certain disadvantages that can result in missing or inaccurate text after the conversion. Some of these limitations include the following:
- The quality of text conversion isn’t always ideal.
- The process can be time consuming and expensive.
- It can provide erroneous results.
- Proofreading is required at times after the conversion.
Tips to Make PDFs More Readable
1. Check for Any Text Obstructions in Your Scanned PDF
Eliminating any text obstacles that could be present in your file is one of the first steps to guarantee you receive the best-scanned document conversion possible. Any of the following can cause text obstructions:
- The text-covering stamps
- Covert text watermarks
- Overwritten text in human hand
- Severe creasing that impedes your text
- Text that is visible through the opposite side
- The document is followed by another document
- Embedded text in photographs
2. Make Sure Your File is in High Resolution
Re-scan the original file at a higher resolution if you have access to it (300 DPI or higher). It might not be readable enough if not. Even though, when viewed visually, the file on your computer appears to have excellent quality.
Optimize OCR Software Settings for the Best Results
- For the most accurate OCR results, a resolution of 300 dots per inch is advised.
- Brightness that is either too high or too low levels might have a detrimental impact on the accuracy of your image. It's advised to use a 50% brightness level.
- The quality of OCR might be impacted by how straight the original scan was. Skewed pages could lead to incorrect identification.
- To fully capture the picture data, older and discolored files must be scanned in RGB mode.
The Final Verdict
Undoubtedly, the finest PDF to Text converter is a practical tool that prevents time-consuming retyping or copy-pasting of content from original and scanned PDFs. You can easily extract the content and store it as an independent text file that you can reuse or distribute by clicking a button. Given the difficulty of finding a reliable option, this review article has provided you with the best PDF to Text conversion tools that ensure smooth sailing. Moreover, it also gives the advantage of converting PDF to text. It provides some helpful tips on how to convert image PDF to text more quickly and successfully. In addition to these practices, choosing the right OCR software for your needs is essential. And the best OCR software that can best fit your needs and budget is none other than AcePDF. It has an exemplary user interface with many features that can offer more than just OCR service. So, download AcePDF to Text conversion tool now and significantly enhance your workflow like never before!