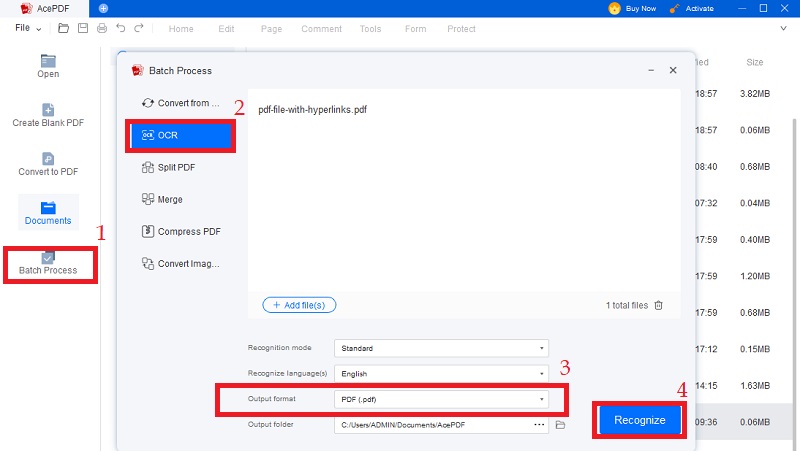PDF documents are commonly used for sharing and presenting information. But, they lack the ability to incorporate hyperlinks. That is why it is important to have tools and programs that allow users to add hyperlink to PDF documents. Adding hyperlinks to PDF documents can enhance the accessibility of their information. With the ability to add hyperlinks, users can seamlessly navigate between different sections or pages of PDF documents. By incorporating this feature, users will have a better experience and find locating specific information in a PDF document. There are several ways to add hyperlinks to PDF documents. We will discuss the methods below to help you navigate different options and choose the most suitable one.
Understanding Hyperlinks in PDFs
A. Definition and purpose of hyperlinks in PDFs: The hyperlink in PDF is a feature that allows readers to navigate from one section of a document to another. This feature is particularly useful in documents that are lengthy or complex. It will enable readers to easily access specific information without scrolling through the entire document or searching for keywords manually. In the case of PDF documents, hyperlinks can greatly enhance the user experience. It provides direct access to relevant sections or references within the document.
B. Types of hyperlinks in PDFs: Two hyperlinks can be added to PDF documents. It is the embedded hyperlinks and unidirectional associative hyperlinks. Embedded hyperlinks are direct links to external resources, like websites or documents. On the other hand, unidirectional associated hyperlinks allow users to associate information with different documents. This feature enables users to link specific parts of a PDF document. It makes it easier for readers to navigate and access relevant information.

Benefits of Adding Hyperlinks to PDFs
A. Enhancing user experience and navigation: Add link to PDF documents greatly enhances the user experience and navigation. It allows readers to quickly and easily navigate between different sections or pages of the document. This functionality saves time and effort for readers in finding and accessing the information they need.
B. Streamlining document organization: Insert hyperlink in PDF documents helps streamline document organization. It allows users to create a logical structure within the document. It makes it easier to navigate and locate specific information. This functionality is particularly beneficial for documents that contain a large amount of information or multiple sections.
C. Facilitating cross-referencing and citations: Using hyperlinks in PDF documents also facilitates cross-media linking. It refers to the association between digital and printed documents. This feature allows users to easily reference and cite information from other sources within the PDF document. Additionally, it promotes seamless integration between digital and printed documents. It provides a more comprehensive and interconnected reading experience.
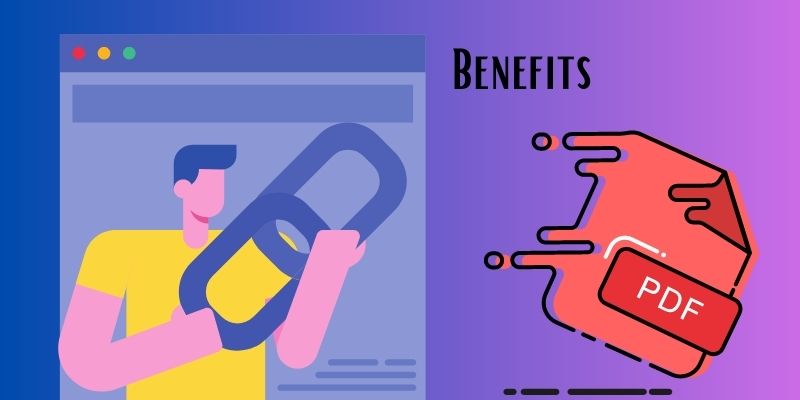
Preparing to Add Hyperlinks
A. Choosing the right PDF editing software
Selecting the appropriate PDF editing software is important if you want to insert link in PDF documents. Luckily, there are various software options available. It provides features specifically created for this purpose. You can find some examples listed below.
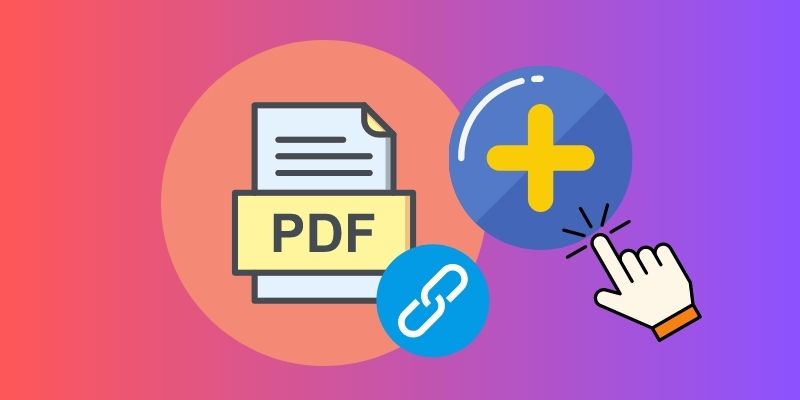
1. AcePDF
AcePDF is a software that provides powerful features to create hyperlink in PDF. It offers an easy-to-use interface and specific tools for adding hyperlinks to PDFs. Users can easily create and edit hyperlinks within the document using the tool. It assists in enhancing the usability and accessibility of the PDF document. With AcePDF, users can add hyperlinks to specific text or images in PDF documents. This allows the reader to navigate through the document. Its hyperlink feature is a valuable tool located under the "Edit" tab in the software. The user can select the text or image they want to hyperlink. It can also use pre-existing URLs or create custom links to external sources.This tool lets users convert files between formats while keeping the quality and formatting intact. It supports PDF, Word, Excel, and PowerPoint. Users can edit PDFs by adding text, images, shapes and changing fonts and colors. They can also add comments, highlights, and annotations.
Try it for Free
Free Download
Windows 8/10/11
Secure Download
Free Download
Mac OS X 10.15 and above
Secure Download
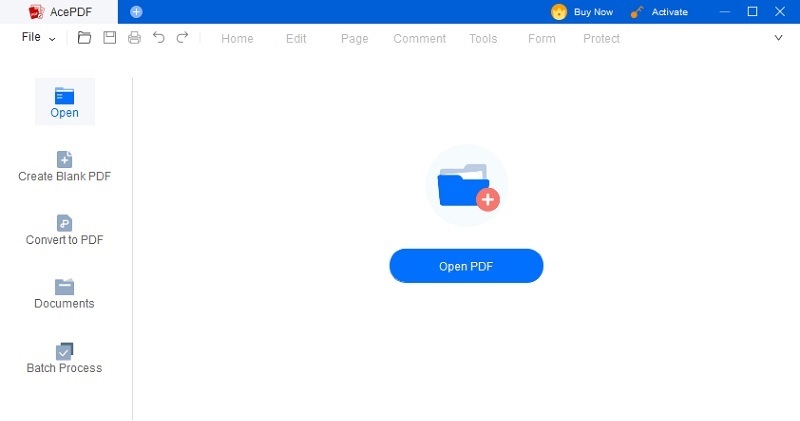
2. Adobe Acrobat
Adobe Acrobat has a popular way how to add a hyperlink to PDF. It is a widely-used software for creating, editing and managing PDF documents. The premium version of the tool offers advanced features. It includes the ability to add hyperlinks to PDFs. This software lets users create, edit, print, share, and crop PDF files from anywhere. In addition, Adobe Acrobat makes adding hyperlinks to your PDFs simple. It provides options for customizing the appearance and behavior of hyperlinks. It includes choosing link colors and styles. This software is ideal for users who require extensive functionality and flexibility. It helps in adding hyperlinks to their PDF documents.
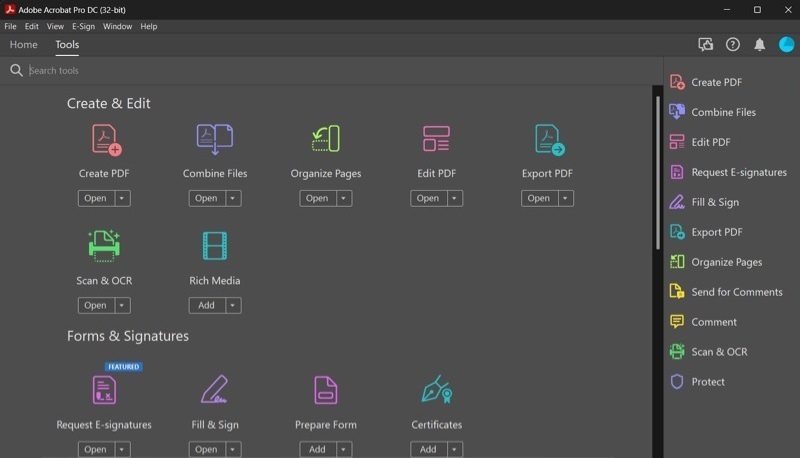
3. Nitro Pro
Nitro Pro is a comprehensive PDF editing software. This software offers a variety of functions that lets users create, convert, edit, and protect PDF files. One of the prominent features of Nitro Pro is its ability to add hyperlinks to PDFs. Nitro Pro allows users to easily hyperlinking in PDFs documents. It enhances interactivity and navigation. The process of adding hyperlinks to PDF is straightforward using the tool. Also, it offers options for customizing the appearance and behavior of hyperlinks. It lets users choose link colors, styles, and other visual attributes. It suits users who require a user-friendly solution for adding hyperlinks to their PDF documents.
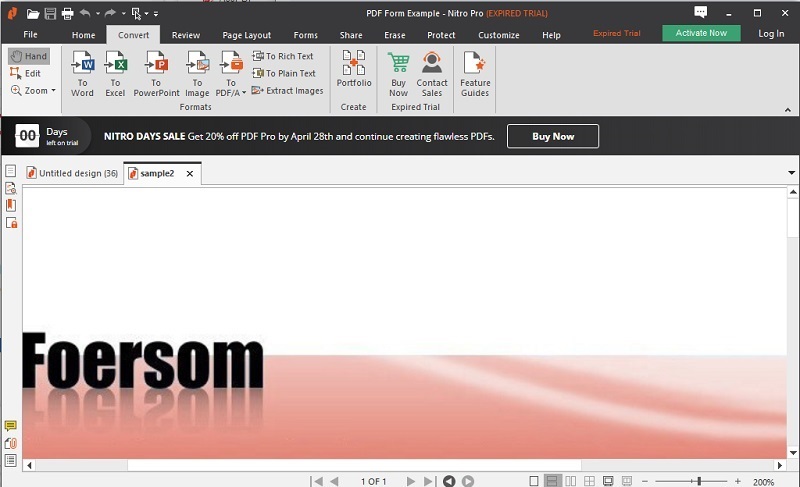
4. Sejda
Sejda is a web-based PDF editor that offers simple features for adding hyperlinks to a PDF documents. With Sejda, there is no need to download or install any software. It handles conversion, merging, editing, splitting, and adding clickable links directly from your browser. Its process of adding hyperlinks to PDFs is straightforward and user-friendly. It has compatibility with smartphones, tablets, and various operating systems. It is good for desktop usage through its downloadable application. However, even without the installation option on your system's desktop interface, the online version of Sejda provides effective functionality for seamlessly integrating hyperlinks into PDF documents.
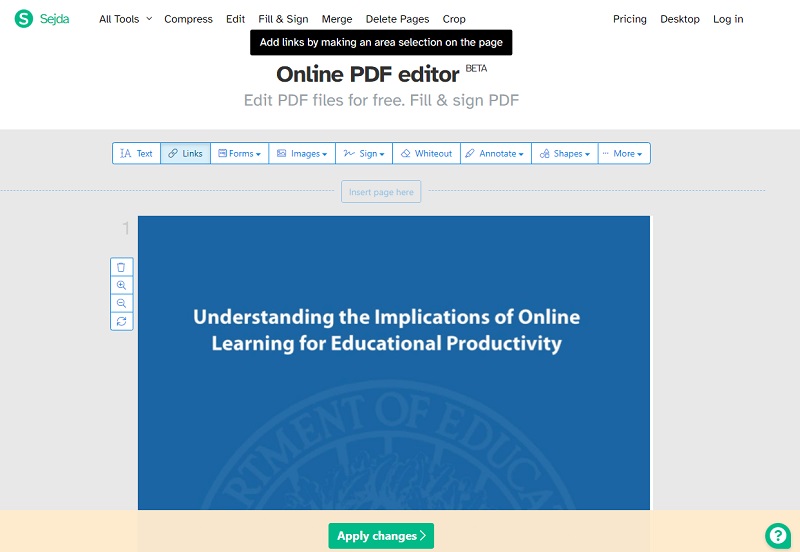
5. PDFescape
PDFescape is another online software option for hyperlinking for PDF accessibility. The tool offers an easy-to-use interface and intuitive feature for managing PDF files. It supports adding hyperlinks to specific text or objects within a PDF document. There are options to customize the appearance of the hyperlink, such as color and underlining. It helps to make it easily identifiable to readers. It can also be used to edit existing hyperlinks, delete hyperlinks, and customize hyperlink properties. Moreover, PDFEscape allows users to add hyperlinks to external web pages, email addresses, and other documents. It also offers a feature to test the hyperlinks to ensure they work correctly.
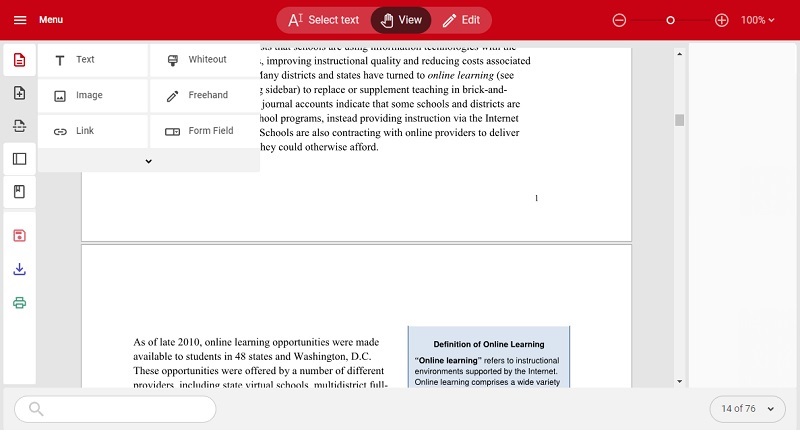
Creating Hyperlinks in PDFs
A. Hyperlink Syntax and Attributes
This part will discuss the syntax and attributes used for creating hyperlinks in PDF documents. Hyperlink syntax in PDF documents typically follows the format of linking to a specific page or location within the document, an external website, or another document. The syntax for creating hyperlinks in PDF documents typically involves specifying the target location or URL and assigning attributes such as appearance style, link behavior, and accessibility. Using proper attributes is crucial to convert PDF to clickable link. AcePDF offers the option to set a link with customizable attributes. It includes the option to modify line type, width, and color. Then, the users can choose the link behavior. Users can access the link in a new window or tab or within the current window.
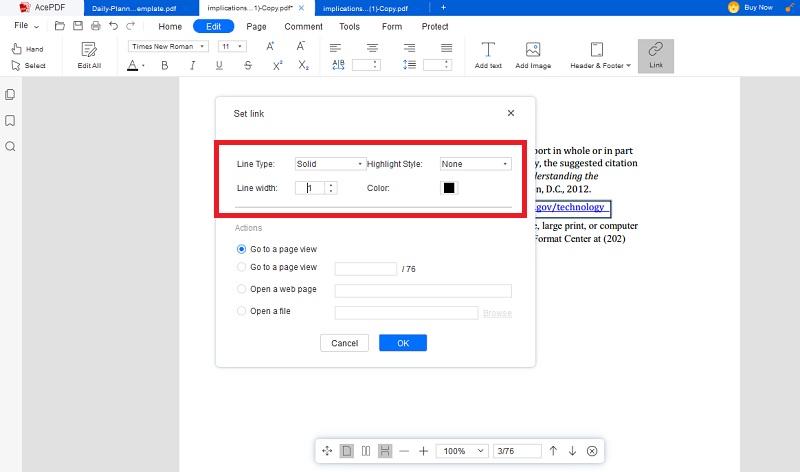
B. Linking to External Websites
In this part, learn how to create hyperlinks in PDFs that link to external websites using AcePDF. Follow these steps to create hyperlinks in PDFs that link to external websites.
- Access the hyperlink tool in AcePDF. Choose the "Link" icon from the "Edit" tab. Then, select the area in the PDF where you want to add the hyperlink. The tool will provide a visual indication that the area has been chosen.
- Next, select the "Open a Web Page" option from the hyperlink menu of AcePDF. This will allow you to specify the URL of the external website you desire to link to. You will have the option to enter the link text in the text field provided.
- Go to the website you like to link to and copy the URL. Return to AcePDF and paste the URL into the designated field. To save the hyperlink, click on the "OK" button.
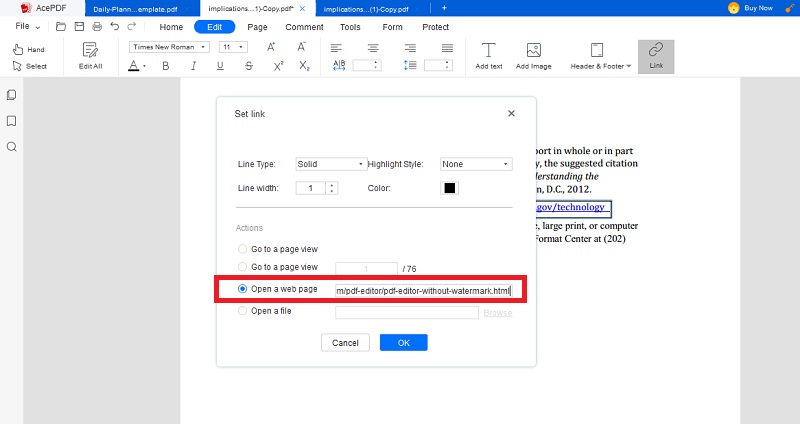
C. Linking to Specific Pages Within the Same Document
Similarly, you can also create hyperlinks in PDF documents that link to specific pages within the document. It will help you navigate through different sections or chapters within the document. Follow the steps below to achieve this.
- The first step is to access the hyperlink tool in AcePDF. It is in the "Edit" tab under the "Link" icon. Click it, then select the area where you want to create the hyperlink that will link to a specific page within the same document.
- Click the "Set Link" button in AcePDF's hyperlink menu after selecting the area. To specify the action for the hyperlink, a dialogue box will appear. From there, select the "Go to a page view" option. In this option, you must select the page number you want the hyperlink to navigate.
- Once you have entered the page number, click "OK" to save the hyperlink. The selected text or area will now be clickable. To access the intended page within the document, click on it, and you will be directed there.
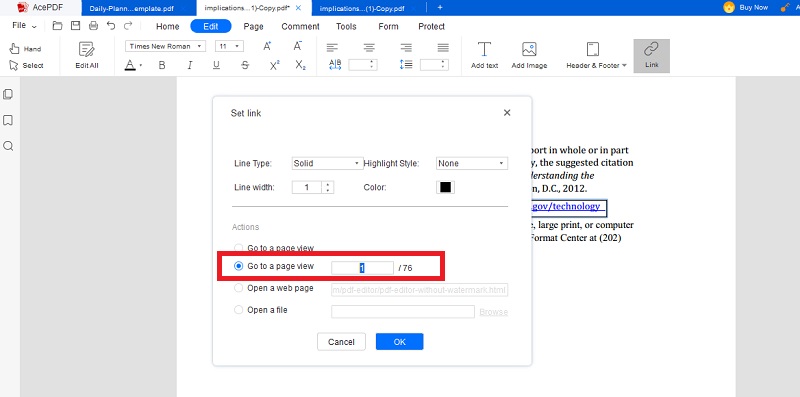
D. Linking to Other Documents
From within the AcePDF Software, you can also create hyperlinks in the PDF documents that link to other external documents. Follow these steps to create hyperlinks in PDF documents that link to other external documents using AcePDF.
- Go to the main interface of AcePDF and open the document you want to add hyperlinks to. Head to the "Edit" tab and select the "Hyperlink" icon. Also, you have to select the area or text where you want to create the hyperlink.
- After selecting the area, click the "Set Link" button in AcePDF'S hyperlink menu. To specify the action for the hyperlink, open a dialogue box. Then, hit the "Open a file" option in the dialogue box. This option allows you to link the selected text to an external document.
- Once you've selected the "Open a file" option, you must browse for the external document you want to like. Hit the "Browse" button and locate the document on your computer. After selecting the external document, click "OK" to save the hyperlink.
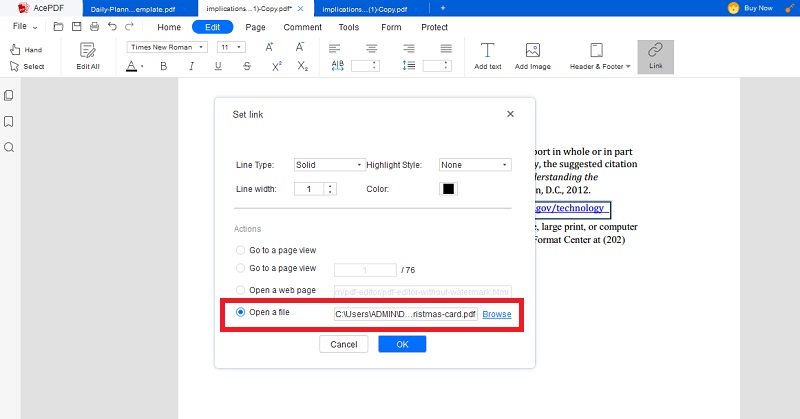
Linking Text and Images
Linking text and images in AcePDF is a simple process that allows you to create interactive elements within your PDF document. You can add hyperlinks to specific words or images. It will navigate the user to a different location within the same or external document.
A. Creating Text-based Hyperlinks
AcePDF provides options to create text-based hyperlinks within a PDF document. From the same hyperlink mentioned above, navigate to the "Edit" tab and click the "Link" icon to create text hyperlinks. Select the area or text where you want to create hyperlinks. Then the tool will give you the option of defining the hyperlink destinations. You can see the sample in Part V and see the option available.
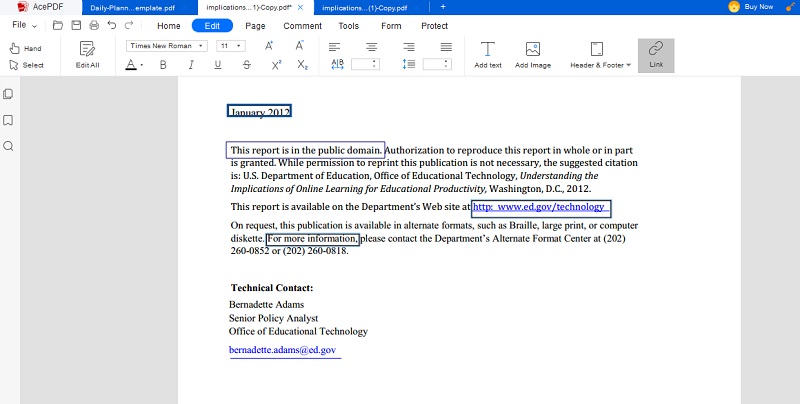
B. Inserting Hyperlinked Images
AcePDF also allows you to insert hyperlinked images in your PDF document. Open the document in AcePDFand go to the "Edit" tab. Select the area or image to which you want to insert a hyperlink. The tool will provide an option that will appear on your computer screen. You can also link the image to an external website, documents, or specific locations within the same document. Setting an image hyperlink has the same steps as setting a text hyperlink. When creating the hyperlink, you must select the image instead of the text.
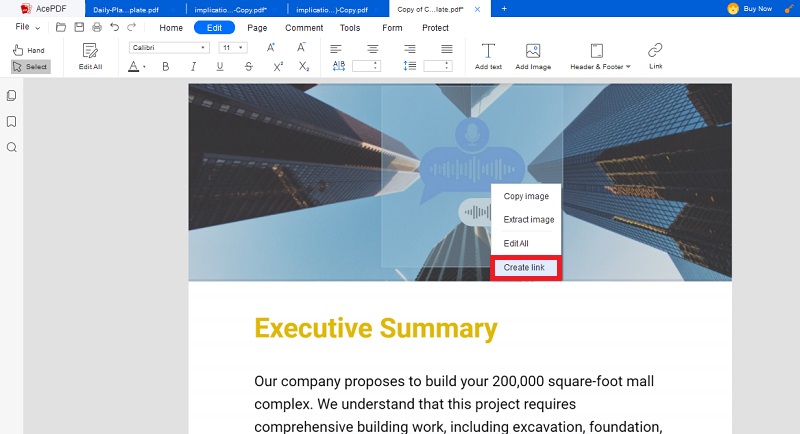
Managing Hyperlinks in PDFs
A. Editing Existing Hyperlinks
If you have existing hyperlinks in your PDF documents that you need to edit, AcePDF makes it easy to make changes. The tool lets you edit scanned PDF documents by changing the font and size before modifying the hyperlink. Editing the hyperlink allows you to update the attribute of the existing link. Follow the steps below to edit existing hyperlinks in AcePDF:
- Navigate to the "Edit" tab and locate the PDF document that contains the hyperlink you want to edit. Click on the hyperlink to select it. Otherwise, right-click the hyperlink and select "Edit Hyperlink" from the menu.
- Once the hyperlink is selected, you can modify the link's text by editing its font, size, or style. To edit the actual hyperlink destination, double-click on the hyperlink to access the editing options. A new window will open, allowing you to update the current document.
- Select the drop-down arrow next to the "Line Type" field. Choose the desired hyperlink formatting, such as solid, dashed, or underlined. You can also choose the "Highlight Style" to invert, outline, or inset. The line width and color can also be modified to suit your preferences. After making the necessary changes, click "OK" to apply and save the updated hyperlink.
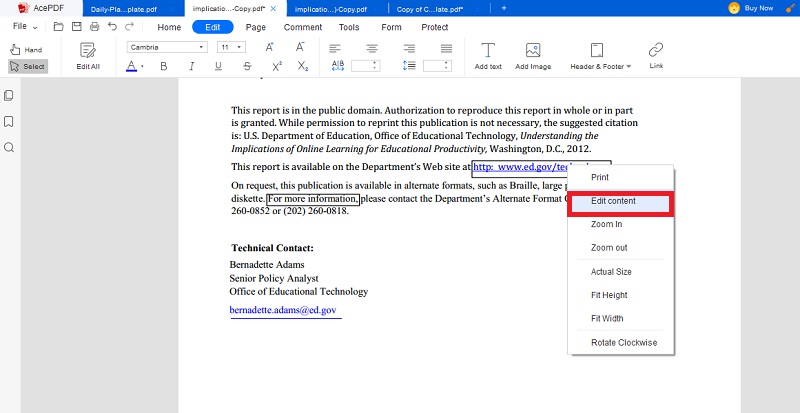
B. Removing Hyperlinks
If you no longer need PDF Hyperlinking and want to remove them, you can easily do so using AcePDF. To remove hyperlinks in AcePDF, follow these steps:
- Navigate to the "Edit" tab in AcePDF and open the PDF document containing the hyperlinks you want to remove. Click on the hyperlink you want to remove.
- Right-click on the hyperlinks to access menu options. Choose the "Delete" option from the menu to remove the hyperlink. The tool will automatically delete the hyperlink and restore the text to its original formatting.
- Alternatively, select the hyperlink and press the "Delete" key on your keyboard to delete it. It is important to note that it cannot be undone once a hyperlink is removed. But you can recreate the hyperlink if needed.
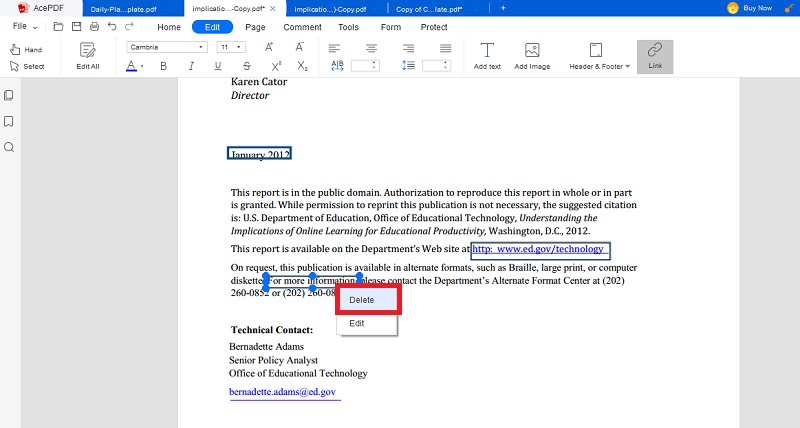
C. Checking and Updating Broken Links
Checking the status of the hyperlink is essential to organize PDFs with hyperlinks. These documents must be functioning properly. Regularly checking and updating broken links in your PDF document is vital. Follow these procedures to check for broken links in AcePDF and update them.
- Navigate to the "Links" tab in AcePDF. The available hyperlinks will be displayed and highlighted. It is for users to check the hyperlinks and verify their functionality manually.
- To validate the hyperlinks, you can click on each hyperlink to check if it successfully opens the intended destination. Test the hyperlink by clicking and confirming it leads to the correct page or document.
- You can update broken or non-functioning hyperlinks with simple steps if you have encountered them. In the "Edit Link" dialog box, you can update the destination URL or modify any other parameters. This lets you fix any broken or non-functioning hyperlinks in your PDF document. You can also use the "Search and Replace" feature in AcePDF to find and update multiple hyperlinks simultaneously quickly.
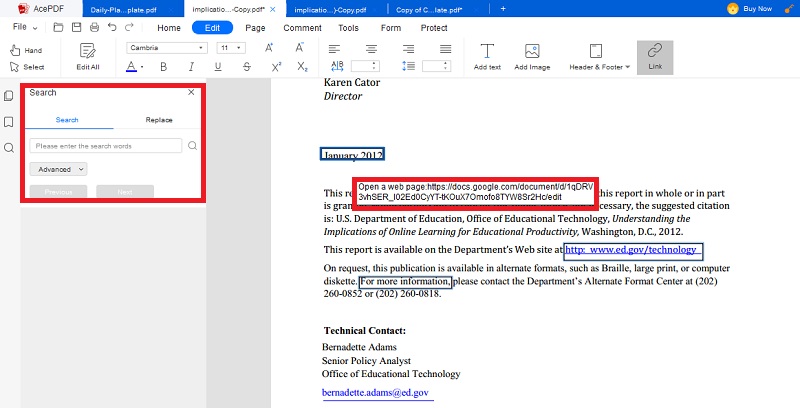
Tips for Hyperlink Optimization
To optimize hyperlinks in PDF documents, several tips can be followed. Enhancing PDFs with hyperlinks can be achieved with a few different methods. Check these tips below to discover.
A. Testing hyperlinks for accuracy and functionality: Testing the hyperlinks in a PDF document is essential to ensure their accuracy and functionality. This can be done by clicking on each hyperlink on each hyperlink and verifying that it is directed to the intended destination. You can also test the functionality of hyperlinks by checking if they open in a new tab or window, as intended.
B. Optimizing hyperlink placement and visibility: Hyperlinks should be strategically placed within the PDF document. It is to maximize their visibility and accessibility to readers. This can be achieved by placing hyperlinks in areas of PDF documents that are noticeable. It can be accessible using bold fonts, different colors, and text underlining.
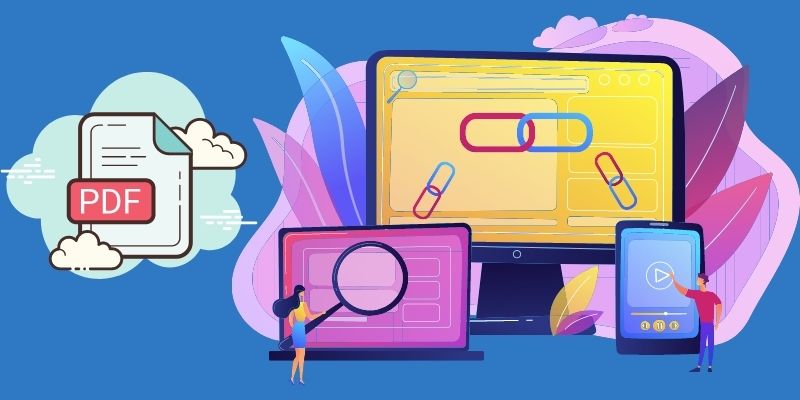
Converting Files to PDF with Hyperlinks
If you have a document not in PDF format and need to convert it while keeping the hyperlinks intact, AcePDF provides an effortless solution. The tool allows other document formats, such as Word documents or HTML. It supports a batch process of converting multiple documents with hyperlinks format without losing the functionality of the hyperlinks. It offers an OCR function that converts documents to editable PDF files. This image text recognition function will enable users to edit the text and images in their documents. It is best when the document is saved as image-based and cannot be edited directly. The tool retains the original formatting and layout of the document along with the embedded hyperlinks. It ensures that the functionality of the hyperlinks is preserved even after conversion. After converting your document into an editable one, you can open it to the tool and modify the hyperlinks, as mentioned before. Check the steps below to convert documents to PDF with hyperlinks using AcePDF:
- Go to AcePDF's main interface and choose the "Batch Process'' option. Choose the "OCR'' option to initiate the conversion process. You will see the "Upload" interface in the middle of the screen with options to add files. You can select the files from your local storage or drag and drop them into the interface.
- To convert your chosen document, click the "Add Files'' button and select it. You can add multiple files by selecting them from your local storage. Then, choose from the option below, such as recognition mode, language, and the output format as PDF. Also, set the output folder for the converted PDF files.
- Lastly, hit the "Recognize" button to start the OCR conversion process. AcePDF will convert the document to PDF format while preserving the hyperlinks during this process. Then, the converted PDF files will be saved in the designated output folder. You can then open the converted file to AcePDF and make any necessary edits to the hyperlinks.