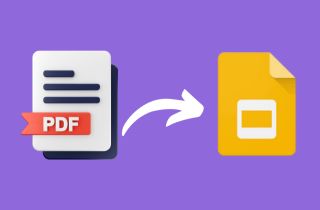If you're looking to create engaging and interactive presentations, converting your PDFs to Google Slides is a smart move. As we all know, PDFs are great for preserving document formatting, but they are not ideal for presentations that require animations, transitions, and other interactive elements. Google Slides, on the other hand, is an excellent tool for creating dynamic and visually appealing presentations that can be quickly shared with others. With Google Slides, you can collaborate with team members in real-time, add multimedia elements like videos, images, and audio, and access your presentations from anywhere, on any device. Moreover, with the increasing popularity of online document conversion tools, it has never been easier to convert PDF to Google Slides quickly and efficiently. So, whether you're a business professional, educator, or student, converting your PDFs to Google Slides is a smart option that can help you create better presentations and communicate your ideas more effectively.
Convert PDF to Google Slides using Google Drive
Google Drive is a web-based storage application that gives individuals the ability to store and access files from anywhere with an internet connection. One of its features is the ability to convert PDF files to Google Slides. This feature is especially useful for those who want to create presentations from PDFs. With Google Drive, users can easily convert PDF files to Google Slides without additional software. It also allows users to edit and collaborate with others on the slides in real-time. The advantage of using Google Drive to turn PDF into Google Slides is that it is free and readily accessible to everyone. It is also a user-friendly platform that does not require any technical expertise. The conversion process is fast and efficient, and the resulting high-quality slides. However, the limitation is that it may not always convert the PDF file perfectly, especially if it has complex images or formatting. Overall, Google Drive is a useful tool for converting PDF files to Google Slides, and it is a valuable addition to any professional or academic arsenal.
- Navigate to Google Drive and sign in to your account. Tick on the "New" button and select "File Upload". Then, choose the PDF file from your local file to begin the conversion of PDF to Google Slides.
- Right-click on the uploaded PDF and select "Open with" from the list of options. Finally, choose "Google Slides." as your preferred file output. The PDF file will be converted into slides; you can edit the contents as needed.
- Once you have made the necessary edits, click on "File," select "Download," and choose "Microsoft PowerPoint". Save the converted file to your device. Lastly, upload it back to Google Drive as a Google Slides presentation.
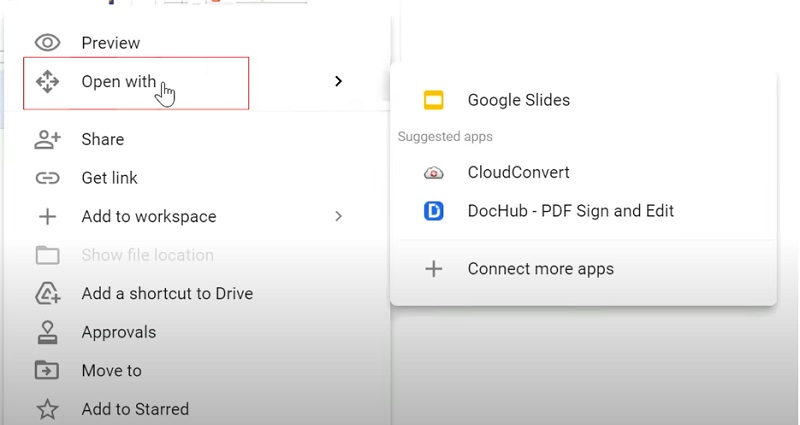
AcePDF - Best PDF Converter
AcePDF is a top-notch PDF to Google Slides converter that preserves the original format. Its robust conversion feature allows for easy transformation of PDFs to Word, Excel, TXT, HTML, and PPT. It also supports batch conversion which makes it the best solution for all PDF conversion tasks. This feature can process a large number of PDFs into a Slides file. Even if your PDFs contain complex graphics, tables, and other details, the layout and formatting remain intact throughout the process. Additionally, AcePDF has a PDF OCR converter that enables the extraction of image-based PDFs into editable text, ensuring accurate and easy-to-manage presentations in Google Slides. Moreover, you can optimize your PDFs further before converting them by adding watermarks or backgrounds, annotations, or encrypting them for added security. Follow the step-by-step guide below to convert your PDF files to Google Slides with ease.
Get for Free
Step 1 Download the PDF to Google Slide Converter
First, you must download and install the AcePDF software on your device. Click the above download button for either Windows or Mac, then adhere to the instructions to install the AcePDF Converter software onto your desktop computer.
Step 2 Import your PDF File to Convert
If you need to edit your file first, import your PDF by clicking either the "Open" tab in the left part or the "Open PDF" option in the middle of the interface. You can then navigate to the "Edit" tab to modify your file before conversion. Otherwise, go directly to the "Batch Process" option and select the "Convert from" menu.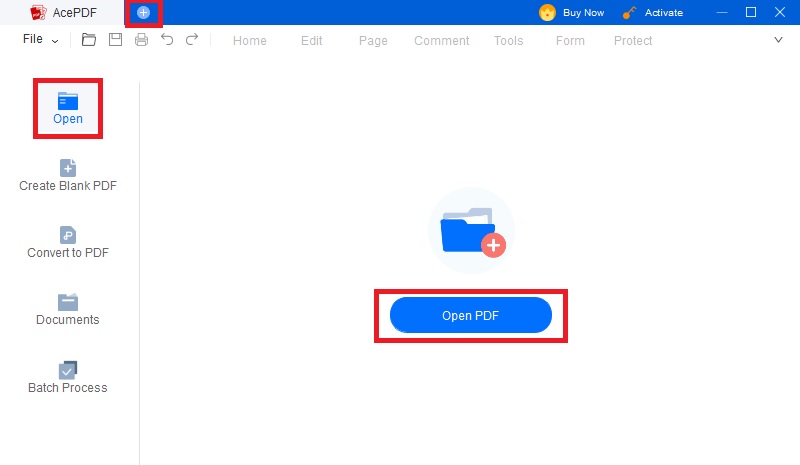
Step 3 Prepare the PDF for Google Slides Conversion
After you have added your PDF files, initiate the conversion by choosing the output file for your Google Slides presentation. Move your mouse over the "Output Format" dropdown menu and select "PPT(.pptx)." Additionally, you can also change the output destination folder by ticking the "three-dot" button next to the "Output Folder" field. Then, press the "Convert" button and begin to import PDF to Google Slides.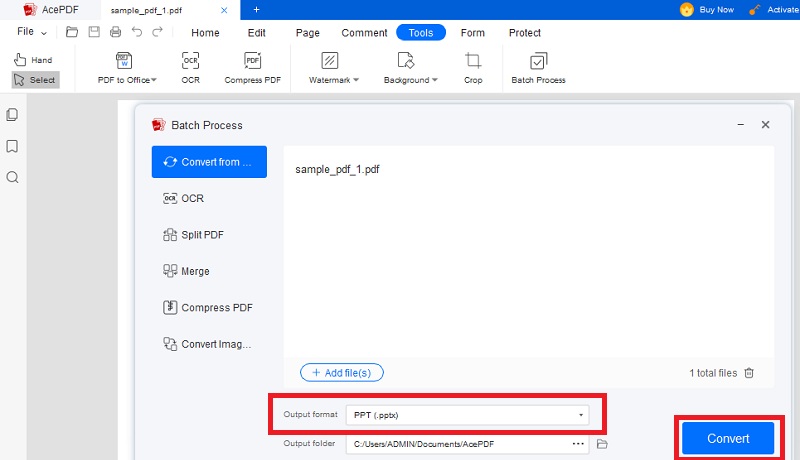
Step 4 Review Your Converted Google Slides
Upon completing the conversion process, you can review the converted Google Slides presentation. Go to the designated output folder and locate your converted Google Slides file. You can share the file on your cloud storage platforms or open it directly in Google Slides for further editing and collaboration.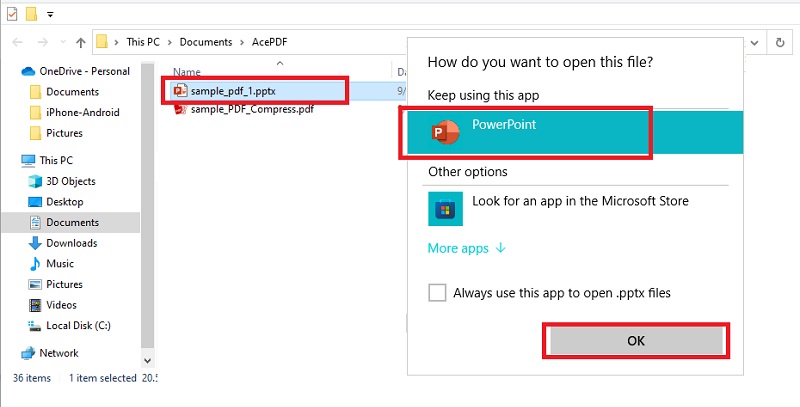
Use Manual Conversion Process
If you prefer a manual conversion, you can use the copy-pasting method to import PDF into Google Slides. This method involves copying the content of the PDF file and pasting it into a new Google Slides presentation. It is important because it allows users to easily transfer the content of a PDF document to a presentation format in Google Slides without the need for any special software or tools. The advantage of this method is that it is simple and can be done without any special technical skills. Moreover, it is a free method that does not require any additional software. However, the limitation of this method is that the formatting and layout of the content may not be preserved perfectly, especially if the PDF file has complex formatting. To copy and paste PDF to Google Slides using this method, follow these three steps:
- Open a new Google Slides presentation by clicking on the "New" button in your Google Drive. Next, select "Google Slides" from the dropdown menu. It will open a new blank presentation for you to work with.
- Secondly, open the PDF file and select the content you want to copy. Move your cursor over the desired text or image in the PDF file. Otherwise, you can use the text selection tool to highlight the desired content.
- Right-click on the selected content and choose "Copy" from the context menu. Then, go back to the Google Slides presentation and right-click on the slide where you want to paste the content. Choose "Paste" from the context menu and paste the content onto the slide.
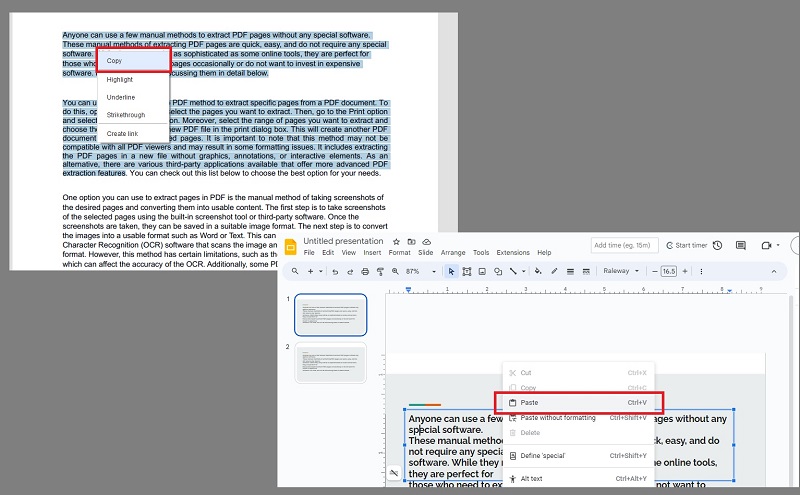
File Converter Chrome Extension
If you're looking for a reliable online tool for converting PDF files to Google Slides, then File Converter is worth considering. This tool has gained a significant reputation as one of the most suggested tools for PDF to Google Slides conversion, and it's not hard to see why. File Converter offers a range of impressive features and functions that can convert scanned PDF files. One of its most notable features is PDF to PPTX conversion, allowing users to convert their PDF files to PowerPoint presentations easily. In addition, this online tool supports various file options, including DOC, DOCX, XLSX, PPT, PPTX, ODT, and more. File Converter offers several conversion options, such as compressing and resizing files. It boasts the capability to convert multiple files at once. Another great advantage of this tool is that it is entirely online-based, meaning you can access it anywhere with an internet connection.
- Launch your website browser and search the File Converter in the Chrome Web Store. You can add the File Converter extension to your Chrome browser by ticking the "Add to Chrome" button. Then, follow the installation instructions to complete the installation process.
- Next, launch the File Conversion extension to access its functionality. Choose the "PDF to PowerPoint" conversion option from the available options. Then, hit the "Choose File" button to import your PDF file. There is also a " Drop File Here" icon for quick dragging and dropping your file.
- Proceed to the conversion process by clicking the "Start" button after uploading your PDF file. The tool will promptly convert your PDF file to a PowerPoint presentation. You have two options for downloading the converted file: "Download" or "Cloud Upload." Click your preferred option to save your converted presentation to your desired location.
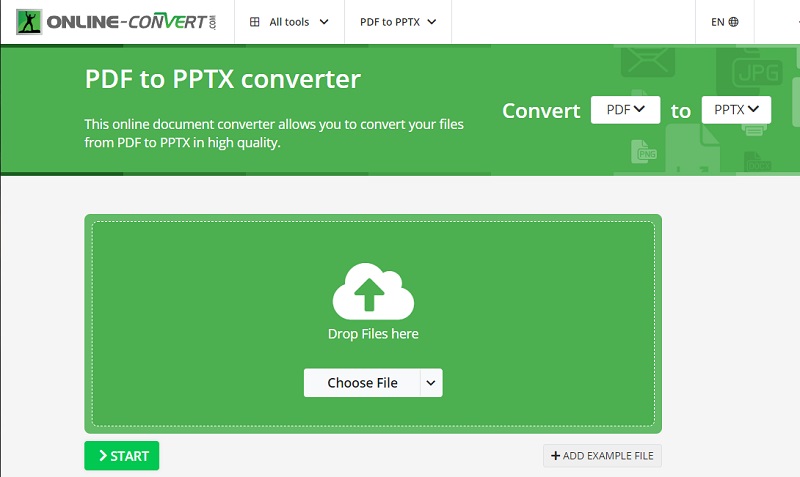
Conclusion
Converting PDFs to Google Slides is a highly beneficial process that allows users to edit, modify, and enhance their documents with ease. The advantages of this conversion include the ability to incorporate multimedia, images, charts, and graphs into presentations. It makes them more interactive and visually appealing. Additionally, collaborative work is made much more convenient with Google Slides, as multiple users can edit and work on the same presentation simultaneously. Several options are available to convert PDF into Google Slides, including manual copy-pasting, online tools, and the use of the best converter for PDFs. Users should explore different conversion methods to determine which option best suits their needs. With this, the conversion process is simple and easy, with numerous benefits. By converting PDFs to Google Slides, users can create more dynamic and engaging presentations that will impress their audience.