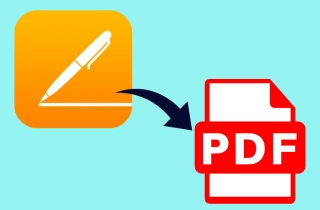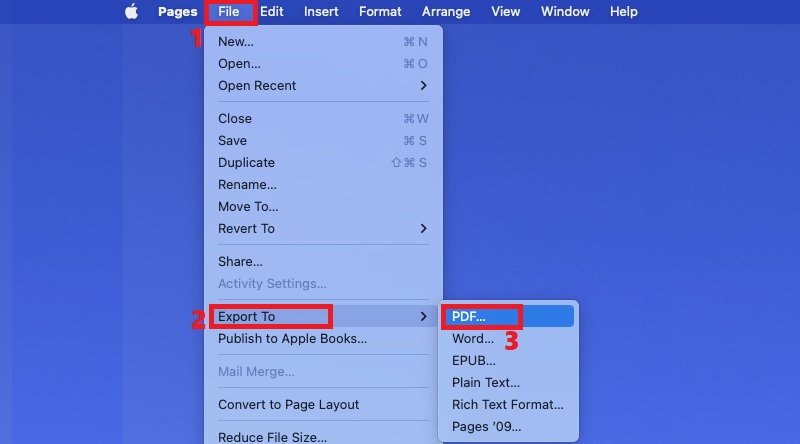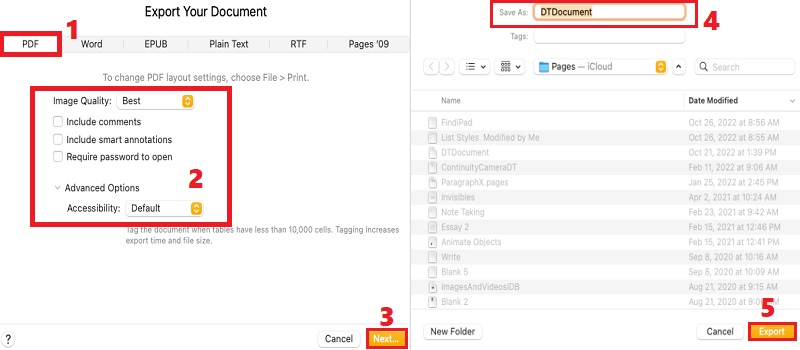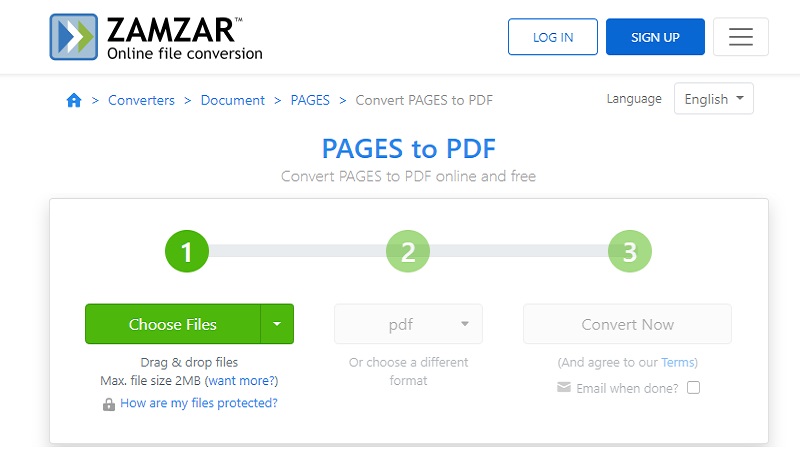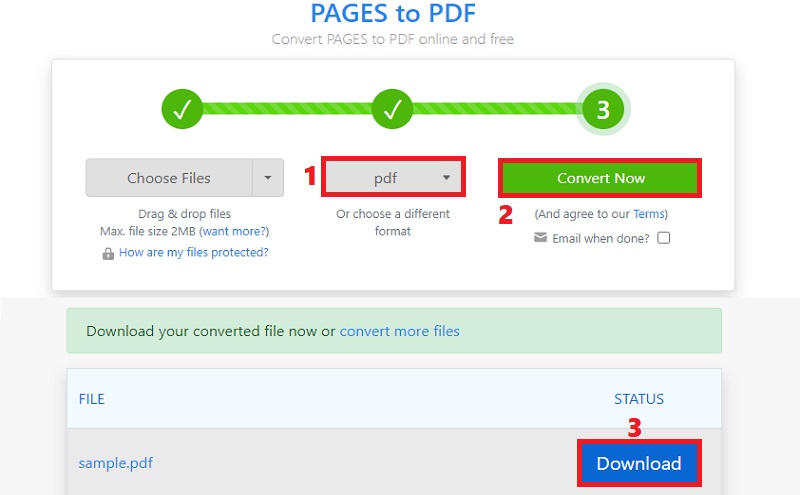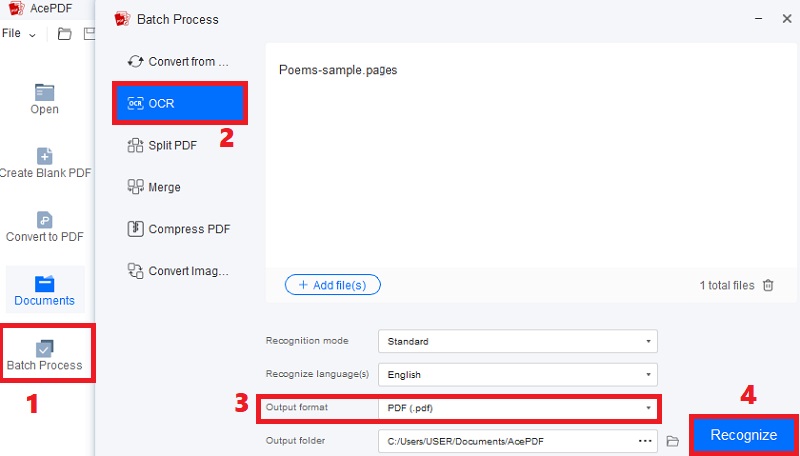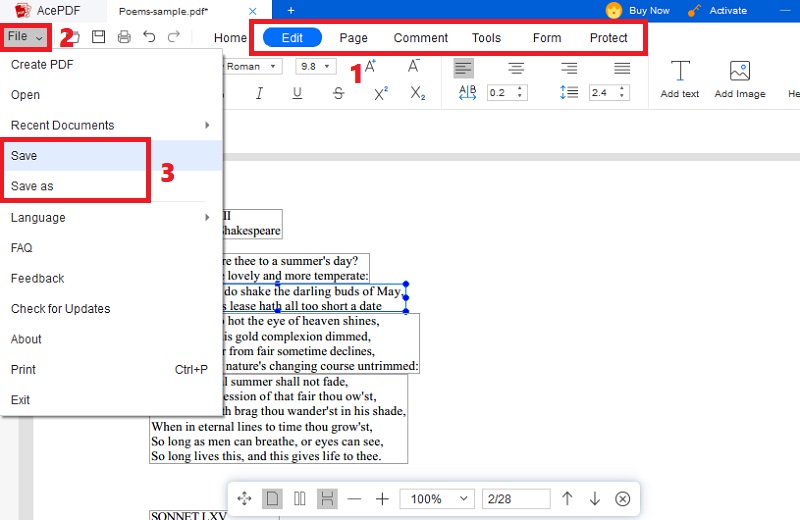In digital document creation, Pages is a powerful word-processing software designed exclusively for Apple users. Pages documents typically come in the ".pages" format, optimized for Mac devices. It seamlessly combines user-friendly features with various creative tools to craft stunning documents for personal use, educational projects, or professional presentations. Moreover, the need often arises to share or distribute these documents with individuals using different operating systems or devices. This is where converting Pages to PDF becomes invaluable. On the other hand, PDF, which stands for Portable Document Format, is universally recognized and preserves the document's formatting, fonts, images, and layout, regardless of the platform or device used for viewing. It ensures that your content remains intact and easily accessible by anyone, eliminating compatibility issues and ensuring a consistent, professional presentation of your work than the ".pages" format. In this guide, we'll explore the various methods and tools available to convert Pages to PDF, unlocking a world of convenience and compatibility for your documents.
Convert Pages to PDF Mac with Export Feature
1. Step-by-Step Guide to Export Pages to PDF
The first method you can use to save your Pages document as a PDF is through the “Export” feature of the app. This process will only take a few minutes, so if you are in a hurry, you can instantly export your Pages files to PDF. To help you, you can follow the simple guide beneath to convert Pages document to PDF. By following these steps, you can use your files according to their intended use. Also, you can make a document that meets your requirements and ensures a positive user experience for your audience on any device.
Step 1 Open Pages App and Document
Launch the Pages application on your Mac device and open or create a document. You can either open an existing file or create a new one. After that, make any necessary edits or formatting changes to your document before exporting. Later, click on "File" in the top-left corner and hover over "Export To," then select "PDF."Step 2 Modify PDF Settings and Export
Next, a dialog box will emerge where you can choose the PDF settings and options. For instance, you can customize the image quality, password, and accessibility. Once done, hit the "Next" button on the lower-left corner to launch another window. Then, pick a location where you want to save the converted file and hit "Export" to convert. Afterward, you can navigate to the directory where you saved the PDF and proceed to open, send, or share it as required.2. Guidelines for Enhancing PDFs to Suit Varied Purposes
Before you share your PDF document, it's essential to ensure it's optimized for its intended purpose. Whether for online sharing, printing, or security, these tips will help you make the most out of your PDF files. Depending on your intended use for the PDF document, you may want to optimize it in different ways:
- File Size Optimization. Use lower image and text quality settings to reduce file size for online sharing or email attachments. Consider compressing images within the document if file size is a concern.
- Print-Ready PDF. When preparing a document for high-quality printing, use the highest image and text quality settings. Ensure that fonts are embedded in the PDF to avoid font-related issues during printing.
- Security. If the document contains sensitive information, consider adding a password to protect it. Set permissions to restrict actions like printing, editing, or copying text if necessary.
- Accessibility. Ensure that your PDF is accessible to people with disabilities by adding alt text to images and using proper heading styles for headings. Check the PDF for readability using accessibility tools.
Export Pages to PDF Using an Online Tool
If you want to convert Pages to PDF online free, you can use Zamzar Pages to PDF. Zamzar's Pages to PDF Converter is a user-friendly, web-based tool compatible with Mac and Windows devices, making document conversion accessible to a wide audience. The tool has a robust 128-bit SSL encryption, ensuring sensitive data's security during conversion. It offers a streamlined experience for non-techy users with three simple steps to convert Pages files to PDF. Apart from Pages files, you can also utilize this tool to convert PDF to editable Word, Excel, and other formats. Compatibility is no issue as it functions seamlessly on popular web browsers like Safari, Chrome, Firefox, and more. Zamzar consistently delivers high-quality conversions that preserve the layout and formatting of your Pages documents.
Step 1 Open Zamzar and Import the File
Access the official website of Zamzar Pages to PDF on your Safari web browser. Once you have complete access to the Pages to PDF converter, hit the “Choose Files” button on the left section and add your Pages document. Wait for the loading process to end until your document is completely recognized.Step 2 Convert Pages to PDF Online
Afterward, select “PDF” from the format options and click the “Convert Now” button to initiate the PDF to Pages online conversion. Once finished, you will be redirected to another window where you can hit the “Download” option to save the new PDF document. Then, you can access the PDF file on any of your preferred PDF viewer or editor.Convert Pages to PDF Windows with AcePDF
Are you a Windows user but have Pages documents incompatible with your device? Then, AcePDF is the recommended software for you. AcePDF is your dedicated Windows solution for seamless Pages to PDF conversions. Its commitment to quality ensures your documents retain their original layout and formatting, guaranteeing a polished result. Plus, it supports batch conversion for efficiency, enabling you to convert multiple Pages files to your desired format simultaneously. But AcePDF doesn't stop at conversion; it's also a versatile PDF editor. Instantly modify your newly converted documents with its editing features, saving you time and effort. For instance, you can change background color, font, adjust spacing, arrange pages, and more. Beyond PDF, it effortlessly converts Pages files into PPT, TXT, JPEG, Excel, and more formats. To discover how to convert Pages to PDF with this fantastic app, check the following tutorial.
Try it for Free
Step 1 Get the Pages to PDF Software
To get started, you can download AcePDF on your Windows device by clicking the 'Download' icon located in the top section. After that, you can follow the prompts provided by the wizard box to begin the installation process. Once it's installed, you can launch the Pages to PDF converter for Windows and start exploring its various features.Step 2 Import Pages File and Convert
Now, select “Batch Process” from the menu. After that, pick “OCR” and add the Pages file into the tool through the drag-and-drop method. The OCR feature will convert your Pages document to an editable PDF without formatting and layout issues. Following that, select “PDF” as the output format, modify the output location, and tick “Recognize” to begin.Step 3 Review the New PDF Document
After the conversion process, you may hover to the output location and find the newly converted file. Then, double-click the PDF file to open it automatically on the AcePDF app. You can now edit the PDF and make adjustments depending on your needs. Finally, tick “File” on the upper-left and go for your saving option.Conclusion
In summary, converting Pages to PDF can be accomplished through various methods, each offering advantages. The built-in "Export" feature in Pages is ideal for the quickest and most straightforward solution. It's user-friendly and readily available on Mac and iOS devices, making it a timely option for simple conversions. On the other hand, you can convert Pages to PDF online Zamzar, which provides cross-platform compatibility and strong data encryption. It's a suitable choice when privacy and accessibility are priorities and perfect for non-tech users. If you seek comprehensive control over your conversions, AcePDF software for Windows stands out. Not only does it convert to multiple formats with precision, but it also empowers you with editing capabilities and supports batch processing. Ultimately, the method you prefer depends on your specific needs and circumstances. Whether it's speed, security, or advanced editing, there's a solution tailored to your requirements.