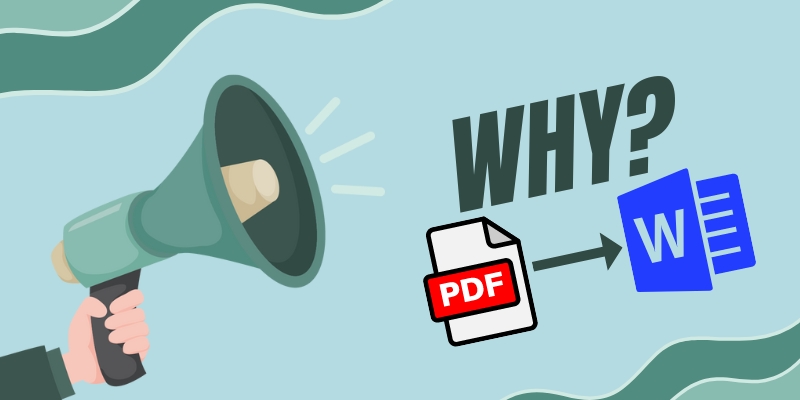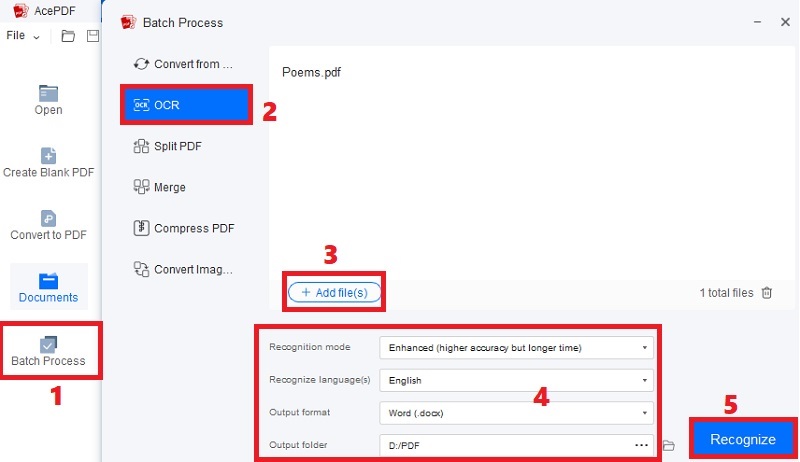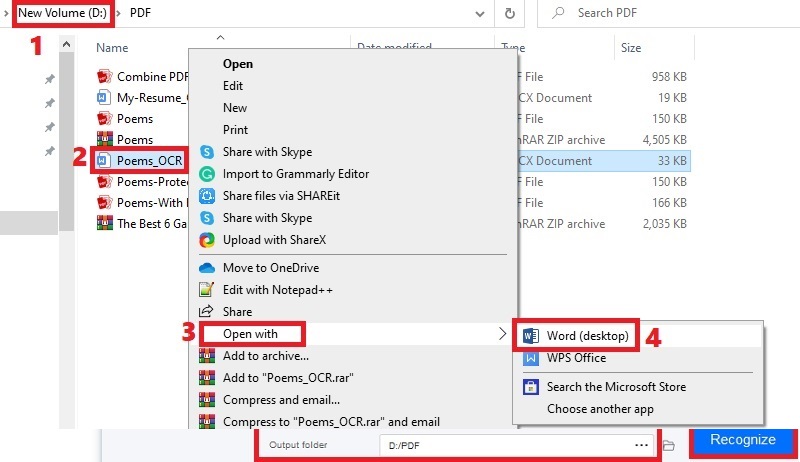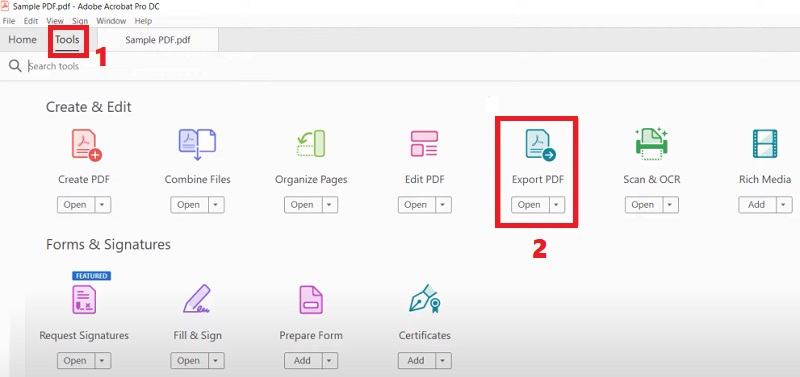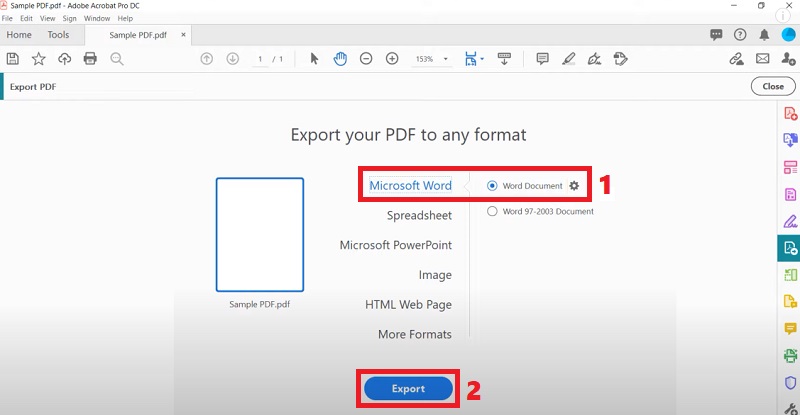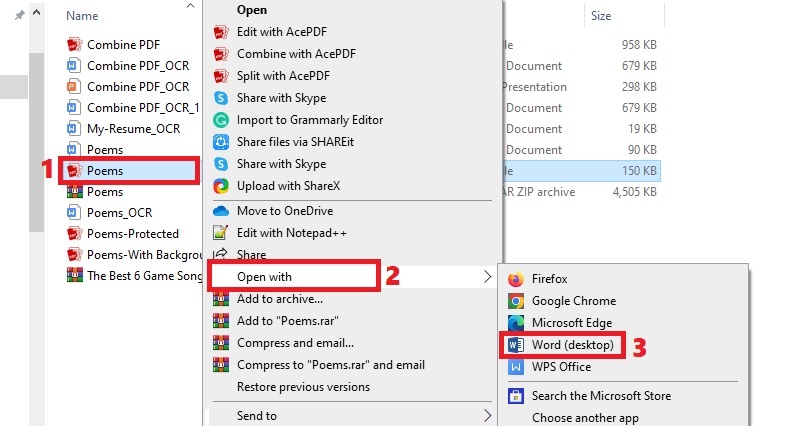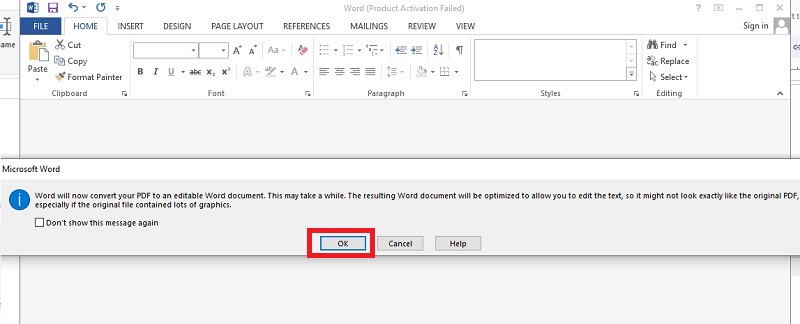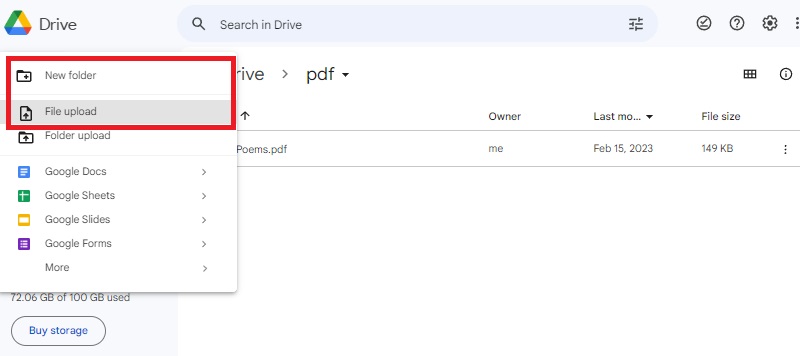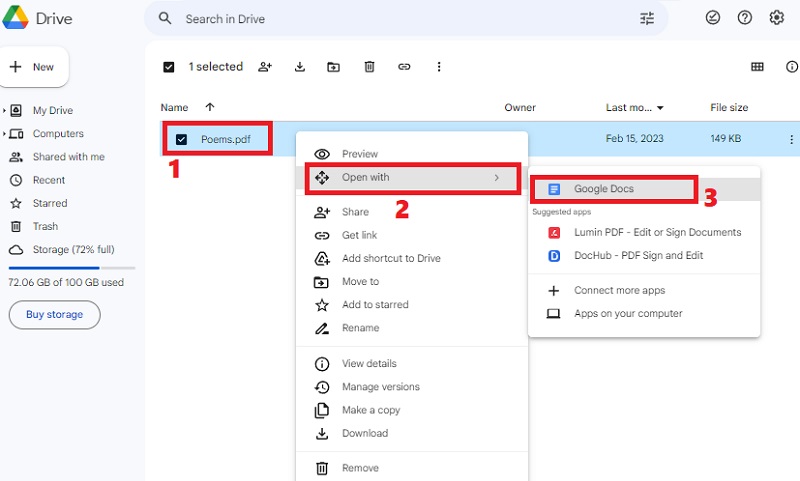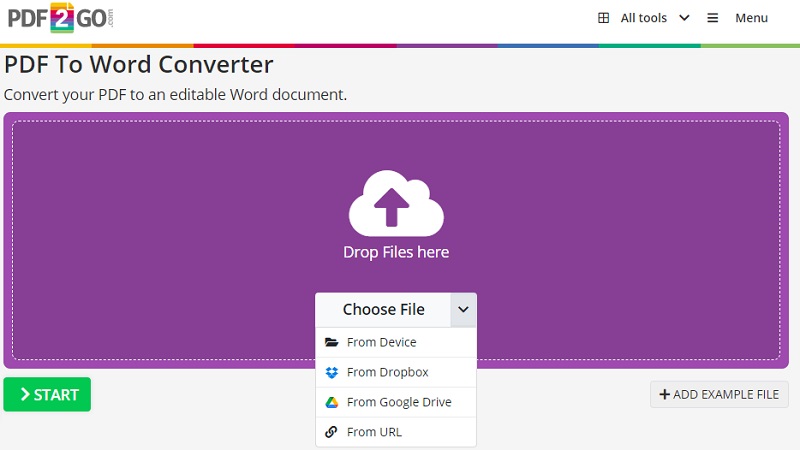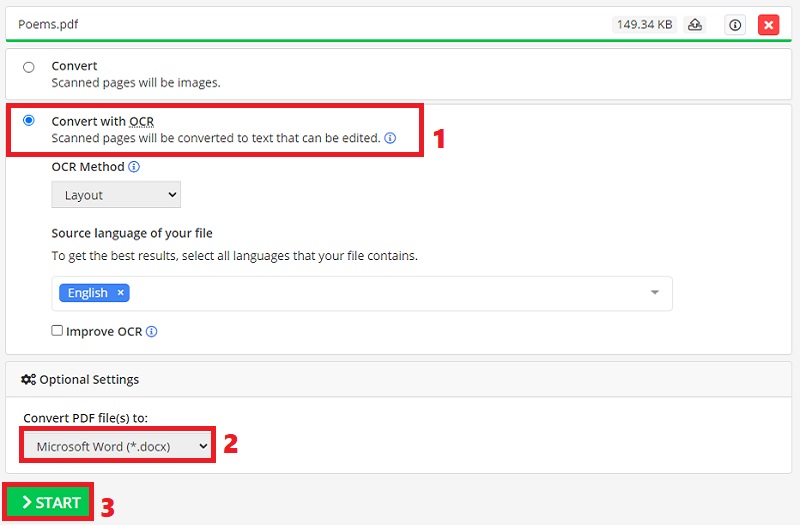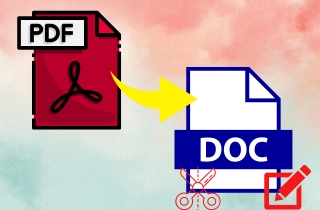
Why Would I Convert PDF to Editable Word?
Converting an image-only PDF or other scanned documents to Word can be helpful in many situations. For instance, you can instantly adjust the text, remove unwanted details, or arrange the formatting and layout of the file. The advantage of converting your PDFs to Word is that Word offers more formatting options than PDF. This allows you to create more professional-looking and visually appealing documents. Besides that, some readers may have difficulty accessing PDFs due to incompatible devices. So, converting them to editable Word allows you to make the file more accessible to a broader audience. As you know, the Word app is available on any device, like smartphones, computers, tablets, and others. These are just a few reasons to convert scanned PDF to Word.
The Recommended PDF to Word Converter with OCR
1. AcePDF
AcePDF has an OCR feature that allows you to easily convert your plain image-based and scanned PDF to Word or other searchable and editable formats. The OCR technology is known for reading and analyzing the data on the image and converting them to editable formats like Word. Moreover, the tool has advanced support with this technology. You can use it to convert any number of image-based PDFs as it has a “Batch Process” for the task. In addition, the software has an “Enhanced Mode” with accurate text recognition to ensure that all the smallest texts and formatting will be recognized. Also, the tool won’t compromise the layout of the output to help you lessen your time and effort in editing. See the walkthrough beneath the buttons to learn how to use the PDF to Word converter OCR.
Get It For Free
Step 1 Get the PDF to Word Converter
Grab the appropriate "Download" button above according to your computer's requirements. After that, run the installer and go along with the command on the setup box. Once everything is complete, launch AcePDF and start familiarizing its main interface, as seen in the image below.Step 2 Begin Converting Image-Only PDFs to Word
Next, head to the “Batch Process” option, and pick “OCR” from the new window. Then, drag and drop the image-only PDF and let it load for a while. In addition, hit the “+Add file(s)” button to convert more files. Afterward, move to the lower part and set the recognition mode to “Enhanced.” Meanwhile, pick the language and output folder, and select the format “Word (.docx).” Lastly, hit “Recognize” to initiate the conversion.Step 3 Check the Word Document
Once the conversion ends, move to the output folder and locate the Word file with an “OCR” on the file name. After that, right-click the document and pick “Open with” from the menu. Then, a list of apps will appear, including MS Word. Hit the application to open and edit the file on Word.2. Adobe Acrobat Pro DC
Adobe Acrobat Pro DC has been a common app within the PDF world. With its excellent features, many people use it to read, edit, or create PDF documents. Its integrated OCR technology can automatically export your image-based PDFs to Word, PPT, HTML, Excel, and other formats. In addition, you can modify the settings of the conversion. For example, you can adjust the layout settings, include or exclude comments and images, and text recognition. Besides that, the tool can automatically open the converted file on Word once the process is complete. To learn how the Adobe PDF to Word converter works, follow the tutorial below.
Step 1 Open the PDF File
First, launch your Adobe Acrobat Pro DC app on your computer and import the file you need to convert. Remember that you can only import a single file for each process. Then, go to the “Tools” option in the upper-left corner and select “Export PDF” from the menu. After that, the export option will appear.Step 2 Start Exporting PDF to Word
Now, select “Microsoft Word” from the output format list. Afterward, hit the “Microsoft Document” button and click the “Gear” icon beside it if you like to modify other settings like layout, comments, and others. Once finished, click “Export” on the bottom and pick the output folder for the file. Then, hit the “Save” button to export PDF to Word and save it on your computer.Convert PDF to Editable Word Using Manual Conversion
1. Microsoft Word
If you don’t want to get the software to convert your PDFs to editable Word, there are other options you can do, such as manual conversion. In manual conversion, you need a Word-processing app like Microsoft Word. Yes, MS Word can automatically optimize your image-only PDFs and convert them to searchable and editable files. Nevertheless, there will be instances when the layout and formatting will be rearranged, especially if the source has many images and graphics. So we advise using the manual PDF to editable Word converter if your PDF only contains text. Below is the guide on how to perform this solution.
Step 1 Launch the Image-Based PDF
Search the image-based PDF in your file folder and right-click on it to access different menus. From the available options, hit “Open with,” and a list of apps will show up where you can open the file. Then, click “Word” on the list and proceed to the next step below.Step 2 Convert PDF to Editable Word
After hitting the “Word” option, the app will prompt you to confirm the conversion process. To do so, click the “OK” option on the notification window to confirm it. Once done, the app automatically converts your image-based PDF to editable Word. Finally, the converted version will be opened on the Word app, allowing you to modify and check it.2. Google Docs
Google Docs is an online-based Word processor part of the Google Docs Editors suite. This tool is free to utilize as long as you have a valid Google account and a strong internet connection. If your goal is to only extract text data from the source, the conversion will be quicker. So, Google Docs is recommended for image-only PDFs without original formatting. That’s because processing PDFs with proper design and layouts can take longer when converting. Furthermore, this method is still worth it, as you can instantly save your files to your Google Drive for future use. Follow the steps below to use the PDF to Word converter online.
Step 1 Import the PDF Document
Open your Google Drive and log in to your account. Meanwhile, you can create an account if you are a new user and log in afterward. Then, move to the top-left corner, hit the “+New” icon, and click the “New folder” to create a new one for your PDFs for easy access. Later, hit the “+New” button again, hit “File upload,” and import the PDF document to the new folder.Step 2 Open the PDF on Google Docs
After uploading the file, right-click it, and a list of drop-down menus will pop out. Hit the “Open with” button and pick “Google Docs” from the options. Once you hit this option, the file conversion will begin, automatically downloading the converted file to the same folder. You can check the editable version on Google Docs and alter it according to your liking.Convert Using PDF to Word Online Free Tool
Many online tools out there can convert your image-only PDFs to editable Word. Among them, we recommend using PDF2Go PDF to Word Converter. With its impressive features, you can instantly edit your document to Word. In addition, the tool has an OCR feature to convert scanned files to editable text while preserving the original layout. Also, you have the option to select multiple languages that your PDF has, including English, Russian, German, French, and others. Plus, you can enable the “Improve OCR” to enhance OCR recognition through text monochrome. Take advantage of this PDF to Word converter online free using the guide below.