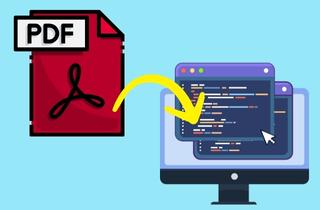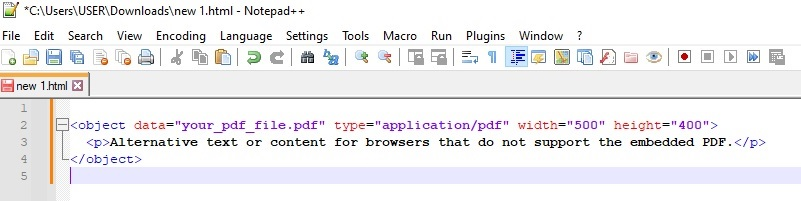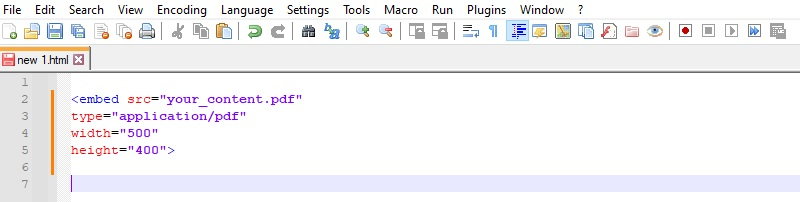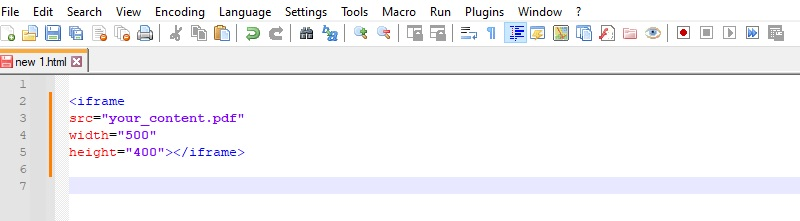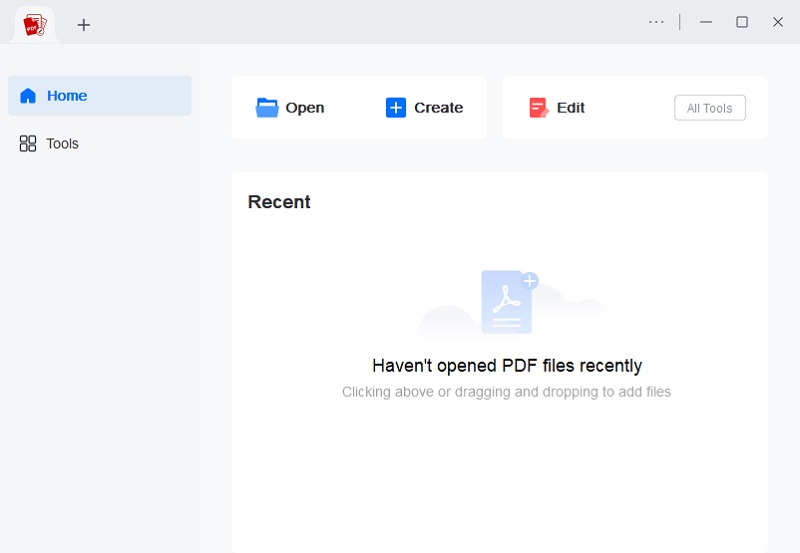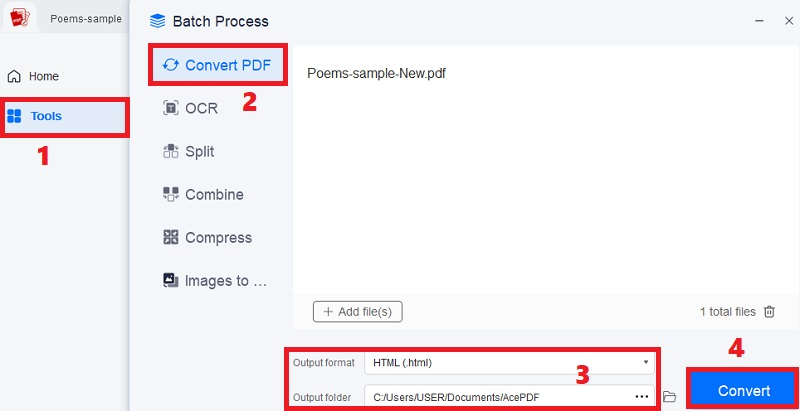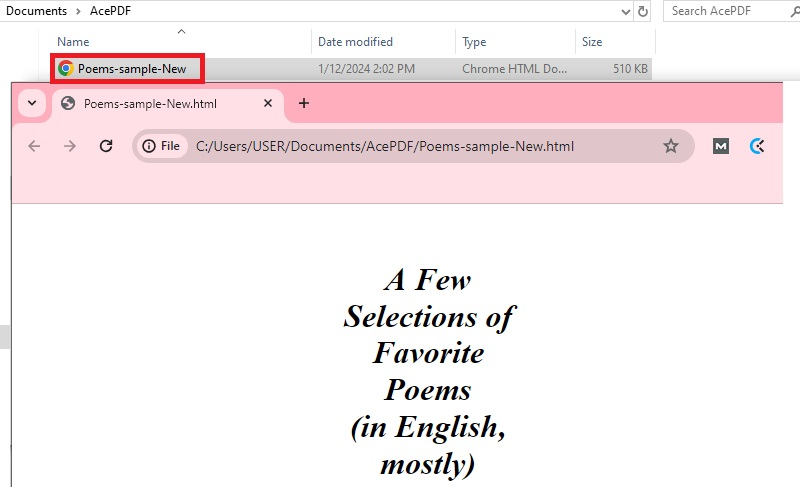Discover the seamless integration of PDF documents into your HTML content with our comprehensive guide. Embedding PDFs enhances user experience, allowing seamless document viewing directly on your website. This not only improves accessibility but also ensures a consistent layout across various devices. Whether you share reports, brochures, or educational materials, embedding PDF files in HTML maintains the original formatting, preventing distortions. Moreover, it reduces the need for external plugins, streamlining the user experience. This post provides instructions and valuable insights to incorporate PDFs into your HTML page effortlessly. Even if you're a web developers, content creator, or business owner, our guide ensures a smooth and professional presentation of documents. Don't miss the opportunity to elevate your website's functionality and accessibility. Follow the guide featured in our post to empower your digital presence. Read now and learn how to embed PDF files in HTML for a more engaging and interactive online experience.
Common Tags to Embed a PDF File in HTML
1. Display PDF in HTML With object Tag
The primary method to embed PDF documents into HTML web page is through HTML's "object" tag. Beyond PDFs, this object element can embed external file, like ActiveX, Flash, video files, audio, and Java applets into webpages. Interactive documents seamlessly integrate with an object embedded through HTML tags. Tailor the on-screen display to your preferences by leveraging the object's height and width attributes. This versatile approach caters to PDFs and enriches web content, offering flexibility in displaying various multimedia elements with precise control over dimensions. The tag display PDFs on a regular webpage as an object in the example below.
Requirements:
- Data: Within the data attribute, you specify the path to the desired PDF document for embedding.
- Type: The type attribute serves to identify the file or media intended for embedding.
- Width and Height: These attributes are employed to determine the dimensions of the embedded files, allowing precise size customization when you attach PDF to HTML.
2. Embed PDF Files With embed Tag
Harness the power of HTML's "embed" tags to seamlessly integrate external content, like PDF, into your HTML documents. Primarily employed for embedding multimedia like audio, video, and PDF files, the embed tag is a self-closing element, distinguishing it from "iframe" and "object" elements. You can customize the attributes like "src" for the file path, "type" for the file format, and "width" and "height" for dimensions according to your requirements. Below is an example of using the embed tag to embed PDF file on HTML web pages:
Requirements:
- src Attribute: Specify the path or URL to the external PDF file you want to embed using the src attribute.
- type Attribute: Identify the type or format of the embedded content using the type attribute when you add a PDF to HTML. This ensures proper rendering. For a PDF file, use type="application/pdf"
- Dimension Attributes (width and height): Define the dimensions of the embedded content using the width and height attributes. Adjust these values based on your desired display size in the HTML file.
3. Embed PDF Documents Using iframe Tag
Among the essential tags in HTML for embedding PDF files, the "iframe" tag stands out as widely utilized. Functioning as an inline frame, it seamlessly integrates the embedded content directly within the HTML page, offering a cohesive viewing experience. In contrast to opening in a separate window or tab, iframe keeps the embedded content within the same web page. This versatile tag extends beyond PDFs, enabling the incorporation of diverse external content such as videos and maps. Here's an illustrative example of utilizing the iframe tag to add PDF file in HTML document.
Requirements:
- src Attribute: Specify the source URL or file path of the content you want to embed using the src attribute.
- Dimension Attributes (width and height): Define the dimensions of the inline frame using the width and height attributes to display PDF file. Adjust these values based on your desired display size.
- frameborder Attribute (Optional): Include the frameborder attribute and set it to "0" to remove the border around the inline frame on the web page.
Extra Tip: Convert PDF to HTML File
AcePDF proves to be a robust tool for diverse PDF tasks, notably excelling in PDF to HTML conversion. Opting for a professional converter rather than manual HTML coding presents a distinct advantage. For instance, it preserves intricate formatting and layout from the original PDF, ensuring both time savings and precision. The software encompasses a versatile convert feature utility, facilitating the export of PDFs to various formats like HTML. Notably, AcePDF seamlessly integrates with major browsers like Chrome, Safari, and Firefox, ensuring effortless opening of HTML pages. Additionally, its batch processing capability enables simultaneous conversion of multiple PDFs, significantly saving time compared to individual conversions. Below the download icons, a comprehensive tutorial to embed PDF in HTML.
Try it for Free
Step 1. Install the PDF to HTML Converter
Pick one of the "Download" icons above to access the installer for the PDF viewer and converter tool. Then, follow the guide on the installation prompts to save the software on your device ultimately. Once finished, access the converter and explore it.
Step 2. Add the PDF File and Convert
Next, select "Tools" on the left panel and hit the "Convert PDF" from the menu. After that, drag and drop the source PDF file into the software and select "HTML" as the output format. Then, modify the output folder as you like and click the "Convert" button to begin the process.
Step 3. Check the Embedded PDF File
After the conversion process, head to the specified output location to locate the freshly generated HTML file. The filename will replicate that of the source document but will now be in HTML format. Next, right-click on the recently converted HTML file, choose "Open with," and a list of modern browsers will appear. This lets you view the converted file easily by selecting the desired browser from the list.
Conclusion
Embedding PDFs in HTML enhances user engagement and content accessibility. The process offers flexibility and convenience, whether through HTML's object tag or embed and iframe tags. Maintaining the original formatting, these methods ensure a seamless integration of multimedia elements. Additionally, tools like AcePDF streamline the conversion process, preserving complex layouts. Leveraging HTML's embedding capabilities fosters a dynamic web experience and allows for interactive document integration. As technology advances, the synergy between HTML and PDF embedding continues to empower websites, providing enriched content presentation and facilitating efficient information dissemination.