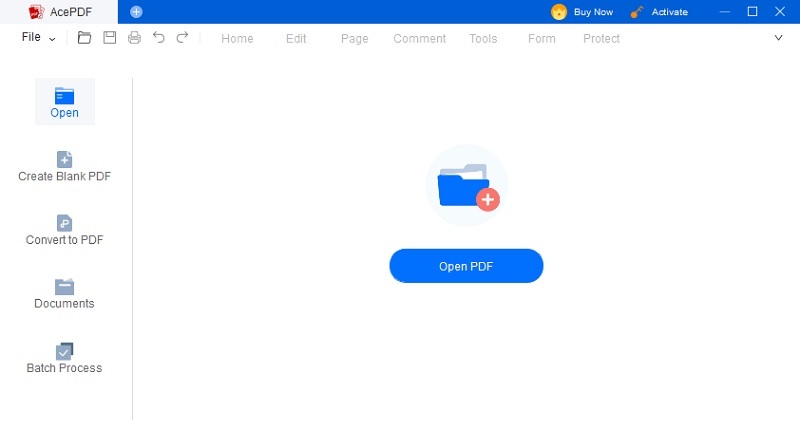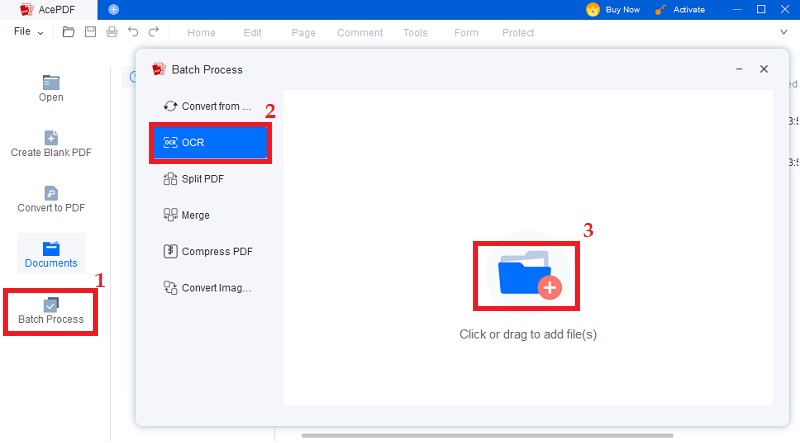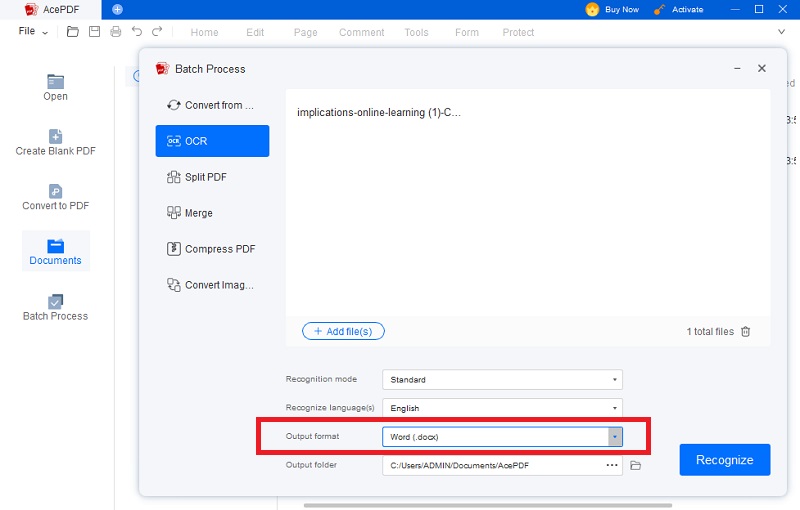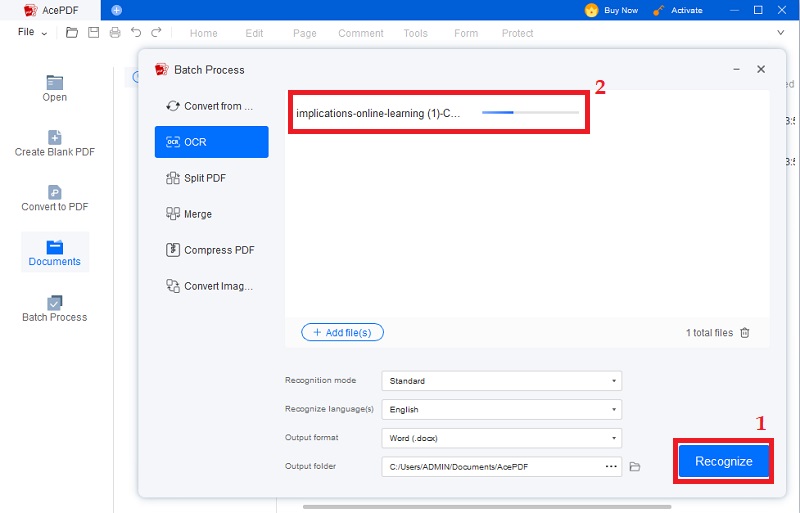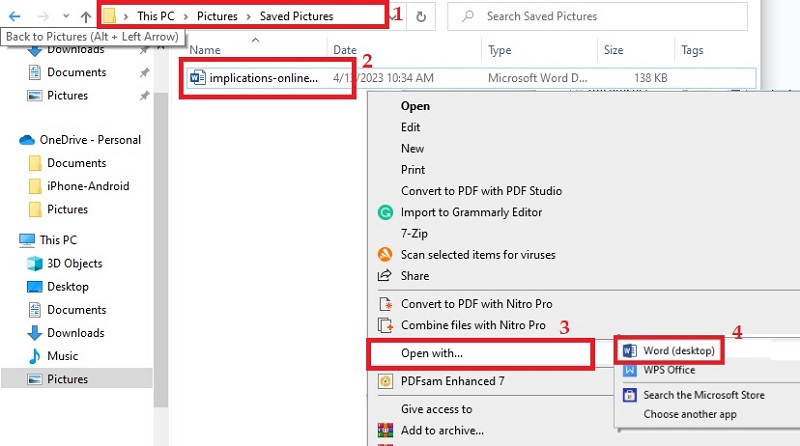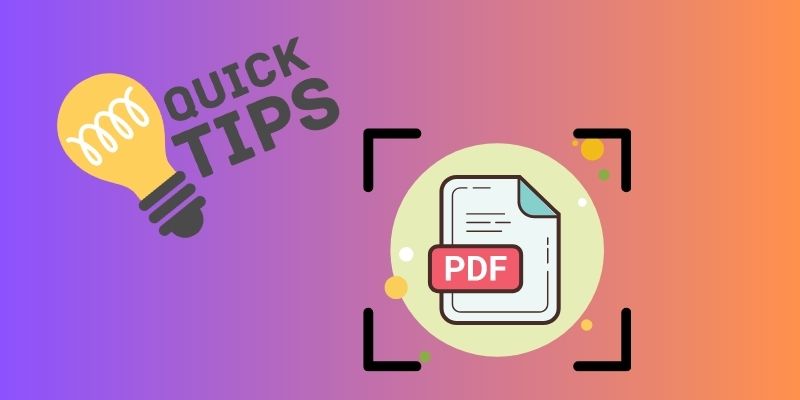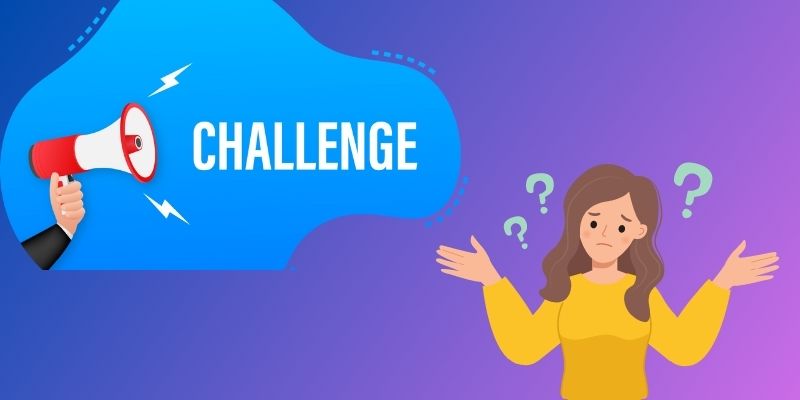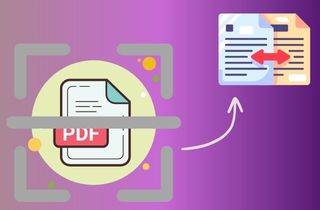
Step-by-Step Guide to Convert Scanned PDFs with AcePDF
AcePDF provides a quick and easy solution for converting your scanned PDFs. It uses the best OCR software to recognize and convert text into a searchable and editable format. The software lets users import their scanned PDF files easily. It allows them to choose from various editable formats, including Word, Excel, PowerPoint, HTML, or plain text. After the conversion process, users can edit or extract text, add new content or annotations and change PDF background color. Additionally, AcePDF Editor allows users to preserve the scanned PDF document's original formatting, layout, and graphics. This tool helps to enhance productivity and eliminates the limitations of traditional scanned PDF documents. The best part is its high level of intuitiveness, allowing users to convert scanned PDFs in just a few clicks. Follow the steps below to convert scanned PDF to Word using the best PDF editor and converter.
Try it for Free
Free Download
Windows 8/10/11
Secure Download
Free Download
Mac OS X 10.15 and above
Secure Download
Step 1 Choose a Reliable PDF Converter
First, download and install AcePDF on your computer. Click the appropriate "Download" button above to obtain the tool installer. Then, run the installer and follow the setup instructions. Once the installation process is complete, the software application will appear on your screen.Step 2 Upload the Scanned PDF File to the Converter
Navigate to the "Batch Process" tab in the top-left menu and choose "OCR" to begin the OCR process for your PDF document. You can drag the file onto the upload interface or click the "Add File" icon. Locate your PDF file within the "File Menu" and select it for uploading. Allow the software sufficient time to load your file fully.Step 3 Select the Output Settings
Then, opt for the desired output format among several editable options like Word, Excel, PowerPoint, or plain text. Pick Word as the output format and give it a click. You have the opportunity to specify the document's language. Additionally, pinpoint the destination folder for the converted file by selecting the "Output Folder" dropdown menu.Step 4 Start the Conversion Process
To initiate the conversion process, press the "Initiate Recognition" button. The tool will employ its sophisticated OCR technology to recognize the text within your scanned PDF and convert it into an editable Word format. The duration of this process may vary, ranging from a few seconds to several minutes, based on the file's size.Step 5 Download the Converted File
Once the conversion process has concluded, the download process will commence automatically. You can find your converted file in the designated output folder. Navigate to this folder, open the file to review its contents, and if you wish to make edits, right-click on the document and select "Open with" to access it in your computer's Word processing software.Tips for Converting Scanned PDFs
Optimize the Quality of the Scanned PDF before Converting.
To ensure that your scanned PDF document has a high-quality image resolution, you must ensure it is properly adjusted. It will help achieve the best OCR result and convert images into editable texts. One of the procedures to achieve this is by adjusting the image quality using an image to PDF converter or editing software. It can significantly impact and enhance accuracy in converting scanned PDF to text into an editable format.
Choose the Right Output Format Based on Your Needs.
Choosing the right output format is essential for achieving the desired results. This approach will convert your scanned PDFs into editable formats. It includes Word, Excel, or PowerPoint, which are necessary processes for businesses and personal use. If you need to modify the text in your document, choose a format that allows easy editing, such as Word or plain text. Or, you can convert scanned PDF to Excel if you need to manipulate data or perform calculations.
Use OCR Technology to Convert Scanned Images into Text
One of the key elements to convert scanned PDF to text is OCR (Optical Character Recognition) technology. It allows the tool to recognize text from images and convert it into an editable format. Using OCR technology ensures that the converted file is accurate, with proper formatting and style. Converting scanned PDFs can be manageable with the right tools and techniques.
Tips to Fix Common Challenges
Poor Image Quality - One common challenge when converting scanned PDFs is poor image quality. This can lead to inaccurate translations of text and images. It can ultimately affect the outcome of the converted output. To avoid this, it is important to ensure your scanned PDF has a high-quality image, like 1080p resolution, before converting it. It will help you achieve a better scanned PDF output.
Complex Layouts - Complex layouts can also pose a significant challenge when converting scanned PDFs. This may include tables, charts, and other visuals. Also, handwritten notes or low-contrast images can make it difficult for OCR technology to recognize and convert text accurately. To address this challenge, look for free OCR software with advanced features to recognize and preserve complex layouts or formatting. Please click here to learn more about what OCR is.
Non-Editable Text - Another challenge that may arise when converting scanned PDFs is non-editable. Low-quality images, poor OCR technology, or unsupported file formats may often cause this. Selecting the right output format that supports editable text is essential to overcome this challenge. Moreover, use image text recognition software with high accuracy. It ensures that the text recognition is precise and reliable, resulting in an editable output.